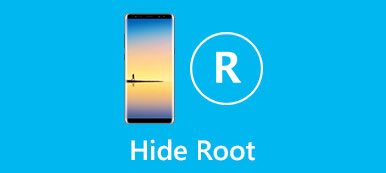Скрытые файлы невидимы на Mac. Но они все еще занимают место для хранения. Apple обычно скрывает настройки, кэши, журналы и другие системные файлы от пользователей. Скрытые файлы недоступны для открытия, изменения или удаления.
Таким образом, вы не по ошибке удалите эти важные системные файлы при очистке Mac. Но вам все равно нужно показывать скрытые файлы на Mac в некоторых сценариях. Есть 4 способа показывать невидимые файлы на Mac без сторонних инструментов. Просто прочитайте и проверьте.

- Часть 1: Как показать скрытые файлы на Mac с Finder
- Часть 2. Как показывать невидимые файлы на Mac с помощью терминала
- Часть 3: Как отобразить файлы на Mac через AppleScript
- Часть 4. Не удается найти файлы? Вот ваше лучшее программное обеспечение для восстановления данных Mac
Часть 1: Как показать скрытые файлы на Mac с Finder
Вы можете использовать Mac Finder для отображения скрытых файлов на Mac. На самом деле, вы можете использовать сочетания клавиш Finder для быстрого отображения скрытых файлов и папок на Mac.
Шаг 1 Запустите приложение Mac Finder. Откройте папку Macintosh HD в списке «Устройства».
Шаг 2 Удерживайте и одновременно нажмите клавиши «Command», «Shift» и «. (Точка)» на клавиатуре.
Шаг 3 Вы можете показать все файлы на Mac с помощью ярлыков в Finder.
Шаг 4 Вы можете снова нажать клавиши «Command», «Shift» и «. (Точка)», чтобы скрыть скрытые файлы на Mac.

Вам может понадобиться: Как удалить Spotlight Search
Часть 2. Как показывать невидимые файлы на Mac с помощью терминала
Терминал - это встроенная программа с интерфейсом командной строки. Если вы знакомы с терминалом, вы можете использовать командные строки для просмотра скрытых файлов на Mac.
Шаг 1 Откройте приложение Finder на Mac. Щелкните «Приложения», а затем «Утилиты». Позже вы можете дважды щелкнуть Терминал, чтобы запустить программу.
Шаг 2 Скопировать и вставить "по умолчанию напишите com.apple.Finder AppleShowAllFiles true"в окно Терминала.
Шаг 3 Нажмите на клавиатуре клавишу «Return».
Шаг 4 Войти "killall Finder", чтобы скрытые файлы отображались на Mac.
Шаг 5 Вы можете повторить описанные выше шаги, чтобы снова скрыть скрытые файлы на Mac. Только не забудьте заменить «истина» на «ложь».

Часть 3: Как отобразить файлы на Mac через AppleScript
Вы также можете создавать сценарии рекламных команд, используя AppleScript. Это не простая в использовании программа для большинства пользователей. Но если вы сделаете так, как показано в следующих параграфах, вы сможете показать скрытые файлы и папки на Mac за короткое время.
Шаг 1 Запустите Launchpad. Найдите и откройте «Редактор сценариев». Вы можете ввести имя в «Поисковике», чтобы найти его быстро.
Шаг 2 Скопируйте и вставьте эти коды в основной интерфейс.
отобразить диалог "Показать все файлы" кнопки {"ИСТИНА", "ЛОЖЬ"}
установить результат для кнопки, возвращенной из результата
если результат равен "ИСТИНА", то
сделать сценарий оболочки "по умолчанию написать com.apple.finder AppleShowAllFiles -bool true"
еще
сделать сценарий оболочки "по умолчанию написать com.apple.finder AppleShowAllFiles -bool false"
конец, если
сделать сценарий оболочки "killall Finder"
Шаг 3 Нажмите «Играть», чтобы запустить команду. Затем нажмите «True», чтобы отобразить все скрытые файлы и папки на Mac.

Часть 4. Не удается найти файлы? Вот ваше лучшее программное обеспечение для восстановления данных Mac
Что делать, если вы не можете найти скрытые файлы на Mac после попытки вышеуказанных 3 методов? Или вы просто удаляете системный файл по ошибке после раскрытия? Можно ли вернуть файлы, которые вы спрятали, удалили или потеряли раньше? В течение этого времени вы можете запустить Apeaksoft Mac Восстановление данных восстановить все виды файлов с Mac. Это наиболее вероятный способ восстановить удаленные или потерянные файлы без резервного копирования. Если вы хотите получить более высокий уровень успеха, вам лучше прекратить сохранять новые файлы на тот же диск в случае перезаписи данных.
Кроме того, вы также можете гибко восстанавливать файлы с подключенного жесткого диска, флэш-накопителя, карты памяти, цифровой камеры и других съемных дисков. Кроме того, вы можете добавить файлы SPF для восстановление разыскиваемых файлов в любое время вы хотите. Быстрое сканирование и методы глубокого сканирования могут показать вам все восстанавливаемые файлы за считанные секунды.
Это на 100% безопасно и надежно в использовании. Все ваши файлы будут в исходном месте без удаления или изменения. Mac Data Recovery не будет хранить никаких данных на вашем компьютере Mac. Если вы не видите, где находятся ваши скрытые файлы, это хороший способ показать скрытые файлы на Mac. Пожалуйста, используйте программу как можно раньше.

4,000,000+ Загрузки
Восстановите скрытые файлы, включая изображения, видео, электронные письма и многое другое на Mac.
Показывать скрытые файлы на Mac 10.6 или более поздней версии (включая macOS 15 Sequoia).
Обработка любых проблем потери данных в результате ошибочного удаления, повреждения жесткого диска и т. Д.
100% гарантия вашей конфиденциальности.
Шаг 1 Бесплатно загрузите, установите и запустите программное обеспечение Mac Data Recovery на вашем Mac.

Шаг 2 Выберите тип данных для скрытых файлов: «Изображение», «Аудио», «Видео», «Электронная почта», «Документ» и «Другое». Затем выберите жесткий диск для восстановления.

Шаг 3 Нажмите «Сканировать», чтобы начать сканирование выбранных типов файлов и дисков. По умолчанию программа выполнит быстрое сканирование. Вы можете нажать «Глубокое сканирование» вверху, чтобы при необходимости глубоко просканировать скрытые файлы.

Шаг 4 Просмотрите скрытые файлы или папки с помощью «Список типов» или «Список путей» на левой панели. Вы можете ввести имя файла или папки и нажать «Фильтр», чтобы быстро найти его.

Шаг 5 Вы можете предварительно просмотреть файл на правой панели. После выбора файлов нажмите «Восстановить» в правом нижнем углу. Когда процесс восстановления завершится, нажмите «Открыть папку», чтобы отобразить скрытые файлы на Mac.

Заключение
Поиск скрытых файлов с помощью функции Spotlight не поддерживается. Вы должны использовать вышеупомянутые инструменты, чтобы показать скрытые файлы и папки. Ты можешь сделать скрытые файлы видимыми на Mac успешно? Если нет, вы можете связаться с нами или записать свой вопрос в комментариях ниже. Мы рады помочь вам показать скрытые файлы на Mac, когда вам нужно.