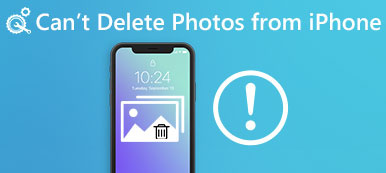«У меня есть ноутбук Dell, и я недавно обновился до Windows 10, сначала все было хорошо, но когда я вхожу в свой ноутбук после того, как он был в спящем режиме, он завис, и мне приходилось выполнять принудительное выключение, а затем каждый раз компьютер, появится сообщение об ошибке сканирования и восстановления диска C: как решить эту проблему? "

Досадно, что процесс загрузки Windows прерывается различными проблемами. Сканирование и восстановление диска является одной из наиболее распространенных ошибок остановки доступа к Windows. В этом уроке мы расскажем, как быстро решить эту проблему.
- Часть 1: Что означает сканирование и восстановление диска
- Часть 2: Как решить проблему со сканированием и восстановлением заклинившего диска
- Часть 3: Как восстановить потерянные данные после восстановления или обновления системы Windows
Часть 1: Что означает сканирование и восстановление диска
Сканирование и исправление заклинившего диска - это процесс самопроверки. Это означает, что что-то не так на загрузочном диске, и Windows пытается восстановить его. Основными фактами, которые вызывают эту ошибку, являются:
1. Выключите компьютер неправильно. Большинство людей сообщили, что они сталкиваются с ошибкой после жесткого выключения или принудительного выключения.
2. Системные файлы повреждены из-за плохого сектора или другой проблемы.
3. Компьютер подвержен воздействию вирусов, троянов или других вредоносных программ.
4. Неправильно настроенные драйверы.
5. Неизвестные причины.
Часть 2: Как решить проблему со сканированием и восстановлением заклинившего диска
Если ваша Windows застряла в сканировании и восстановлении диска C, вы можете починить его и получить доступ к вашему ПК с помощью приведенных ниже решений.
Решение 1: загрузка в безопасный режим
Безопасный режим - это режим запуска диагностики в Windows 10 / 8 / 7. Он используется для устранения неполадок путем получения ограниченного доступа к Windows. Таким образом, это может исправить сканирование и исправление заклинившего диска, вызванного вредоносными программами.
Шаг 1: Перезагрузите Windowsи продолжайте нажимать «F8» или «Shift + F8» до появления логотипа Windows.
Шаг 2: В Windows 10/8 / 8.1 перейдите в «Устранение неполадок»> «Дополнительные параметры»> «Параметры запуска» и нажмите кнопку «Перезагрузить». Затем выберите «Безопасный режим» на экране параметров запуска.
В Windows 7 сразу появляется экран параметров загрузки. Нажмите «Безопасный режим», вы можете сразу войти в него. Если все в порядке, можно попробовать загрузить Windows в обычном режиме.

Решение 2: проверка и восстановление загрузочного диска
Поврежденный загрузочный диск - еще одна причина, которая запускает сканирование и восстановление Windows 10. Итак, вам нужно проверить и восстановить загрузочный диск.
Шаг 1: Загрузитесь в безопасном режиме, нажмите «Win + E», чтобы открыть проводник, щелкните правой кнопкой мыши диск, отображаемый в предупреждающем сообщении.
Шаг 2: Перейдите на вкладку «Инструменты» и нажмите кнопку «Проверить» в области проверки ошибок.
Шаг 3: Затем нажмите «Сканировать диск» во всплывающем диалоговом окне, чтобы начать проверку ошибок на загрузочном диске. Наконец, нажмите «Сканировать и восстановить диск», чтобы исправить это, если есть ошибка.

Решение 3: восстановление загрузочного диска с помощью PowerShell
Другой способ восстановить загрузочный диск и исправить сканирование и восстановление диска c зависшим Windows 10 - это PowerShell.
Шаг 1: Нажмите «Win + Q» после загрузки в безопасном режиме, а затем найдите «Powershell», щелкните его правой кнопкой мыши и выберите «Запуск от имени администратора».
Шаг 2: Выполните команду «repair-volume -driveletter c», чтобы восстановить загрузочный диск.
По умолчанию диск c является загрузочным диском, и вы можете заменить его буквой вашего загрузочного диска.
Шаг 3: Дождитесь завершения процесса. Затем перезагрузите Windows 10, и ошибка не должна появиться снова.

Решение 4: отключить CHKDSK при загрузке
Если с вашим диском все в порядке, а диск сканирования и восстановления, застрявший на 10, не устранен, вы можете отключить chkdsk при загрузке, выполнив следующие шаги.
Шаг 1: Удерживайте «Win + R», чтобы открыть диалоговое окно «Выполнить», введите «regedit» и нажмите клавишу «Ввод», чтобы запустить редактор реестра.
Шаг 2: Перейдите к HKEY_LOCAL_MACHINE \ SYSTEM \ CurrentControlSet \ Control \ Session Manager, найдите и дважды щелкните дочерний объект BootExecute.
Шаг 3: Замените данные значения по умолчанию на "autocheck autochk / k: C *", нажмите OK, чтобы подтвердить это.

Решение 5: восстановление системы
Как уже упоминалось, неправильная конфигурация может быть причиной ошибки сканирования и восстановления Windows. Таким образом, вы можете исправить это путем восстановления системы.
Шаг 1Создайте DVD-диск Windows 10 или загрузочный USB-носитель, вставьте его в компьютер и перезагрузите его.
Шаг 2: Следуйте инструкциям на экране, пока не увидите экран установки Windows, перейдите к «Восстановить компьютер»> «Устранение неполадок» и выберите «Восстановление системы».
Шаг 3Затем выполните остальные шаги и устраните проблему с загрузкой Windows.

Часть 3: Как восстановить потерянные данные после восстановления системы Windows или обновления
Если вы потеряли несколько файлов во время восстановления системы Windows, Apeaksoft Восстановление данных может помочь вам. Его основные функции:
1. Верните потерянные файлы из вашей памяти в один клик.
2. Восстановить данные в различных ситуациях, таких как восстановление системы, ошибка в работе, случайное удаление, вирусная атака и многое другое.
3. Поддержка различных типов данных и форматов.
4. Получить удаленные файлы в исходных условиях.
5. Предварительный просмотр для выборочного восстановления.
6. Быстрее, безопаснее и легче.
7. Доступно для Windows 10 / 8.1 / 8 / Vista / XP.
Как восстановить потерянные данные после восстановления системы Windows или обновления
Шаг 1: Сканировать весь диск, чтобы найти потерянные данные
Загрузите и установите Восстановление данных на свой компьютер после восстановление системы чтобы исправить Windows 10 сканирования и ремонта застрял диск.
Запустите программу, выберите типы файлов, которые вы хотите восстановить, в области «Тип данных» и выберите исходное местоположение файлов в области «Расположение». Затем нажмите кнопку «Сканировать», чтобы начать поиск файлов.

Шаг 2: Предварительный просмотр перед восстановлением данных
После сканирования вы попадете в окно результатов со всеми читаемыми файлами. Нажмите на тип данных в левой колонке, вы можете увидеть все файлы подробно на правой панели.
Функция «Фильтр» на верхней ленте позволяет быстро найти файл. А функция «Глубокое сканирование» может вернуть более читаемый контент.

Шаг 3: Восстановить потерянные данные после исправления ошибок сканирования и восстановления диска
Выберите нужные файлы и нажмите кнопку «Восстановить», чтобы начать восстановление потерянных данных в нужное место.

Заключение
В этом уроке мы говорили о том, как исправить сканирование и ремонт диска ошибка без потери данных. Процесс загрузки Windows заключается в чтении файлов на вашем загрузочном диске и загрузке всей операционной системы. Если что-то не так, Windows попытается отсканировать и исправить это. Но если вы застряли в процессе, вы можете исправить это самостоятельно с нашими гидами.