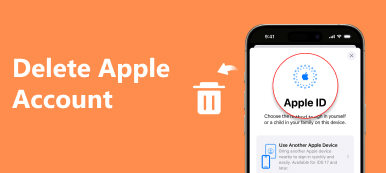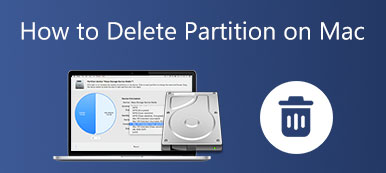Спящий режим помогает экономить электроэнергию на Mac. Вы можете настроить Mac так, чтобы он переходил в спящий режим через определенное время. В общем, спящий режим включен по умолчанию. Но в некоторых случаях это будет очень раздражать, если ваш Mac будет спать, когда вы этого не хотите. Как не дать Mac уснуть?
В этом посте рассказывается о 3 способах настройки параметров сна Mac. Если вам нужно, чтобы Mac всегда был включен и отключался спящий режим, вы можете использовать их, чтобы предотвратить переход Mac в спящий режим.

- Часть 1. Остановите Mac от сна в режиме энергосбережения
- Часть 2. Отключить спящий режим Mac в батарее
- Часть 3. Отключить спящий режим на Mac с помощью терминала
- Часть 4. Часто задаваемые вопросы о том, как отключить спящий режим на Mac
Часть 1. Как остановить Mac от сна в режиме энергосбережения
В Mac предусмотрена функция энергосбережения, которая автоматически выключает устройство, если вы оставите его в покое через определенное время. Если вы используете macOS Catalina или более старую операционную систему, вы можете изменить настройки утилиты энергосбережения, чтобы Mac не переходил в спящий режим, или установить временной интервал, по истечении которого ваш Mac переходит в спящий режим.
Шаг 1 Если вы хотите отключить спящий режим на Mac, вы можете перейти к Energy Saver.
Далее нужно нажать на Apple меню в левом верхнем углу и выберите Системные настройки вариант из раскрывающегося списка. В окне «Системные настройки» прокрутите вниз, чтобы выбрать Energy Saver.
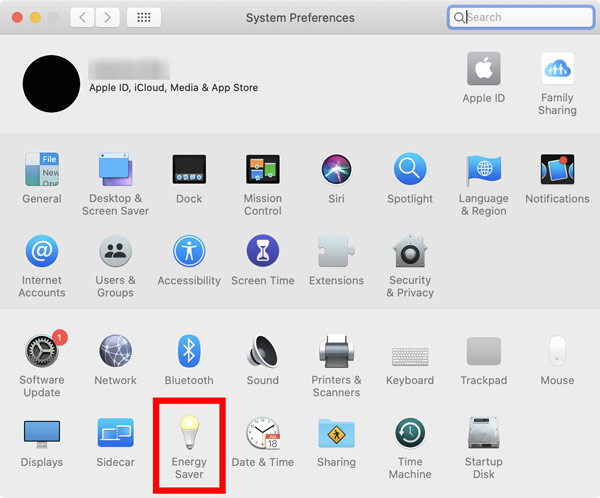
Шаг 2 Energy Saver предлагает несколько настроек аккумулятора и адаптера питания. Чтобы ваш Mac не переходил в спящий режим, вы можете перетащить Отключить дисплей после ползунок к Никогда должность. Поставьте галочку перед Предотвратить автоматический переход компьютера в спящий режим при выключенном дисплее. На этом этапе вы также должны снять флажок перед Переводите жесткие диски в спящий режим, когда это возможно.
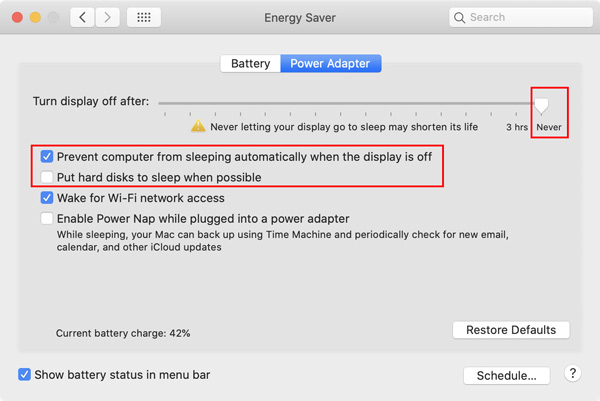

4,000,000+ Загрузки
Отслеживайте текущие состояния Mac, такие как батарея, процессор, графический процессор и память.
Запустите сканирование системы и удалите ненужные данные, чтобы освободить место на диске Mac.
Управляйте различными приложениями и файлами на Mac и поддерживайте Mac в хорошем состоянии.
Выполняйте сканирование системы, ускоряйте Mac в режиме реального времени и защищайте Mac.
Часть 2. Способ отключения спящего режима на Mac при работе от батареи
Если ваш Mac работает под управлением macOS Big Sur или Monterey, вы получаете два набора настроек: «Аккумулятор» и «Адаптер питания», чтобы отключить спящий режим на Mac. Вы можете выполнить следующие шаги, чтобы предотвратить переход вашего Mac в спящий режим.
Шаг 1 Нажмите на верхнее меню Apple, а затем перейдите к Системные настройки. Во всплывающем окне «Системные настройки» вы должны выбрать Батарея опцию.
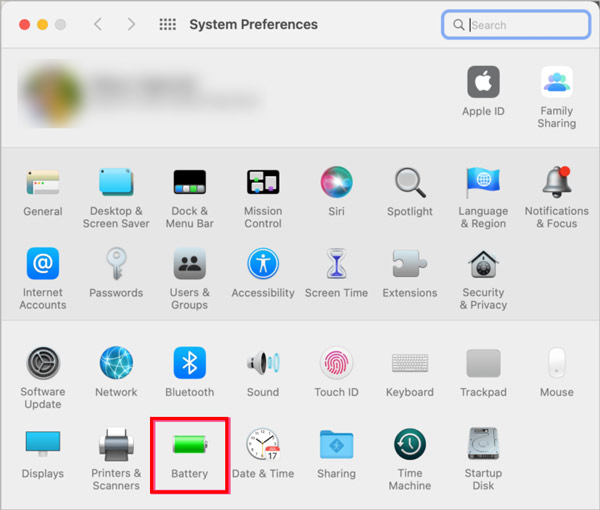
Шаг 2 На левой боковой панели нажмите Батарея а затем перетащите Отключить дисплей после ползунка в Никогда. Таким образом, вы можете легко отключить спящий режим на Mac.
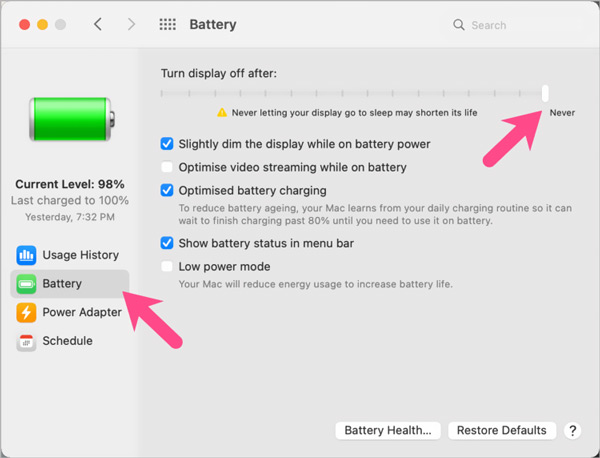
Часть 3. Как использовать терминал для отключения спящего режима на Mac
С помощью первых двух методов вы можете легко остановить свой Mac от сна. Кроме того, вы можете использовать команду терминала под названием кофеинат перевести Mac во временный спящий режим.
Шаг 1Вы можете перейти к Приложения папку, прокрутите вниз, чтобы найти Утилиты, а затем дважды щелкните, чтобы открыть его. Теперь вы можете дважды щелкнуть Терминал , чтобы открыть Терминал окно.
Шаг 2Во всплывающем окне введите кофеинат, нажмите Enter чтобы активировать команду и предотвратить переход вашего Mac в спящий режим.

Люди также спрашивают:
Как быстро сбросить PRAM и контроллер управления системой на Mac
Как бесплатно загрузить, настроить и запустить Windows на Mac
Часть 4. Часто задаваемые вопросы о том, как отключить спящий режим на Mac
Вопрос 1. Как запланировать сон на Mac?
Когда вам нужно запланировать сон на Mac, вы можете щелкнуть меню Apple, выбрать «Системные настройки», а затем перейти к «Аккумулятор». Выберите Расписание на левой боковой панели. После этого вы можете установить два флажка, а затем свободно устанавливать время пробуждения и сна в соответствии с вашими потребностями.
Вопрос 2. Почему мой MacBook Pro автоматически переходит в спящий режим?
Как упоминалось выше, Mac автоматически переходит в спящий режим для экономии энергии как по экологическим причинам, так и по причинам экономии. Эта функция энергосбережения включена по умолчанию. Если вы хотите, чтобы Mac не спал, вам нужно вручную изменить настройки энергосбережения.
Вопрос 3. Можно ли предотвратить переход Mac в спящий режим при закрытии крышки?
Да. Вы можете перейти к энергосбережению или аккумулятору на своем Mac, подключить внешний монитор к источнику питания, подключить свой Mac к адаптеру питания и внешнему монитору, а затем закрыть крышку.
Заключение
Как сделать так, чтобы ваш Mac не засыпал? Какой бы ни была причина, если вы хотите отключить спящий режим на Mac, вы можете использовать для этого 3 приведенных выше решения.