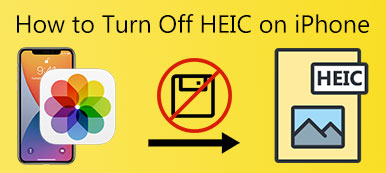Когда мы экспортируем фотографии с камеры iPhone, мы получаем файлы HEIC. Поскольку расширение HEIC несовместимо с некоторыми системами и программами, а PNG совместимо, преобразование HEIC в PNG — это обычный рабочий процесс для пользователей Apple. Однако предположим, что у нас есть тысячи изображений HEIC, которые будут преобразованы в PNG. Есть ли лучший и наиболее удобный способ?
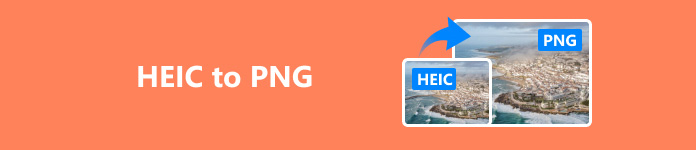
- Часть 1. HEIC против PNG, что лучше
- Часть 2. Как конвертировать HEIC в PNG
- Часть 3. Как конвертировать PNG в HEIC
Часть 1: HEIC против PNG, что лучше
HEIC, сокращение от High-Efficiency Image Coding, — это контейнер изображений, разработанный Apple в качестве формата противодействия JPEG. С одной стороны, мы можем сказать о преимуществах из его полного названия: высокая степень сжатия. С другой стороны, HEIC совместим только с определенными системами и программным обеспечением, поскольку является собственностью Apple. HEIC поддерживает многокадровые изображения (например, живые фотографии), которые повсеместно применяются к фотографиям с камеры.
PNG, сокращение от Portable Network Graphics, — это формат изображений без потерь. В отличие от HEIC, PNG совместим практически со всем программным обеспечением. Кроме того, PNG поддерживает прозрачность альфа-канала, что позволяет ему резервировать прозрачные фоны изображений, что делает его подходящим для логотипов, таблиц и веб-разработчиков.
Вот таблица сравнения HEIC и PNG:
| Особенности | HEIC | PNG |
|---|---|---|
| Без потерь или нет | С потерями | Без потерь (повторное редактирование и сохранение не приводит к потере качества изображения) |
| Размер файла | Относительно небольшой благодаря алгоритму высокой степени сжатия | Больше, чем HEIC из-за сжатия без потерь |
| Поддерживает прозрачный фон или нет | Нет | Да |
| Совместимость | В основном совместимо с iOS и Mac | Поддерживает почти все системы и программное обеспечение |
| Поддерживает ли многокадровые изображения или нет | Поддерживает многокадровые изображения для отображения анимации | Поддерживает только однокадровое изображение. |
| Качество изображения | Сохраняет больше данных, более высокое качество при небольшом размере файла | Высокое качество изображения без сжатия |
В заключение, мы не можем сделать всеобъемлющее заявление о том, что лучше, HEIC или PNG. Это зависит от различных ситуаций. Высокоэффективное сохранение с одновременным малым размером файла и высоким качеством — это доминион HEIC, но мы можем открыть файлы HEIC в ограниченных программах. PNG — это формат без потерь, идеально подходящий для точных требований к качеству, но он жертвует размером файла. Он совместим с Windows и Mac.
Часть 2: Как конвертировать HEIC в PNG
1. Массовый конвертер HEIC в PNG: Apeaksoft iPhone Transfer
Если вам приходится переносить огромное количество фотографий с iPhone на компьютеры и у вас возникают проблемы с конвертацией HEIC в PNG без оплаты, то Apeaksoft iPhone Transfer станет вашим спасением. Apeaksoft iPhone Transfer это универсальное решение, которое объединяет изменение формата .heic в .png и передачу файлов между устройствами iOS, ПК и iTunes. Вы можете передавать файлы HEIC с iPhone на компьютер или наоборот, переименовывать, редактировать информацию, создавать новые альбомы для HEIC и конвертировать все изображения HEIC в PNG или JPG одним щелчком мыши.

4,000,000+ Загрузки
Конвертируйте HEIC в PNG или JPG безопасно и быстро в больших количествах.
Передача данных между iDevice и iDevice, iDevice и компьютером через USB-кабель или Wi-Fi.
Легко управляйте, удаляйте и организуйте фотографии, музыку и контакты на вашем iPhone или iPad.
Поддерживает практически все версии iOS и устройства, совместимо с iOS 18.
1. Давайте теперь преобразуем HEIC в PNG и посмотрим, насколько это будет просто.
Шаг 1Нажмите Ящик для инструментов в нижней части левого меню и выберите Конвертер HEIC.
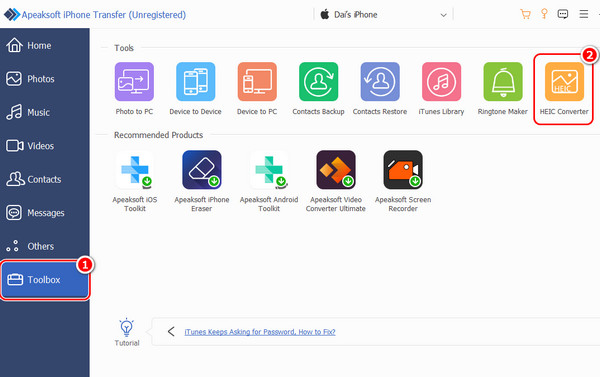
Шаг 2Добавьте файлы HEIC из файлов или папки.
Если у вас нет файлов HEIC на компьютере и вы хотите конвертировать их на iPhone напрямую, подключите iPhone к компьютеру через USB-кабель и перезапустите программу. Затем выберите Добавить файл (ы) с устройства здесь.
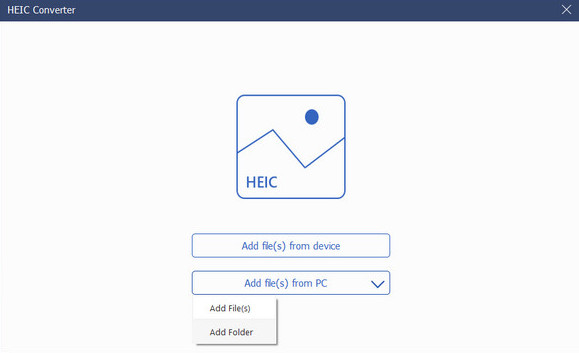
Шаг 3Выберите PNG or JPG целевой формат > щелкните Открыть папку чтобы указать конечный адрес на вашем компьютере > нажмите Конвертировать, и все готово.
Вы также можете добавить файлы с компьютера или iPhone в верхней части этого окна. Если вы не хотите сохранять Данные Exif (включая GPS, когда вы делали фотографии и версию iPhone), снимите флажок здесь. Apeaksoft iPhone Transfer также предлагает здесь возможность синхронизируйте PNG или JPG с вашим устройством.
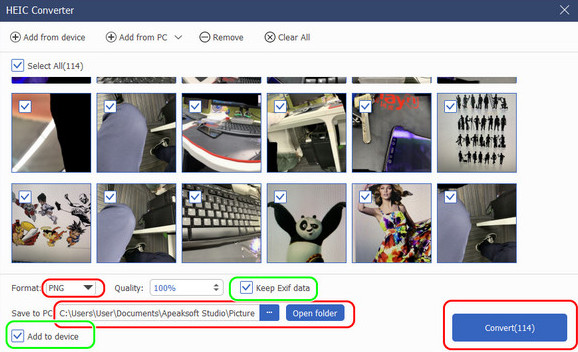
2. Самый популярный конвертер командной строки: ImageMagick
ImageMagick — это многофункциональный инструмент с открытым исходным кодом для создания, редактирования и конвертации изображений, поддерживающий более 200 расширений изображений, включая PNG, JPG, GIF, TIFF и HEIC. Благодаря своей высокой полезности, доступности и эффективности все больше людей используют его для конвертации форматов изображений.
Шаг 1Загрузите и установите ImageMagick с официального сайта..
Шаг 2Открытый терминал.
Для Mac: Нажмите кнопку с изображением увеличительного стекла или нажмите Command + Space , чтобы начать Прожектор > поиск Терминал и откройте его.
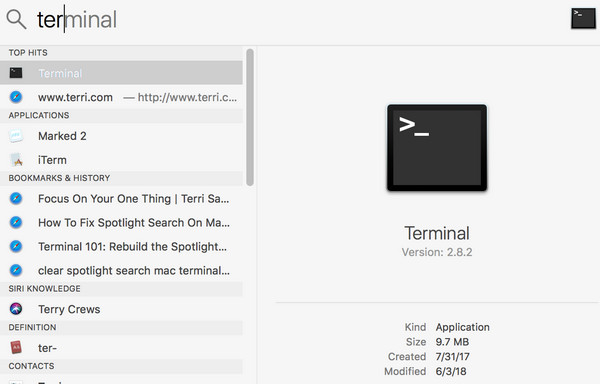
Для Windows: Нажмите Выигрыш + R чтобы начать Run окно > поиск CMD и открытая пресса Enter.
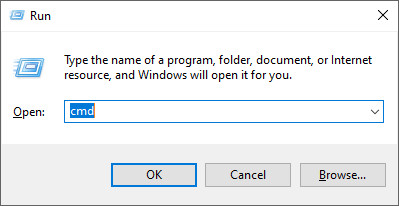
Шаг 3Перейдите в папку с файлами HEIC..
Входной сигнал: cd [путь к вашим файлам HEIC]. Например, cd C:\Users\User\Downloads\heic.
Шаг 4Конвертируйте ваши файлы.
Входной сигнал: магический конвертировать вход.heic выход.png. Вам следует заменить имя файла на ваше имя HEIC.
Если вы хотите изменить все файлы в этой папке одновременно, введите следующий код:
для файла в формате *.heic; do magick convert "$file" "${file%.heic}.png" done
3. Конвертируйте HEIC в PNG без внешнего программного обеспечения на Mac
Если ваш Mac выше macOS Monterey, вы можете конвертировать HEIC в PNG без внешнего программного обеспечения. Все, что вам нужно, это Конвертировать изображения функция в Finder, которая встроена в контекстное меню.
Шаг 1Откройте адрес папки с файлами HEIC на вашем Mac.
Шаг 2Нажмите и удерживайте Shift и нажмите на два файла HEIC для массового выбора всех файлов между ними или нажмите и удерживайте Command и нажмите на файлы, чтобы выбрать все файлы, на которые вы нажали.
Шаг 3Щелкните правой кнопкой мыши по этим файлам > выберите Быстрые действия > выбрать Конвертировать изображения > установить PNG в качестве выходного формата здесь (вы также можете настроить размер изображения).
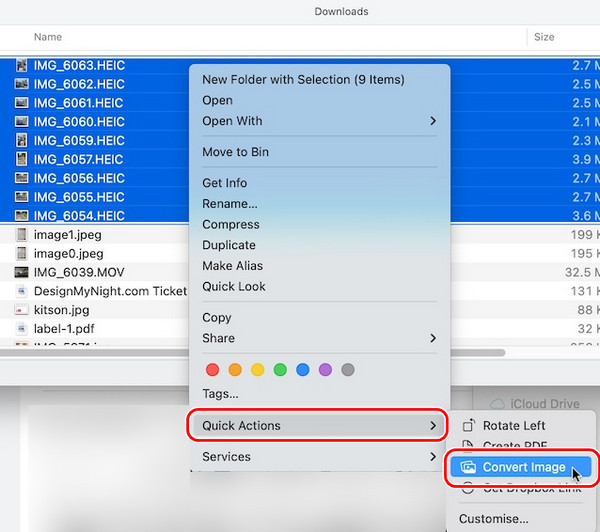
Советы по конвертации HEIC в PNG на Mac:
1. Если ваш Mac не отображается Быстрые действия or Конвертировать изображения, проверьте версию вашего Mac и наличие на вашем компьютере Finder.
2. Массовый выбор и конвертация могут привести к сбою или замедлению работы компьютера; Сначала ускорьте свой Mac, а затем попробуйте конвертировать.
3. Эта серия операций создаст новые файлы PNG и сохранит старые файлы HEIC в той же папке. Если вам больше не нужны файлы HEIC, вы можете отсортировать их по расширению и выбрать их для массового удаления.
4. Эта функция по умолчанию сохраняет данные Exif в формате PNG.
Часть 3: Как конвертировать PNG в HEIC
Как мы уже упоминали, PNG отказывается от своего размера файла для сжатия без потерь. В некоторых ситуациях мы хотим сохранить изображения с небольшим размером файла. Мы можем сжать PNG или конвертировать их обратно в HEIC. Здесь мы предлагаем быстрый и надежный онлайн-конвертер PNG в HEIC для удовлетворения ежедневных потребностей в конвертации: PNG в HEIC. Мы можем преобразовать PNG в HEIC за один шаг:
Загрузите ваши PNG-файлы на сайт > дождитесь конвертации и загрузки, и все!
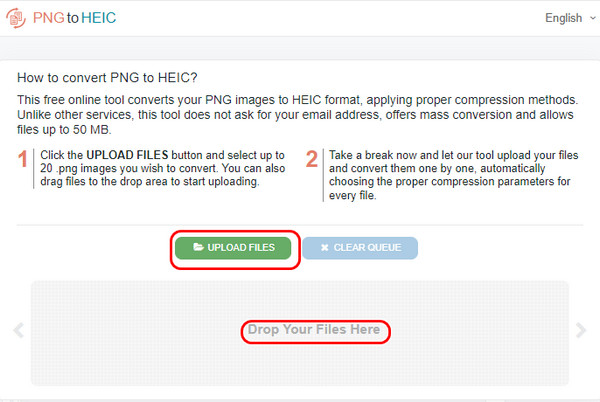
Заключение
Вот три простых способа изменить HEIC в PNG. Если вы получаете файлы HEIC с iPhone или iPad, Apeaksoft iPhone Transfer идеально вам подойдет, поскольку он позволяет переносить изображения между iDevice и компьютером и конвертировать HEIC в PNG с помощью одной программы. Какой ваш любимый способ? Поделитесь им с другими читателями.