Как отменить удаленный текст в Windows [с картинками]
Вы когда-нибудь редактировали большой фрагмент текста, но случайно удалили его, используя Notepad или Word? Не волнуйтесь! В этой статье будут представлены 6 практических методов, которые помогут вам обнаружить как отменить удаленный текст на компьютере. Прочитайте больше!
СОДЕРЖАНИЕ СТРАНИЦЫ:
- Часть 1. Самый эффективный способ восстановить стертые тексты
- Часть 2. Как отменить удаленный текст с помощью клавиатуры
- Часть 3. Как восстановить удаленный текст на компьютере из корзины
- Часть 4. Как восстановить текст на ПК с помощью временных файлов
- Часть 5. Как восстановить удаленные тексты из предыдущей версии
- Часть 6. Как восстановить удаленный текст с помощью резервной копии
Часть 1. Самый эффективный способ восстановить стертые тексты
Удаление текстовых файлов означает только удаление информации на пути доступа. Сам файл данных остается на диске до тех пор, пока не будет заменен новым текстовым файлом в том же месте. Поэтому вы можете использовать профессиональное программное обеспечение для восстановления удаленного текста. Apeaksoft Восстановление данных это такой мощный инструмент.
Восстановление удаленных текстов одним щелчком мыши
- Эффективное восстановление удаленных/потерянных/поврежденных текстовых файлов.
- Полное сканирование удаленных файлов с помощью функции глубокого сканирования.
- Защитите свою личную информацию.
- Простые шаги и интуитивно понятный интерфейс.
- Совместим с Windows и Mac.

Вот шаги, как отменить удаление текста на компьютере:
Шаг 1. Бесплатно скачайте Apeaksoft Data Recovery по ссылке выше. Запустите его после установки.
Шаг 2. Выберите местоположение удаленных текстовых файлов (Для ПК, например) и нажмите кнопку Начать сканирование Кнопка в правом нижнем углу. Это программное обеспечение для восстановления текста начнет сканирование вашего компьютера на наличие всех файлов. Глубокий анализ запустится автоматически после завершения быстрого сканирования.
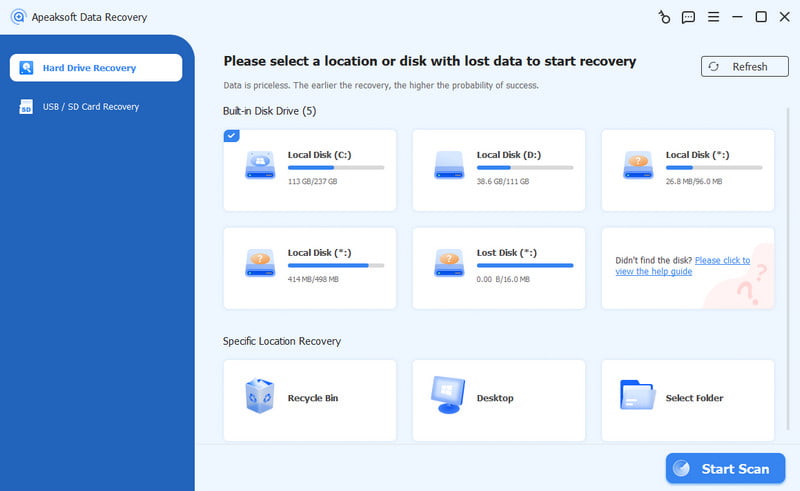
Шаг 3. Вы можете щелкнуть по соответствующему типу файла на левой панели, чтобы отфильтровать его, или просто ввести имя (если вы его помните) удаленного текста в строку поиска вверху.
Шаг 4. Проверьте целевой файл и нажмите кнопку Восстановить все кнопку в правом нижнем углу, чтобы восстановить удаленный текст.
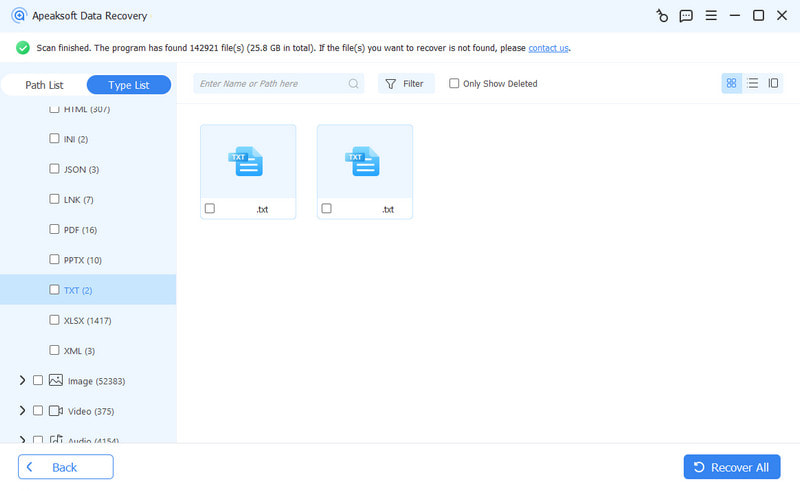
Советы: Это программное обеспечение также может вам помочь восстановить документы Word, файлы Excel, страницы PowerPoint и т. д.
Часть 2. Как отменить удаленный текст с помощью клавиатуры
На компьютере есть много сочетаний клавиш, которые позволяют вам работать эффективно, например, самые знакомые Ctrl + C и Ctrl + V. Между тем, есть также полезное сочетание клавиш, которое часто используется в нашей повседневной работе. Это Ctrl + Z, что помогает нам отменить последнюю выполненную нами операцию.
Если вы только что по ошибке удалили текстовый файл и еще не выполнили никаких операций, самый простой способ отменить удаленные тексты — использовать Ctrl + Z на клавиатуре. Этот метод особенно применим, когда вы задаетесь вопросом, как восстановить удаленный текст в документе Word.
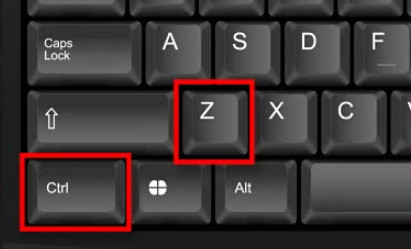
Конечно, Ctrl + Z применимо только на Windows. Если вы пользователь Mac, вы можете использовать Command + Z для достижения того же эффекта.
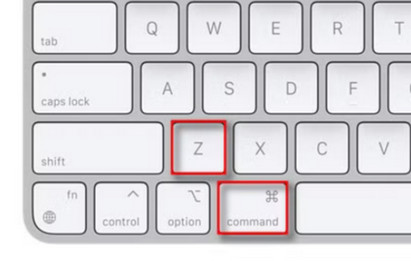
Часть 3. Как восстановить удаленный текст на компьютере из корзины
Если Ctrl + Z не работает для восстановления стертых текстов, это потому, что вы выполнили другие операции после удаления текстового файла. В этом случае самый простой способ — перейти в корзину вашего компьютера и вернуть удаленный текст.
Вот простые шаги по восстановлению удаленного текста в корзине:
Шаг 1. Нажмите Корзина шаблон на вашем компьютере.
Шаг 2. Прокрутите вниз, чтобы найти удаленный текст. Вы также можете ввести название текста в верхнюю правую строку поиска, если вы помните, как быстро его найти.
Шаг 3. Дважды щелкните или щелкните правой кнопкой мыши по файлу и выберите Восстановить.
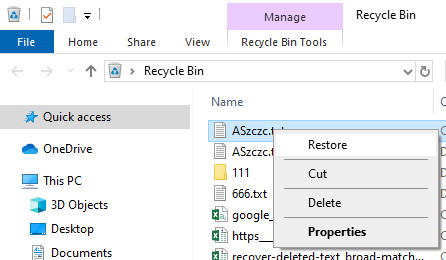
Если вы пользователь Mac, вы можете выполнить аналогичные действия, чтобы отменить удаленный текст в Корзину на Mac.
Часть 4. Как восстановить текст на ПК с помощью временных файлов
Еще один способ восстановить удаленный текст — из временных файлов, где Windows временно сохраняет удаленный текст.
Вот шаги по восстановлению удаленных текстовых файлов из временных файлов:
Шаг 1. Откройте следующий путь на вашем компьютере: C: ПользователиUSERNAMEAppDataRoaming.
Шаг 2. Введите имя удаленного текстового файла в правом верхнем углу папки. Вы можете выполнить аналогичные шаги, чтобы найти Временные файлы Excel.
Шаг 3. Найдя удаленный текстовый файл, дважды щелкните по нему и выберите Восстановить.
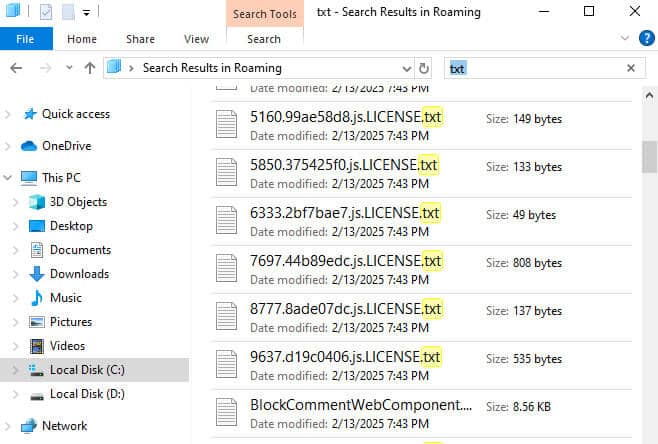
Часть 5. Как восстановить удаленные тексты из предыдущей версии
Если на вашем компьютере включена функция восстановления предыдущих версий, вы можете использовать этот метод для восстановления удаленных текстов на основе встроенных функций резервного копирования и восстановления.
Шаг 1. Перейдите в папку, содержащую потерянные текстовые файлы.
Шаг 2. Щелкните правой кнопкой мыши папку и выберите Восстановить прежнюю версию.
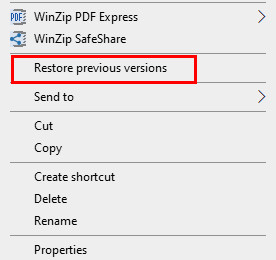
вы увидите все доступные предыдущие версии папки. Нажмите Откройте чтобы предварительно проверить, содержит ли он нужный вам файл.
Шаг 3. Нажмите на нужную версию, а затем нажмите Восстановить.
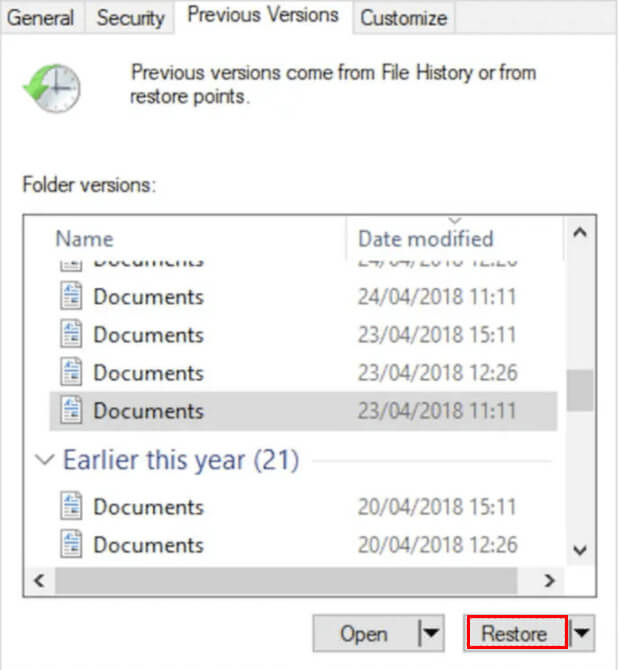
Часть 6. Как восстановить удаленный текст с помощью резервной копии
Если у вас есть привычка часто создавать резервные копии данных вашего компьютера, вы можете найти и восстановить текст на ПК с помощью встроенной функции — истории файлов.
Вот шаги, как удалить стертые тексты в Windows 11.
Шаг 1. Откройте Настройки на своем компьютере и выберите Опция «Обновление и безопасность».
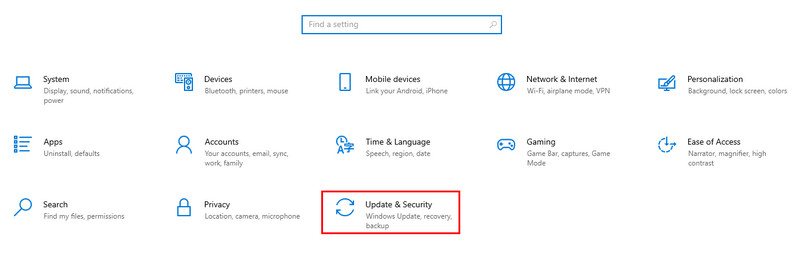
Шаг 2. Нажмите Архивирование файлов в левой навигационной панели и нажмите Дополнительные параметры синим цветом на правой странице.
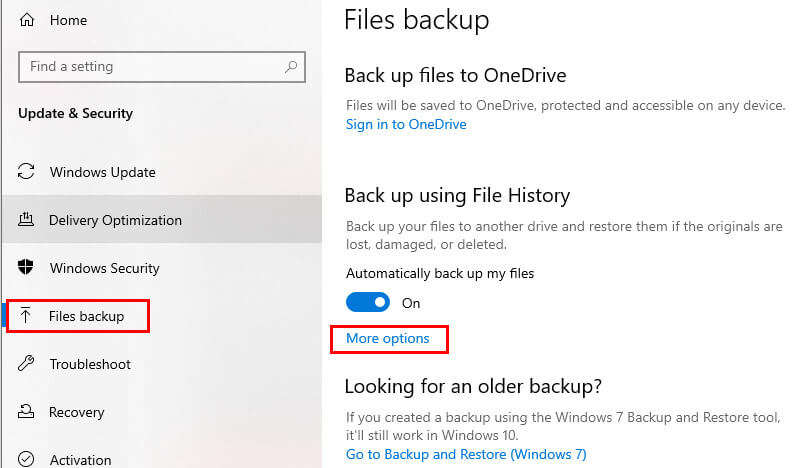
Шаг 3. Прокрутите страницу вниз и нажмите Восстановление файлов из текущей резервной копии в синем.
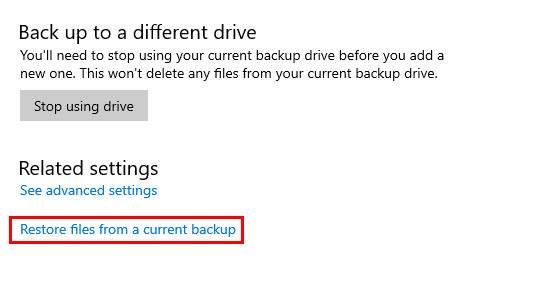
Шаг 4. Найдите нужную папку, в которой хранятся удаленные текстовые файлы. Откройте ее и найдите стертый файл. Если вы удалите его после последнего резервного копирования, он появится в списке.
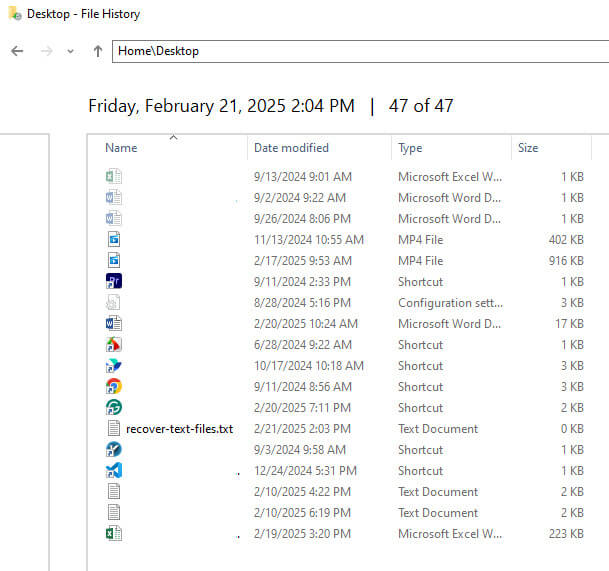
Шаг 5. Нажмите зеленую кнопку в нижней части страницы, чтобы восстановить текстовый файл в исходном месте.
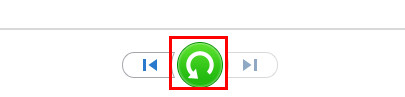
Заключение
До сих пор вы просмотрели 6 подробных методов на как восстановить текст на ПК. Основной метод, который вы можете использовать, это использовать Ctrl + Z или восстановить из корзины. Если они не работают, вы можете попробовать восстановить из временных файлов, предыдущих версий или резервной копии.
Однако, если вы пойдете по самому простому и эффективному пути, вы действительно можете попробовать Apeaksoft Восстановление данных для восстановления стертых текстов в один клик!
Статьи по теме
В этой статье мы перечислили 8 бесплатных решений для восстановления данных на iPhone, которые помогут вам в случае, если вы по ошибке удалили или потеряли файлы на своем iPhone.
Потеря важных журналов вызовов для хороших воспоминаний и важной информации в записях должна быть разочаровывающей. Не волнуйся; еще можно восстановиться.
Узнайте, как быстро восстановить удаленные PDF-файлы или эффективно восстановить предыдущую версию утерянного документа на Windows и Mac.
Как восстановить удаленные видео, если вы удалили их по ошибке? Следуйте нашему подробному руководству, чтобы восстановить удаленные видео на iPhone, даже без резервной копии!

