Если у вашего iPod возникла проблема, и он вдруг испортился, простой перезапуск может не решить проблему. Возможно, вам придется восстановить iPod для решения проблем с программным обеспечением. И есть много разных способов восстановить iPod / iPod Touch / Classic / Shuffle / Nano. И какой из них лучше или какой вам подходит. Здесь статья представляет три части о том, как восстановить iPod в разных направлениях. Вы можете читать дальше, чтобы найти подходящий в соответствии с вашими требованиями.

- Часть 1: Как восстановить iPod
- Часть 2: Как восстановить iPod Touch
- Часть 3: Как восстановить iPod classic / shuffle / Nano
Часть 1Восстановить iPod
Когда дело доходит до восстановления iPod, iTunes должен быть решением, которое вы должны принять во внимание в первую очередь. Но на самом деле iTunes имеет некоторые ограничения, которые могут вызвать проблемы, такие как невозможность предварительного просмотра файлов резервных копий и ограниченные форматы файлов. И лучшим решением является использование программного обеспечения для восстановления даты, которое требует всего несколько простых кликов. Восстановление данных iPhone должно быть лучшим решением для восстановления iPod с легкостью.
Особенности iPhone восстановления данных
- • Основная функция iPhone Data Recovery - резервное копирование и восстановление данных iOS с iPhone, iPad и iPod без потери данных.
- • Получить любые файлы различных типов, созданные в этой программе, и немедленно восстановить их.
- • Предварительный просмотр данных с iPod и других iDevice, вы можете проверить данные, прежде чем восстанавливать удаленные файлы.
- • Три режима, которые помогут вам восстановить iPod, восстановление с устройств iOS, восстановление из файла резервной копии iTunes и восстановление из файла резервной копии iCloud.
Как восстановить iPod напрямую
Шаг 1, Скачайте и запустите программу
Скачайте и установите последнюю версию iPhone Data Recovery с официального сайта. После установки вы можете запустить программу.
Шаг 2, Подключите iPod к компьютеру
Нажмите кнопку «Начать сканирование», чтобы начать сканирование. После этого все данные на вашем iPod будут перечислены на экране.
Примечание. Если вы используете iPod touch 4, это программное обеспечение требует загрузки подключаемого модуля.

Шаг 3, Восстановить iPod с устройства iOS
Вы можете просмотреть все типы файлов в левой части интерфейса, выбрать тот, который хотите восстановить, и нажать кнопку «Восстановить». Затем, через несколько секунд, вы успешно восстановили iPod.
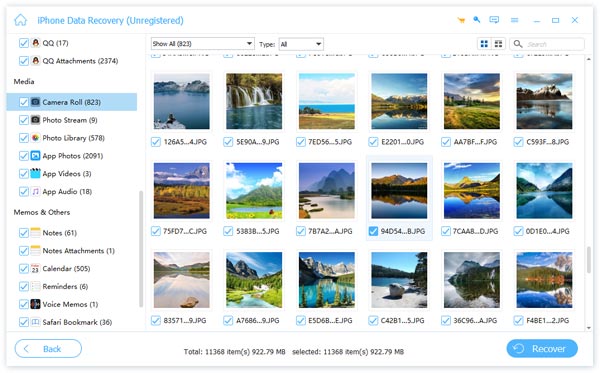
Как восстановить iPod из iTunes Backup
Второй режим - восстановить данные iPod из iTunes Backup. И шаги частично такие же, как шаги восстановления с iPod. Таким образом, это представит это просто.
Шаг 1, Скачайте и запустите программу
После запуска программы выберите режим «Восстановить из файла резервной копии iTunes», чтобы восстановить iPod из резервной копии iTunes.
Шаг 2, Начните сканирование резервной копии iTunes
После выбора режима вам необходимо выбрать файл резервной копии iTunes в списке ниже. Затем нажмите кнопку «Начать сканирование».
Шаг 3, Выберите файлы для восстановления с iPod
В левой части экрана вы можете щелкнуть любые файлы, которые хотите просмотреть. И выберите, какой хотите восстановить. После этого нажмите кнопку «Восстановить», чтобы начать восстановление с iPod.

Как восстановить iPod из iCloud Backup
Восстановление из iCloud Backup - еще один полезный режим, который также может помочь вам вернуть файлы из iCloud. И, пожалуйста, следуйте инструкциям ниже, чтобы узнать, как восстановить iPod с помощью iCloud Backup.
Шаг 1, Запустить программу на компьютере
После загрузки и установки откройте его, чтобы выбрать режим восстановления - Восстановить из файла резервной копии iCloud.
Шаг 2, Начните сканировать iPod
Когда вы выбрали режим, в правой части экрана вы можете выбрать устройство iPod и нажать «Начать сканирование».
Шаг 3, Восстановить iPod из iCloud
После завершения сканирования будут перечислены все файлы на вашем iPod. И вы можете выбрать файлы, которые хотите восстановить. После выбора нажмите кнопку «Восстановить». И через несколько минут вы без проблем восстановили iPod.
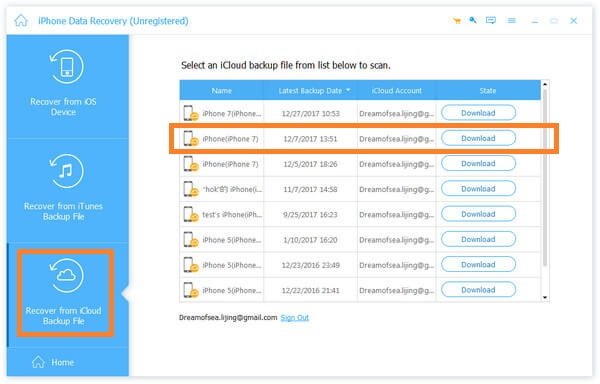
Часть 2Восстановить iPod Touch
Использование iTunes для восстановления iPod или других устройств iOS является наиболее распространенным способом. А вот подробный процесс, который вы должны знать.
Шаг 1, Подключите ваш iPod к компьютеру
Подключите компьютер через USB и откройте iTunes на своем компьютере. Убедитесь, что iTunes обновлен до последней версии.
Шаг 2, Выберите ваше устройство на нем
После успешного подключения вы можете найти свое устройство в левой части экрана iTunes. Если вы не можете найти рамку на нем, вы можете выбрать свой iPod в раскрывающемся меню в правом верхнем углу интерфейса. Если iTunes не может обнаружить ваш iPod при подключении к нему, возможно, вам придется перевести iPod в режим DFU.
Шаг 3, Восстановите iPod из iTunes
Нажмите кнопку «Восстановить резервную копию», которую вы найдете на вкладке «Сводка» после выбора устройства. Он спросит вас, хотите ли вы сделать резервную копию, и нажмите «Да», если вы хотите сохранить свои данные, приложения и настройки.
Таким образом, ваш iPod будет восстановлен до заводских настроек и данные будут заменены на резервную копию iTunes.
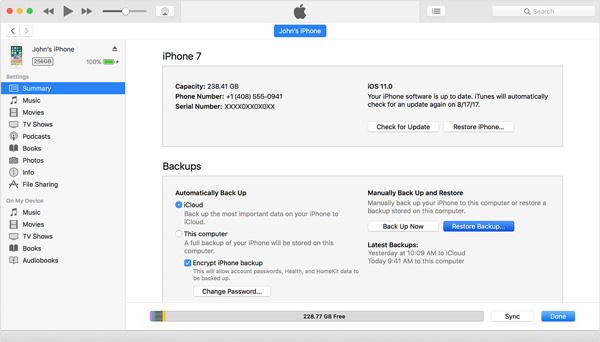
Часть 3: Как восстановить iPod Classic / Shuffle / Nano
Шаг 1, Запустите iTunes и подключите ваш iPod к iTunes
Прежде всего, убедитесь, что ваш компьютер имеет активное подключение к Интернету, а затем откройте iTunes на вашем компьютере. Убедитесь, что ваш iTunes является последней доступной версией. Затем подключите iPod к компьютеру через USB-кабель.
Шаг 2. Нажмите кнопку «Восстановить»
После подключения к компьютеру вы можете найти свое устройство на левой панели. Если вы не нашли рамку, вы можете выбрать свое устройство в раскрывающемся меню в правом верхнем углу iTunes. Затем щелкните свое устройство, чтобы открыть вкладку «Сводка», и нажмите «Восстановить iPhone», чтобы стереть все данные, восстановив заводское состояние.
Примечание. Если вы являетесь пользователем Mac, вам будет предложено ввести пароль администратора. Если вы являетесь пользователем Windows, вы можете обнаружить, что некоторые варианты будут способствовать загрузке iTunes последней версии программного обеспечения iPod. И вы можете удерживать клавишу «Shift», прежде чем нажимать кнопку «Восстановить».
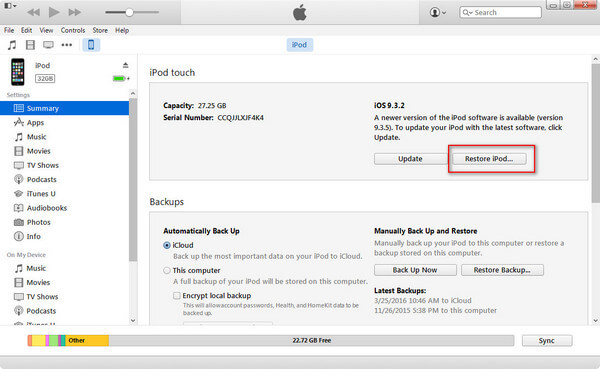
Шаг 3, Восстановите iPod из iTunes
В процессе восстановления на экране появится индикатор выполнения. Когда он закончится, вы увидите одно из двух сообщений:
Отключите iPod и подключите его к адаптеру питания iPod (для более старых моделей iPod).
Оставьте iPod подключенным к компьютеру для завершения восстановления (относится к новым моделям iPod).
Во втором процессе важно поддерживать iPod подключенным. Через несколько минут процесс завершен. Вам будет предложено переименовать ваш iPod и выбрать опцию синхронизации. В то время ваш iPod был полностью восстановлен.
Заключение
Если у вашего iPod возникла проблема и его перезапуск по-прежнему не приносит пользы, вам может потребоваться восстановить iPod до исходного заводского состояния. И вы спросите "Как восстановить iPod?" Иногда вы не знаете об этом. И эта статья может вам очень помочь. Независимо от того, используете ли вы эффективное программное обеспечение или iTunes, вы можете быстро решить свою проблему.




