Восстановление iPhone из резервной копии или режима восстановления и восстановление до заводских настроек
Вы хотите восстановить iPhone? Операция различается в зависимости от различных условий. Если у вас есть резервная копия iCloud или iTunes, вы можете захотеть восстановить iPhone из резервной копии и вернуть iPhone в состояние резервной копии. Вы также можете иметь в виду восстановление заводских настроек iPhone, чтобы обновить iPhone и стереть данные. Последняя возможность заключается в том, что ваш iPhone застрял в режиме восстановления, но ваш iTunes или Finder не может распознать ваш iPhone, поэтому восстановление вашего iPhone поможет вам выйти из этого режима.
Независимо от того, с какой ситуацией вы столкнулись, эта статья вам поможет! Мы поможем вам восстановить ваш iPhone из резервной копии с очисткой или без стирания вашего iPhone, восстановить заводские настройки iPhone и выйти из режима восстановления, даже если iTunes не может распознать ваш iPhone.
СОДЕРЖАНИЕ СТРАНИЦЫ:
Часть 1. Восстановление iPhone из резервной копии iCloud
iCloud — официальная платформа резервного копирования устройств Apple. Почему резервное копирование имеет значение? Представьте, что все ваши фотографии и деловые письма внезапно потеряны. Это такая катастрофа. Резервное копирование спасает вас от этой дилеммы и восстанавливает 90% ваших данных, если вы регулярно делаете резервные копии.
Поэтому, если вы готовы восстановить свой iPhone из резервной копии iCloud, выполните следующие действия.
Шаг 1. Сначала убедитесь, что ваш iPhone не настроен. Чтобы вернуться к заводским настройкам iPhone, перейдите на Настройки, перемещаться Общие, и нажмите Стереть контент и настройки. Вам будет предложено ввести ваш аккаунт Apple и пароль iPhone. Наконец, подтвердите удаление всех данных и продолжите.
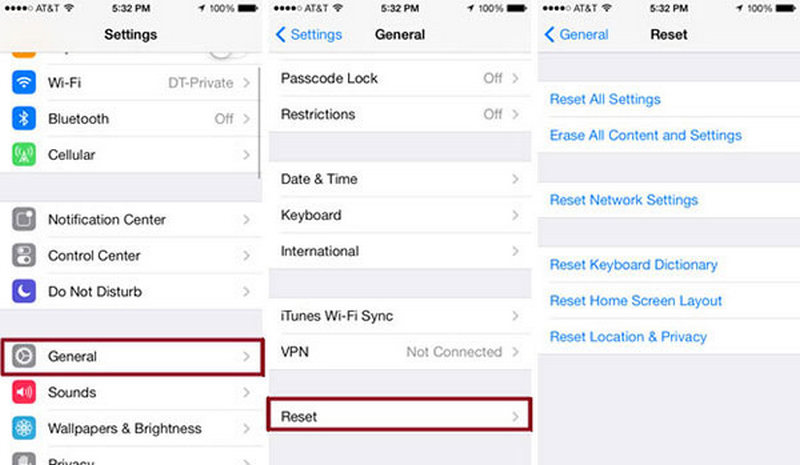
Шаг 2. Через несколько минут ваш iPhone будет стерт. Следуйте инструкциям на экране, чтобы настроить iPhone, пока не увидите Перенесите свои приложения и данные экран. Нажмите Из резервной копии iCloud.
Шаг 3. Войдите в систему с помощью своего Apple ID и выберите резервную копию. И данные будут скопированы из вашего iCloud на этот iPhone.
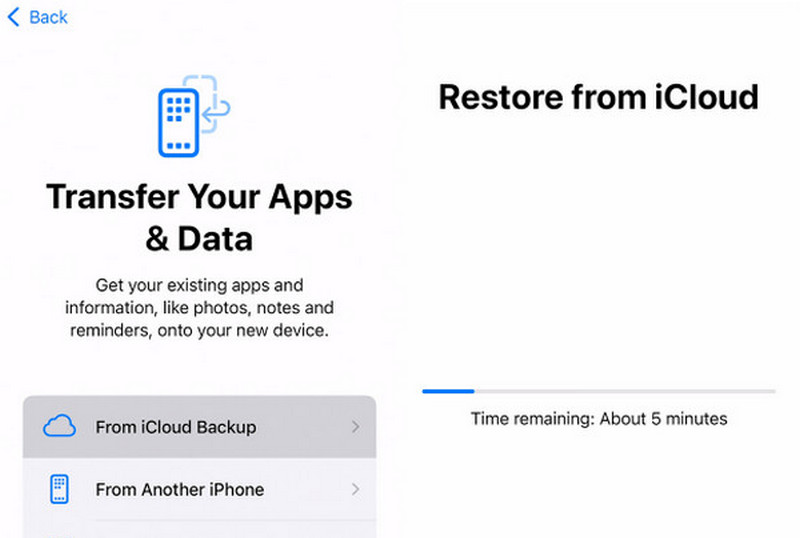
После того, как все данные будут успешно переданы, продолжайте настраивать свой iPhone, и когда настройка будет завершена, вы снова сможете получить доступ к своему iPhone. Кстати, если вы уже настроили свой iPhone на шаге 1, вам лучше резервное копирование вашего iPhone перед стиранием
Часть 2. Восстановление iPhone из резервной копии iTunes без стирания данных iPhone
Помимо iCloud, мы также можем делать резервные копии наших iPhone с помощью iTunes или Finder. Конечно, мы можем восстановить iPhone из резервной копии iTunes. Однако, как и в случае с iCloud, нам придется стереть данные текущего iPhone и вернуть его в предыдущее состояние.
Однако восстановление iPhone из резервной копии iTunes без стирания iPhone возможно. Более того, вы также можете извлечь файлы из любой резервной копии и добавить их на свой текущий iPhone. Давайте посмотрим, как это сделать.
Восстановите iPhone из резервной копии и просмотрите файлы резервной копии
- Восстановите iPhone из резервной копии iTunes, не стирая данные на iPhone.
- Извлеките данные напрямую из резервной копии iTunes.
- Восстановите удаленные данные с устройства iPhone.
- Восстановите iPhone и принудительно выйдите из режима восстановления, даже если устройство не распознается (см. Часть 4).

Давайте посмотрим, как восстановить iPhone из резервной копии.
Шаг 1. Во-первых, убедитесь, что на вашем компьютере установлены iTunes или Finder и вы сделали резервную копию своего iPhone один или несколько раз, чтобы программа могла успешно обнаружить файл резервной копии на вашем компьютере Mac или Windows.
Шаг 2. Запустите эту программу. Нажмите Восстановление данных iPhone и выберите вторую вкладку слева: Восстановление из резервных копий iTunes. Выберите резервную копию и загрузите ее. Нажмите Начните внизу.

Шаг 3. Затем резервная копия будет просканирована локально на вашем компьютере. Вы можете извлечь любые файлы из резервной копии и экспортировать их на свой компьютер.

Часть 3. Восстановление заводских настроек iPhone
Восстановление заводских настроек iPhone подходит для исправления ошибок iPhone, поскольку оно переустанавливает систему iOS и обновляет ее до последней версии. Это отличается от стирания всех настроек и содержимого в приложении «Настройки» iPhone. Для переустановки системы вам понадобится компьютер.
Шаг 1. Откройте Finder или iTunes на вашем компьютере Mac или Windows. И подключите ваш iPhone к этому компьютеру. Вам будет предложено доверять этому компьютеру, и многие из них должны ввести пароль: введите пароль iPhone и нажмите Доверие.
Шаг 2. Выберите имя вашего устройства в интерфейсе iTunes или Finder. Нажмите Восстановление iPhone под ПРОГРАММНОЕ ОБЕСПЕЧЕНИЕ .
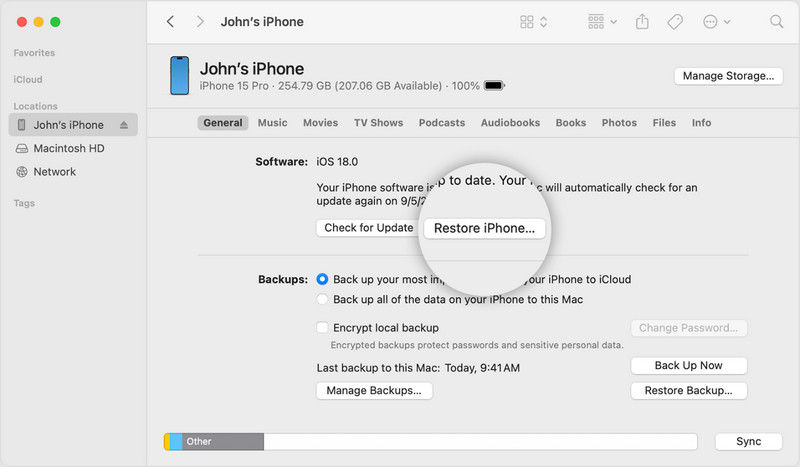
Шаг 3. Подтвердите имя вашего устройства и сотрите настройки iPhone до заводских. Наконец, нажмите Восстановить .
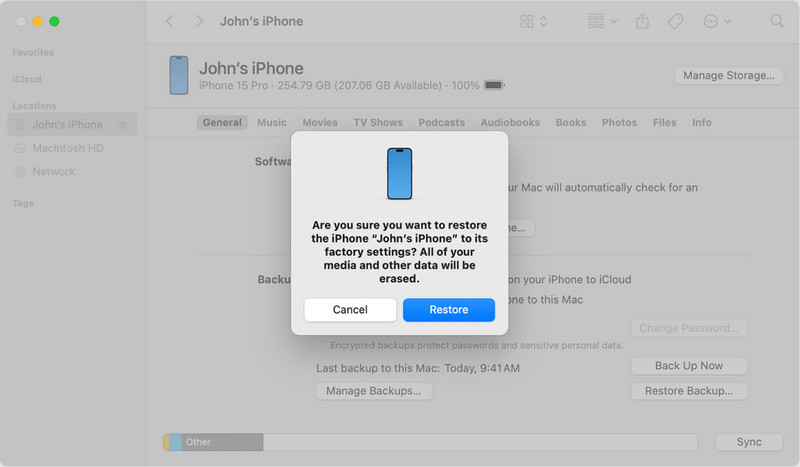
Часть 4. Как восстановить iPhone и принудительно выйти из режима восстановления
Последний метод — восстановить iPhone и выйти из режима восстановления. Если ваш iPhone застрял в режиме восстановления, вы, возможно, уже посетили эту веб-страницу: support.apple.com/iphone/restore. Если iTunes или Finder не распознают ваш iPhone, этот официальный метод не будет поддерживать исправление режима восстановления.
Поэтому данный метод выхода из режима восстановления на iPhone не распознается.
Шаг 1. Скачайте программу исправления по следующим ссылкам. Установите и запустите ее. Выберите Восстановление системы iOS. Затем подключите свое устройство и нажмите Начните.

Шаг 2. Вы можете попробовать Бесплатное быстрое исправление чтобы увидеть, может ли этот режим исправить вашу проблему. Или нажмите «Исправить», чтобы войти в два других режима исправления.

Шаг 3. Выберите режим и нажмите подтвердить.

Шаг 4. Проверьте версию и режим вашего iPhone, а затем загрузите соответствующую прошивку. Нажмите Следующая. Программа начнет выход из режима восстановления.

Заключение
Как восстановить iPhone? Вы можете восстановить из резервной копии iCloud или iTunes, восстановить заводские настройки с помощью компьютера или выйти из режима восстановления. Эта статья дает вам полное руководство о четырех методах восстановления. Если вы найдете этот пост полезным, не забудьте поделиться им с друзьями.
Статьи по теме
Хотите восстановить iPad Pro / Air / mini и сбросить iPad до заводских настроек. Узнайте, как сбросить iPad в этом посте.
Если вы по ошибке удалили текстовые сообщения на Android или iPhone, вы можете найти лучший способ восстановить удаленные сообщения из этого поста.
Ищете резервную копию фотографий iPhone? В этой статье представлены три практичных и доступных способа, включая один выборочный метод резервного копирования.
В этой статье вы можете узнать о переносе сообщений WhatsApp со старого устройства iOS/Android на новый iPhone с тем же Apple ID или инструментом WhatsApp Transfer.

