Как восстановить удаленные PDF-файлы на Windows и Mac
PDF или Portable Document Format — популярный формат документов, разработанный Adobe. Как малый бизнес, так и крупные предприятия предпочитают этот формат файлов для управления текстом, графиками, изображениями, планшетами и многим другим. Однако, если вы удалите важные файлы PDF по ошибке или ваши файлы PDF будут повреждены, это может вызвать разочарование. Хорошая новость в том, что вы можете восстановить PDF файлы, используя правильные методы. В этом руководстве подробно описываются четыре эффективных метода.
СОДЕРЖАНИЕ СТРАНИЦЫ:
Часть 1. Как восстановить удаленные PDF-файлы без резервного копирования
Для обычных людей восстановление поврежденных или удаленных PDF-файлов — сложная задача. К счастью, Apeaksoft Восстановление данных может помочь вам решить эту проблему. Это упрощает рабочий процесс восстановления PDF на Windows и Mac. Новички могут изучить программное обеспечение и использовать его без технических навыков.
- Восстановление удаленных PDF-файлов без резервной копии.
- Восстановите PDF-документы из корзины, жесткого диска и флэш-накопителя.
- Обеспечить высокий уровень успеха и быструю скорость восстановления.
- Предложите режим глубокого сканирования.
- Пакетное восстановление нескольких PDF-файлов.
- Помимо файлов PDF, он также может восстановить Excel/ Файл Word.

Как восстановить удаленные файлы PDF
Шаг 1. Сканировать удаленный PDF-файл
Запустите лучшее программное обеспечение для восстановления PDF, как только установите его на свой компьютер. Совместимо с Windows 11/10/8/7/Vista/XP и Mac OS X 10.7 или выше. Выбрать Документ в разделе «Тип файла» и выберите место сохранения ваших PDF-файлов в разделе Жесткие диски раздел. Нажми на Сканировать кнопку, чтобы начать сканирование удаленных PDF-файлов.
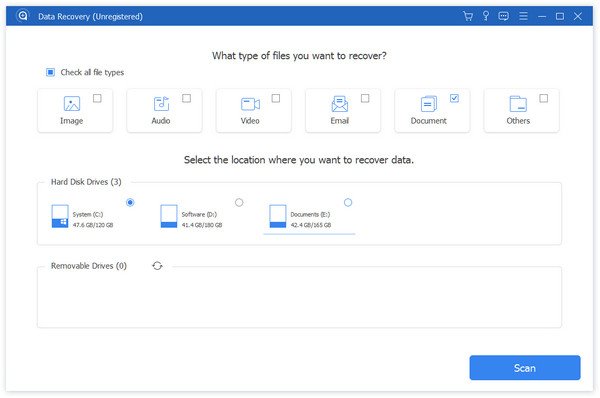
Шаг 2. Предварительный просмотр PDF-файлов
После завершения сканирования данных вы можете просмотреть документы по типу на панели «Список типов» или по местоположению на панели Список путей панель слева. Если вы не можете найти нужный файл, нажмите кнопку Глубокий анализ кнопка, чтобы выполнить глубокое сканирование.
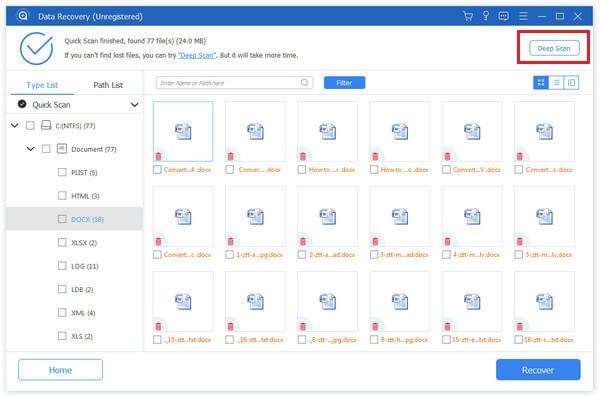
Шаг 3. Восстановить PDF-файлы
Наконец, выберите нужные PDF-файлы и нажмите кнопку Recover кнопку в правом нижнем углу. При появлении запроса выберите папку назначения и подтвердите свой выбор. Вы даже можете, восстановить удаленные события Google Календаря с этой программой.
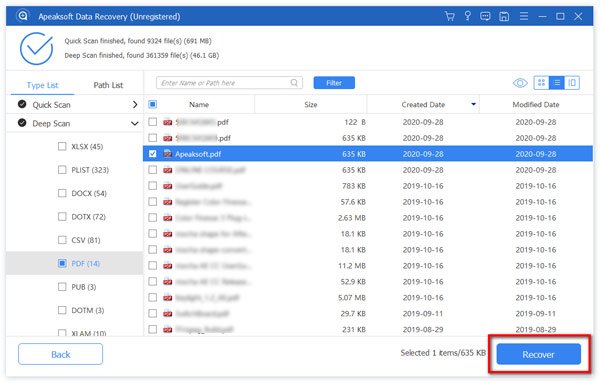
Советы: Это программное обеспечение также позволяет вам иметь восстановление PowerPoint.
Часть 2: Как восстановить PDF-файлы из корзины
Если вы просто удалили файл PDF по ошибке, есть вероятность, что ваш документ перемещен в папку Recycle Bin. Вы можете восстановить файлы PDF из Recycle Bin непосредственно перед тем, как очистить папку Recycle Bin.
В Windows
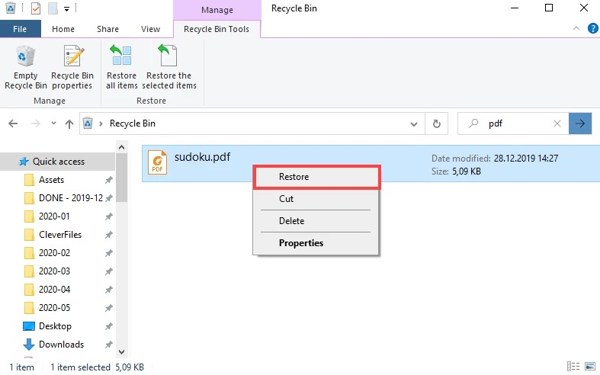
Шаг 1. Откройте приложение Корзина папку, нажав на значок на рабочем столе.
Шаг 2. Найдите удаленный вами PDF-файл и щелкните по нему правой кнопкой мыши.
Шаг 3. Выберите Восстановить в контекстном меню, чтобы восстановить PDF-файл.
На Mac
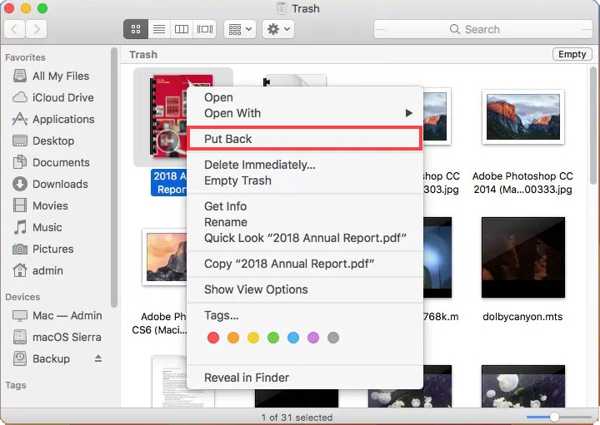
Шаг 1. Перейдите в Корзину папка из Dock .
Шаг 2. Найдите PDF-файл, который вы хотите восстановить.
Шаг 3. Щелкните по нему правой кнопкой мыши и выберите Отложить. Затем вы сможете найти документ в исходном каталоге.
Часть 3: Как восстановить PDF-файлы из резервной копии
И Windows, и Mac регулярно делают резервные копии документов на жестком диске. Это дает вам возможность восстановить поврежденные файлы PDF. Помните, что этот способ работает только для недавно удаленных документов.
В Windows
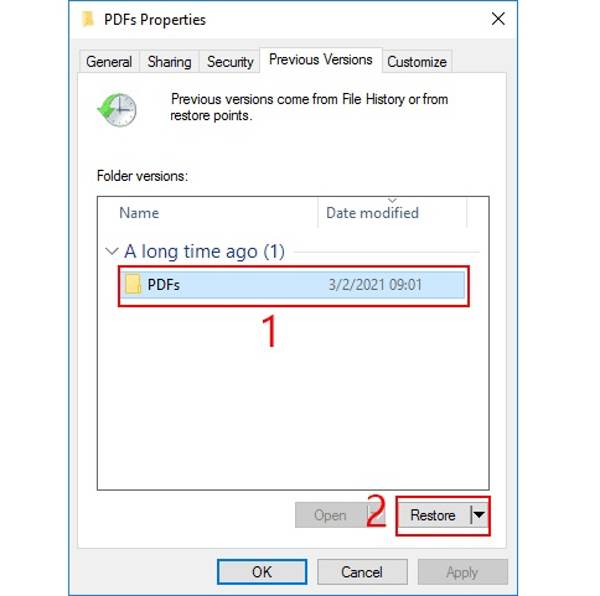
Шаг 1. Откройте окно проводника, нажав Win + E клавиши на вашей клавиатуре.
Шаг 2. Найдите папку, в которой вы сохранили PDF-файл, щелкните правой кнопкой мыши по папке и выберите НЕДВИЖИМОСТИ .
Шаг 3. Перейдите в Предыдущие версии вкладку, выберите предыдущую версию и нажмите кнопку Восстановить .
На Mac
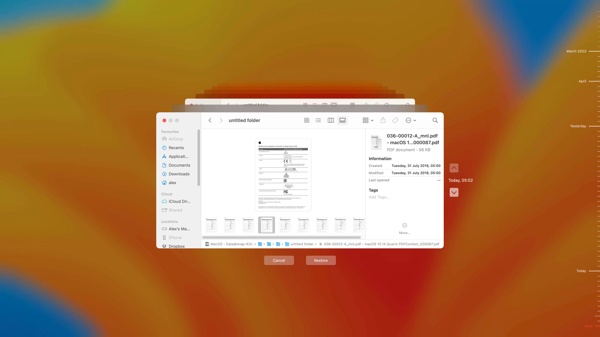
Шаг 1. Подключите носитель с резервной копией Time Machine к вашему Mac.
Шаг 2. Откройте Finder, перейдите к месту хранения резервной копии и нажмите кнопку Time Machine меню и выберите Просмотр резервных копий Time Machine.
Шаг 3. Найдите поврежденные файлы PDF для восстановления с помощью Вверх и Вниз кнопки. Выберите нужный документ и нажмите кнопку Восстановить .
Часть 4: Как восстановить PDF-файлы в Adobe Acrobat Reader
Если вы используете Adobe Acrobat Reader для просмотра, управления и редактирования документов, вы можете восстановить поврежденные файлы PDF напрямую. Программное обеспечение интегрирует полезные функции Auto-Recovery и AutoSave, разработанные для защиты вашего документа, так же, как вы можете восстановить документ Word из автосохранения Office.
Как использовать функцию автоматического восстановления
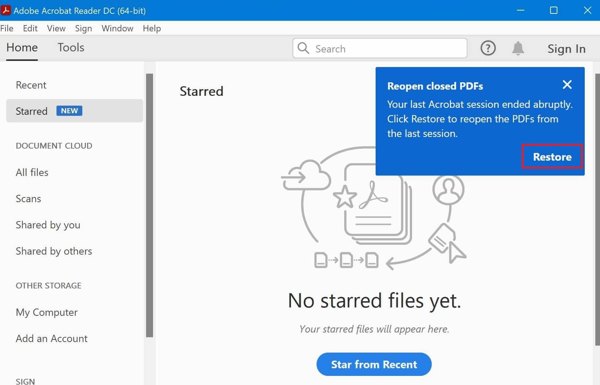
Шаг 1. Запустите Adobe Acrobat Reader после внезапного завершения работы.
Шаг 2. В ответ на запрос, нажмите ВосстановитьИ выберите Да.
Шаг 3. Затем сохраните восстановленный файл в безопасном месте.
Как использовать функцию автосохранения
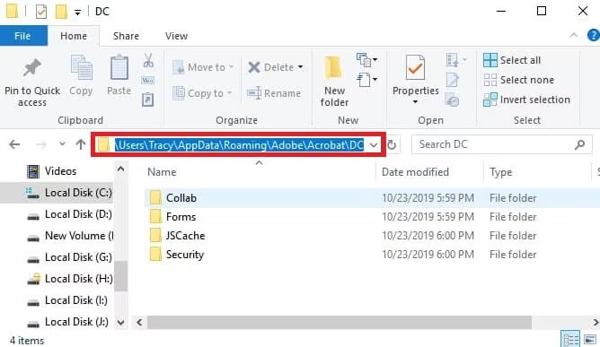
Шаг 1. Найдите каталог временных файлов PDF:
C:ПользователиТрейсиAppDataЛокальныйAdobeAcrobatDC
C:ПользователиТрейсиПриложениеДанныеРоумингAdobeAcrobatDC
C:ПользователиТрейсиAppDataLocalTemp
Шаг 2. Найдите временные файлы поврежденных PDF-файлов, скопируйте их в другую папку и измените расширение на . Pdf.
Шаг 3. Откройте восстановленный файл в Adobe Reader.
Заключение
Это руководство рассказало вам о четырех способах восстановить PDF-файлы на Windows и Mac в различных ситуациях. Вы можете быстро найти удаленные документы в корзине. С помощью резервной копии вы также можете вернуть свои файлы. Adobe Reader предлагает функции, которые помогут вам восстановить файлы PDF. Apeaksoft Data Recovery — это лучший способ восстановления PDF. Если у вас есть другие вопросы, пожалуйста, запишите их.
Статьи по теме
Как мне найти WordPad на моем компьютере? Как восстановить удаленный документ WordPad? В этом посте рассказывается о двух простых способах восстановления файла документа WordPad.
На этой странице собраны 3 лучших способа восстановить несохраненные файлы Excel на Windows и Mac. Поддерживаются Office Excel 2003, 2007, 2010, 2013, 2016 и т. д.
Знаете ли вы, что такое временный файл Excel и его местоположение? Узнайте все это, а также то, как восстановить несохраненные временные файлы Excel, из этого ценного поста.
Восстановление данных со сломанного iPhone звучит как катастрофа. Однако это очень просто и удобно. Эта статья — полное руководство по этому вопросу.

