Восстановите удаленные закладки в Chrome на вашем ПК/Mac
Вы теряете важные закладки, когда очищаете историю просмотров или обновляете Chrome на своем компьютере? Многие люди сохраняют их как закладки и открывают их напрямую в следующий раз, если находят классный веб-сайт. Закладки могут быть утеряны из-за ошибочной операции, обновления или других проблем.
КАК восстановить закладки Chrome? В этом уроке мы расскажем вам, как восстановить удаленные закладки в Chrome.
СОДЕРЖАНИЕ СТРАНИЦЫ:
- Часть 1. Самый простой способ восстановить закладки Chrome
- Часть 2. Восстановление закладок Chrome из резервной копии на ПК
- Часть 3. Восстановление удаленных закладок в Chrome через историю Google
- Часть 4. Восстановление закладок Chrome с помощью DNS-кеша
- Часть 5. Восстановление закладок Chrome с помощью истории файлов/Time Machine
Часть 1. Самый простой способ восстановить закладки Chrome
Нелегко восстановить удаленные закладки в Chrome на 100% успешно. Если вы хотите найти способ легко восстановить закладки Chrome, Apeaksoft Восстановление данных — ваш лучший инструмент для восстановления закладок Chrome. Он быстро просканирует ваш ПК и соберет удаленные закладки Chrome в определенную группу для вас. Более того, многие другие типы файлов, такие как файлы проектов, изображения, видео и редкие данные приложений, также могут быть восстановлены.
Легкое восстановление закладок Chrome
- Выберите диск на своем компьютере, чтобы быстро сканировать удаленные закладки Chrome.
- Отображение всех удаленных файлов на вашем ПК, включая закладки, Word, Excel и т. д.
- Соберите потерянные закладки Chrome в определенной группе.
- Выберите закладки Chrome, чтобы выполнить их пакетное восстановление.

Шаг 1. Запустите инструмент восстановления закладок Chrome
Бесплатно загрузите и установите лучшую программу для восстановления закладок Chrome по ссылке выше.
Найдите Восстановление жесткого диска вариант. Затем выберите место, где будут сохранены удаленные закладки, например, Локальный диск C. После настройки вы можете нажать на кнопку Начать сканирование кнопку, чтобы запустить процесс сканирования.
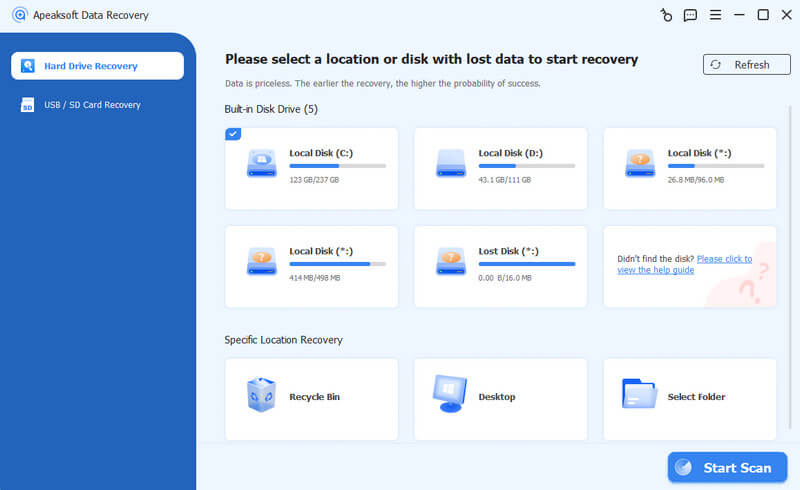
Шаг 2. Сканирование и поиск закладок Chrome
Предварительный просмотр закладок перед восстановлением. После завершения сканирования перейдите в раздел Другое вкладку с левой стороны, а затем вы можете просмотреть файл закладок на правой панели.
Если файлов слишком много, введите закладки в поле вверху окна и нажмите кнопку ФИЛЬТР кнопку, чтобы быстро найти его.
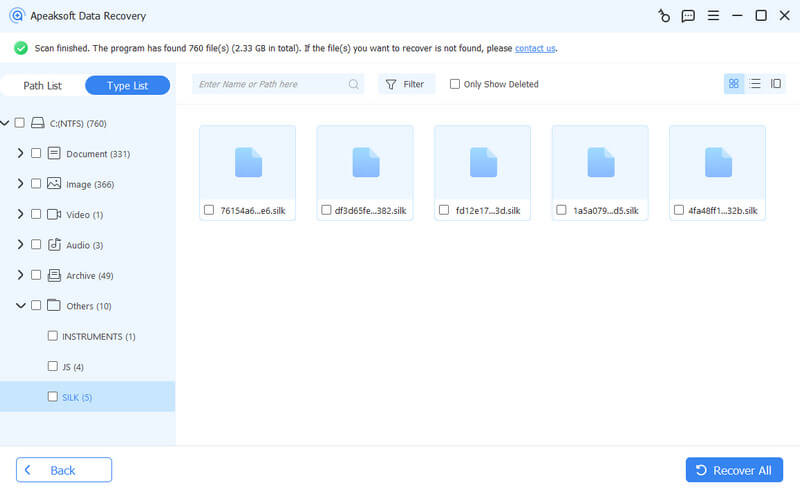
Шаг 3. Восстановить закладки Chrome
Обязательно выберите файлы с закладками и нажмите на кнопку Recover кнопку. В всплывающем диалоговом окне выберите место назначения и начните восстановление закладок в Chrome. Когда это будет сделано, скопируйте и вставьте файл Bookmarks.BAK в C:User[name]AppDataLocalGoogleChromeUser DataDefault, и измените его имя на Закладки. Наконец, откройте Chrome и проверьте, вернулись ли ваши закладки. Вы также можете перенести закладки на другой компьютер.
Часть 2. Восстановление закладок Chrome из резервной копии на ПК
Chrome сохраняет ваши закладки в файле, заканчивающемся на BAK. Найди это; вы можете восстановить удаленные закладки Chrome и просмотреть историю.
Восстановить закладки Chrome на ПК с Windows
Шаг 1. Откройте Этот компьютер и перейдите в C:User[name]AppDataLocalGoogleChromeUser DataDefault.
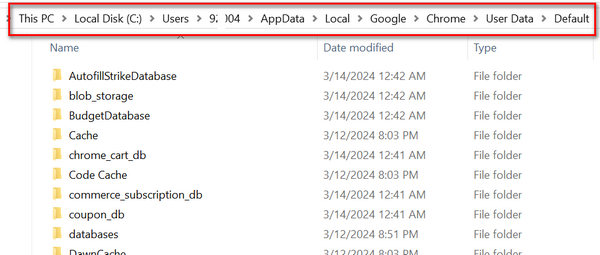
Шаг 2. Введите закладки в строку поиска и нажмите кнопку Enter ключ. Вы получите два файла с названием Закладки и Bookmarks.bak. Bak-файл закладок содержит историю последних просмотров.
Шаг 3. Убедитесь, что Chrome закрыт, переименуйте Закладки файл в Закладки.1 и переименуйте Bookmarks.bak в Закладки.
Шаг 4. После этого вы можете запустить Chrome, ваши закладки будут там.
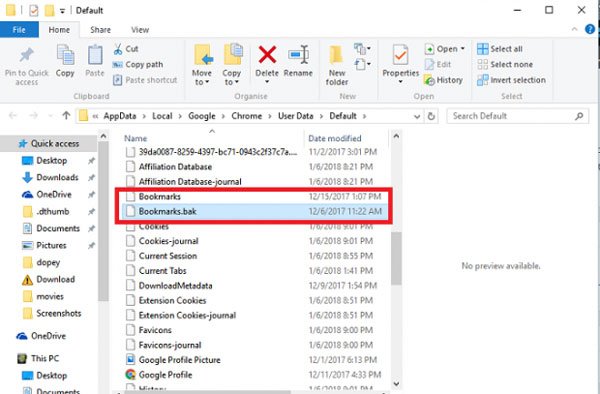
Восстановить закладки в Chrome на Mac
Шаг 1. Откройте приложение Finder, перейдите в Macintosh HD > Пользователи > [имя] > Библиотека > Поддержка приложений > Google > Chrome > По умолчанию. Вы увидите файлы Bookmarks и Bookmarks.bak.
Шаг 2. Скопируйте и вставьте два файла в другое место, удалите файл «Закладки» и переименуйте Bookmarks.bak в «Закладки».
Шаг 3. Наконец, снова откройте Chrome и проверьте, успешно ли вы восстановили закладки Chrome.
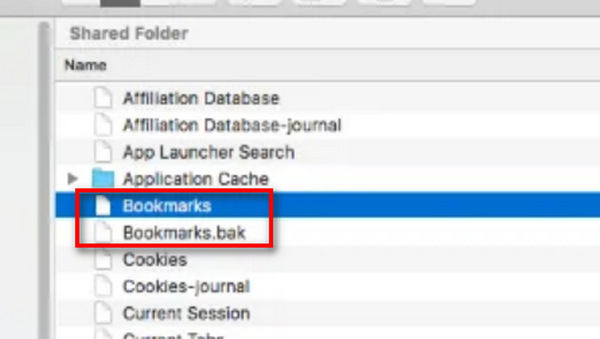
Часть 3. Восстановление удаленных закладок в Chrome через историю Google
Если вы войдете в свою учетную запись Google в Chrome, ваши закладки будут перемещены в историю Google, и вы сможете легко восстановить закладки в Chrome.
Шаг 1. Откройте домашнюю страницу Google в браузере и войдите в учетную запись Google, которую вы использовали для сохранения истории просмотров.
Шаг 2. Нажмите на МЕНЮ кнопку в правом верхнем углу, и тогда вы увидите множество сервисов Google.
Шаг 3. Нажмите История и дождитесь открытия страницы. На следующей странице будут показаны все ваши действия в Интернете в браузере Chrome.
Теперь вы можете найти веб-сайты и нажать на ссылки, чтобы восстановить закладки Chrome.
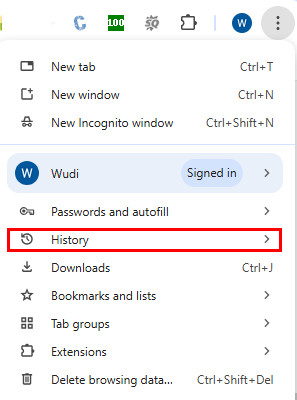
Внимание: поскольку этот метод позволяет восстановить удаленные закладки Chrome из действий вашей учетной записи, то если вы удалить закладки на iOS мобильных устройствах, вы также можете восстановить их на других устройствах.
Часть 4. Восстановление закладок Chrome с помощью DNS-кеша
Еще один способ восстановить закладки в Chrome — кэш DNS. Общеизвестно, что все наши действия на компьютере сохраняются в виде данных кэша. Кэш DNS предназначен для просмотра действий в веб-браузере. Конечно, вы можете восстановить закладки Chrome через кеш DNS.
Шаг 1. Держать Winows + R чтобы открыть диалоговое окно «Выполнить», введите CMD в коробку и нажмите Enter клавиша для запуска окна командной строки.
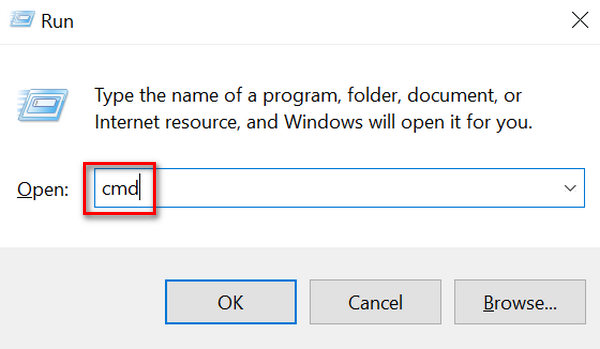
Шаг 2. Затем введите ipconfig /dislaydns И нажмите Enter клавиша на клавиатуре. Затем отобразятся веб-сайты, к которым вы недавно обращались, и вы сможете сохранить их в закладках в Chrome.
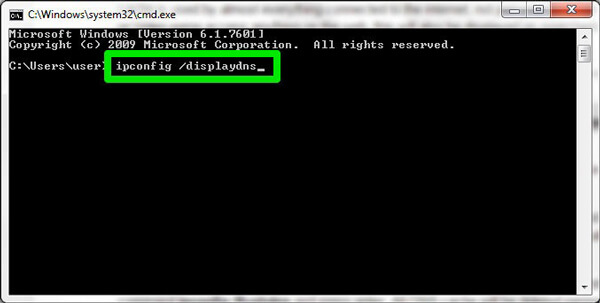
Часть 5. Восстановление закладок Chrome с помощью истории файлов/Time Machine
File History и Time Machine — это функции резервного копирования и восстановления, которые в основном используются для резервного копирования файлов и папок на Windows и Mac. Выполните следующие действия, чтобы бесплатно восстановить закладки Chrome.
Как восстановить закладки в Chrome на Windows 11/10 с помощью истории файлов:
Шаг 1. Убедитесь, что эта функция включена на вашем компьютере, перейдя по пути: меню «Пуск» > Параметры > Обновления и безопасность > Резервное копирование файлов > включите.
Шаг 2. Перейдите в поле поиска в левом нижнем углу рабочего стола и введите Восстановите файлы с помощью истории файлов.
Шаг 3. Перейдите к пути хранения закладок Chrome в файле резервной копии (он может быть C:Usersuser nameAppDataLocalGoogleChromeUser DataDefault). Найдите файл с именем Bookmarks и нажмите Восстановить.
Примечания: Создайте резервную копию текущих закладок Chrome (если они у вас есть), поскольку они будут перезаписаны при выполнении операций восстановления.
Восстановление удаленных закладок в Chrome на Mac с помощью Time Machine:
Шаг 1. Нажмите Go в строке меню и затем выберите Перейти в папку.
Шаг 2. Тип ~ / Библиотека / Поддержка приложений / Google / Chrome / По умолчанию и нажмите Go. В этой папке вы увидите файл с именем Bookmarks.
Шаг 3. Нажмите Command + Пробел для открытия Time Machine приложение и выберите момент времени, который вы хотите восстановить. Найдите Закладки файл, который вы ранее скопировали, и выберите его. Нажмите кнопку Восстановить кнопку, чтобы восстановить его в соответствующем месте.
Заключение
Вы узнали 5 способа восстановить удаленные закладки в Chrome. Папки Chrome позволяют сохранять файлы закладок. Вы также можете восстановить закладки Chrome с помощью действий в своей учетной записи Google. Однако, если вы хотите найти самый простой способ восстановить удаленные закладки в Chrome, вам следует прибегнуть к Apeaksoft Восстановление данных. Он прост в использовании и способен вернуть почти все закладки и многие другие типы файлов на вашем ПК и мобильных устройствах. Более того, он также подходит для восстановить закладки Firefox.
Статьи по теме
Можно ли восстановить закладки Safari? Как восстановить удаленные закладки из Safari? Узнайте, как восстановить удаленные закладки в Safari на iPhone и Mac.
Вы ищете эффективные способы переноса любимых закладок с одного компьютера на другой? Прочтите здесь о трех различных способах экспорта закладок браузера.
Как удалить недействительные элементы закладок? Вот руководство, как избавиться от нескольких закладок и папок с закладками в Safari, Firefox и Chrome на Mac.
Закладки — это ярлыки для сохранения и быстрого доступа к любимым веб-сайтам. Узнайте больше о том, как экспортировать закладки Chrome Android.

