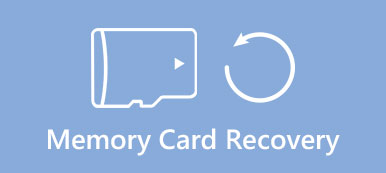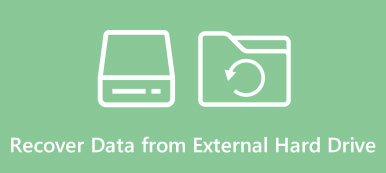Если вы используете программу Outlook в Windows 10, которая обычно работает хорошо, но выскакивает сообщение о том, что Outlook не может открыть этот набор папок при попытке открыть папку «Входящие». Вы можете получить файлы PST или OST.

Что касается случая, вы должны восстановить файл PST и получить обратно электронные письма.
Если вы используете учетную запись Outlook.com, Outlook 365 или Exchange, ваша информация сохраняется в автономном файле, оканчивающемся на .ost или .pst.
Как правило, он работает долгое время без каких-либо проблем, но рано или поздно эти файлы могут быть повреждены или повреждены. В результате вы не можете получить доступ к своей учетной записи Outlook или электронной почте в обычном режиме.
В этом уроке мы покажем вам, как выполнять восстановление PST.
Расширенное чтение: если у вас проблемы с электронной почтой на iPhone, просто прочитайте этот пост: Как исправить проблемы с электронной почтой на iPhone.
- Часть 1: Что такое PST?
- Часть 2: Как восстановить файлы Outlook (.pst и .ost)?
- Часть 3: Как восстановить файл PST
Часть 1: Что такое PST?
Как уже упоминалось, PST-файл - это профессиональный файл Microsoft Outlook, содержащий все данные в Outlook, когда Exchange Server недоступен. Файл PST обозначает автономное личное хранилище, в основном используется для локальных данных электронной почты.
Как и другие цифровые файлы, файлы PST могут быть повреждены или повреждены из-за плохого сектора, внезапных прерываний во время записи, вирусной атаки и многого другого. Как только это произойдет, файл PST не может быть загружен как обычно, и вы можете потерять важные сообщения электронной почты.
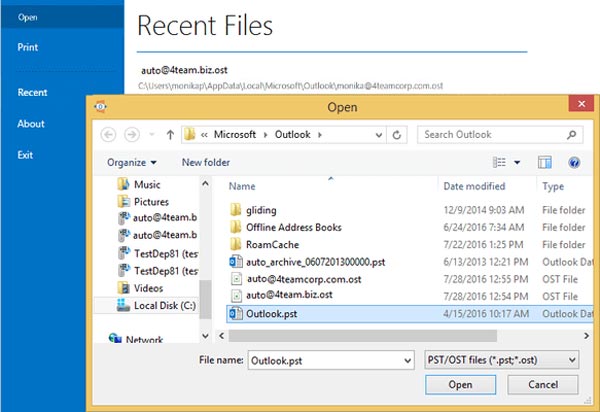
Часть 2: Как восстановить файлы Outlook (.pst и .ost)?
К счастью, Outlook интегрировал инструмент восстановления PST, Inbox Repair, чтобы помочь пользователям диагностировать и исправлять распространенные ошибки с помощью файлов PST, а также файлов OST.
Как восстановить файл данных Outlook (PST)
Шаг 1: Закройте Outlook, когда вы получите сообщение об ошибке, в котором говорится, что файл PST поврежден. Откройте окно проводника и перейдите в C: \ Program Files (x86) \ Microsoft Office \ root \ Office [номер версии].
Шаг 2: Введите «scanpst» в поле поиска и нажмите клавишу «Ввод» для поиска бесплатного инструмента восстановления PST с именем «SCANPST.EXE». Затем откройте его двойным щелчком.
Шаг 3: Нажмите кнопку «Обзор» во всплывающем диалоговом окне, найдите поврежденный файл PST в диалоговом окне «Открыть» и нажмите кнопку «Открыть». Нажмите кнопку «Пуск», а затем кнопку «Восстановить», чтобы начать исправление поврежденного файла PST.
Лучше установите флажок «Сделать резервную копию отсканированного файла перед восстановлением», чтобы в дальнейшем избежать потери данных.
Шаг 4После завершения восстановления PST вы можете открыть программу Outlook, войти в свою учетную запись и проверить электронную почту в обычном режиме.
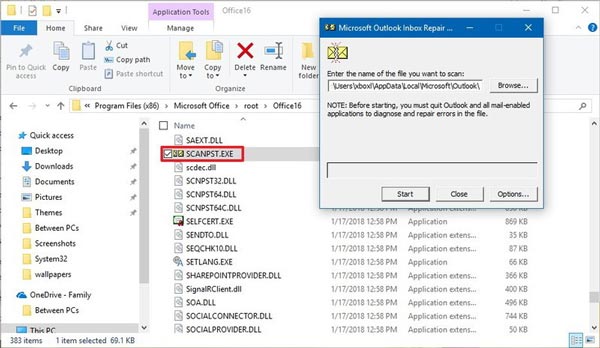
Как исправить файл данных Outlook Offline (.ost)
Так как файл OST отличается от PST, способ восстановления OST очень отличается с восстановлением PST.
Шаг 1: Закройте Outlook и откройте «Панель управления». Перейдите в «Учетные записи пользователей»> «Почта».
Шаг 2: В диалоговом окне настройки почты нажмите кнопку «Показать профиль» в разделе «Профили».
Шаг 3: Выберите профиль, который вы хотите исправить, например, профиль по умолчанию в Outlook 2016 называется «Outlook». Затем нажмите кнопку «Свойства», а затем нажмите «Учетные записи электронной почты»> «Файлы данных».
Шаг 4: В диалоговом окне «Параметры учетной записи» выделите учетную запись, которую необходимо восстановить, и нажмите «Открыть расположение файла». Затем закройте окна «Настройки учетной записи», «Настройка почты» и «Почта».
Шаг 5: Щелкните правой кнопкой мыши поврежденный файл OST и выберите «Удалить». Наконец, снова откройте приложение Outlook, оно автоматически создаст новый файл ost для вашей учетной записи.
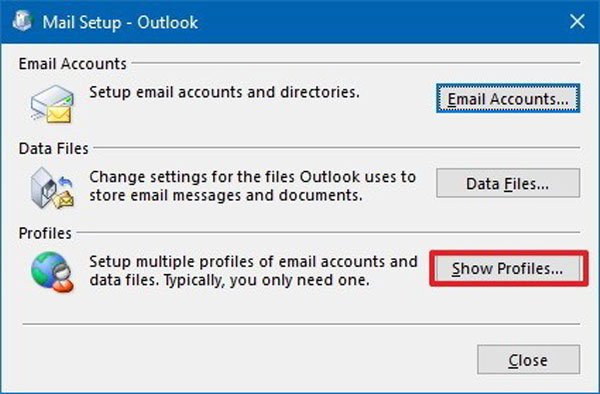
Часть 3Восстановить файл PST
Если вы воспользовались бесплатным инструментом для восстановления PST и проблема не исчезла, мы рекомендуем вам попробовать Apeaksoft Восстановление данных, Это один из лучших инструментов для восстановления цифровых файлов с множеством полезных функций, таких как:
1. Легко использовать. Этот инструмент восстановления PST может восстановить файлы PST до последней нормальной версии в один клик.
2. Восстановите PST-файлы в различных ситуациях, например, если они повреждены в результате ошибки, случайного удаления, вирусной атаки, сбоя системы и многого другого.
3. Восстановление без потерь. С лучшим приложением для восстановления цифровых файлов, вы можете восстановить файл PST в исходном состоянии.
4. Предварительный просмотр для выборочного восстановления. После сканирования вы можете просмотреть все PST-файлы, упорядоченные по времени, и решить восстановить их все или определенные элементы.
5. Быстрее и легче. Этот инструмент восстановления файлов PST является легким и может быстро и безопасно восстанавливать поврежденные файлы PST.
6. Кроме того, восстановление данных совместимо с Windows 10 / 8.1 / 8 / 7 / Vista / XP, работающими на жестком диске и SSD.
Как восстановить файл PST с помощью Data Recovery
Шаг 1: Сканирование всего жесткого диска в поисках файлов PST
Загрузите и установите лучшее программное обеспечение для восстановления цифровых данных на свой компьютер. Откройте Восстановление данных, когда ваш Outlook сказал вам, что файл PST поврежден.
Перейдите в раздел типа данных в главном окне и установите флажок «Электронная почта». Если хочешь восстановить удаленные фотографии, просто нажмите галочку напротив опции «Изображение».
Затем перейдите в раздел локаций и выберите пункт назначения, который вы хотите восстановить. В этом случае это обычно «Локальный диск C». После нажатия на кнопку «Сканировать» восстановление данных будет работать автоматически.

Шаг 2: Предварительный просмотр перед восстановлением файлов PST
После завершения сканирования вы попадете в окно результатов. Здесь вы можете посмотреть все восстановленные файлы PST.
Нажмите на опцию «Электронная почта» в левом столбце, несколько папок с именами PST, DBX, EMLX и другие появятся на правой панели. Перейдите в папку PST, чтобы найти файл PST, который вы хотите восстановить.
Если вы не можете его найти, функция «Фильтр» в верхней части окна может быстро найти нужный файл.
Кроме того, функция «Глубокое сканирование» в правом верхнем углу используется для выполнения глубокого сканирования диска и восстановления дополнительных файлов.

Шаг 3: Восстановить файлы PST в один клик
Наконец, выберите все файлы PST, которые вы хотите восстановить, или всю папку PST, и нажмите кнопку «Восстановить». Когда процесс будет завершен, вы можете открыть приложение Outlook, чтобы проверить, нормально ли работают файлы PST.
Вам лучше сохранить восстановленные файлы PST в другом месте, чтобы избежать перезаписи данных.

Заключение
Многие люди используют приложение Outlook на своих компьютерах. Он использует файлы PST и OST для хранения ваших электронных писем, календарей, контактов и других элементов, так что вы можете получить доступ к информации без подключения к интернету. Но ваши электронные письма исчезнут, как только файлы PST будут повреждены.
В нашем уроке мы рассказали вам, как сделать ремонт PST. Если встроенный бесплатный инструмент для восстановления PST недействителен, вы можете попробовать Apeaksoft Data Recovery. Он более эффективен при восстановлении файлов PST.