4 способа восстановить iPad с высоким уровнем успеха [обновлено в 2024 году]
«Мой iPad сломался, и я хочу восстановить все свои фотографии с него».
Если на вашем iPad произошел сбой системы или возникли серьезные проблемы с программным обеспечением, восстановление — это радикальный, но эффективный способ решения ситуации.
Однако многие пользователи сообщают о своей дилемме в службе поддержки Apple: они не хотят стирать данные со своих iPad, но им нет резервной копии iTunes, поэтому их трудно спасти текущие данные.
В этой статье вы найдете четыре способа IPad восстановления. Прочитайте содержание и быстро освойте свой метод.
СОДЕРЖАНИЕ СТРАНИЦЫ:
Часть 1: Восстановление данных iPad без iTunes [2 способа]
Apeaksoft iPhone Восстановление данных идеально подходит для пользователей, которые хотят восстановить свой iPad без iTunes или даже резервной копии iTunes. Это профессиональный программа восстановления данных iOS с удобным интерфейсом.
Он восстанавливается потерянные данные во время сброса настроек к заводским и удаленные данные с iPhone, iPad и iPod. Даже если ваш iPad поврежден в результате попадания воды, эта программа может восстановить ваши потерянные данные. Она поддерживает все системы iOS и iPadOS. Все, что вам нужно, это USB-кабель и ноутбук Windows или Mac.
Восстановите свой iPad без резервной копии iTunes
- Восстановите случайно утерянные или удаленные данные со всех устройств iOS и iPadOS.
- Глубоко сканируйте iPad, используя алгоритм, учитывающий метод сохранения данных iPadOS.
- Не стирает данные с устройства.
- Просматривайте и восстанавливайте резервные копии iTunes и iCloud бесплатно.
- Выборочно загружайте файлы из iTunes.
- Совместим с Windows и Mac.

Давайте посмотрим, как восстановить данные iPad без iTunes.
1. Восстановление данных iPad без резервной копии iTunes
Шаг 1. Подключить iPad
Подключите iPad к компьютеру с помощью USB-кабеля. Затем загрузите Apeaksoft iPhone Data Recovery по ссылкам выше. Установите и запустите программу. Она автоматически обнаружит ваше устройство.

Шаг 2. Сканирование данных
Если ваш iPad спросит вас, доверять ли компьютеру, нажмите Доверие. Нажмите Следующая и Начать сканирование по программе.

Шаг 3. Предварительный просмотр и выбор данных
Этот экран покажет вам все данные на вашем iPad. Вы можете предварительно просмотреть ваши файлы и отфильтровать их сверху: выберите показать все or Показать только удаленные. Выберите удаленные файлы и нажмите Recover в нижнем правом углу.

Шаг 4. Выбрать путь и восстановить
После того, как вы нажмете кнопку Восстановить, эта программа предложит вам указать выходную папку. Установите выходную папку, и это все.

2. Восстановите данные iPad с помощью резервной копии iTunes
Если у вас есть резервная копия iTunes, вы все равно можете восстановить ее на iPad с помощью Apeaksoft iPhone Data Recover. Ее преимущество в том, что она не стирает ваш iPad. Кроме того, вы можете предварительно просмотреть файлы в резервной копии и частично загрузить их.
Давайте посмотрим, как восстановить iPad из резервной копии.
Шаг 1. Сканирование iTunes Backup
Подключите iPad к компьютеру и запустите Apeaksoft iPhone Data Recover. Выберите Восстановление из файла резервной копии iTunes на боковой панели. Здесь все ваши обнаруженные резервные копии iTunes перечислены в хронологическом порядке. Выберите одну резервную копию и нажмите Начните.

Шаг 2. Предварительный просмотр и выбор данных
Программа просканирует вашу резервную копию iTunes и покажет все файлы в ней. Щелкните файлы, чтобы выбрать их, и щелкните Recover.

Шаг 3. Recover Data
Укажите путь сохранения. Процесс восстановления будет выполнен в течение нескольких секунд.

Внимание: Если вы сохранили зашифрованную резервную копию iTunes, вам необходимо ввести ее в программу, чтобы она могла начать ее сканирование. Какой пароль резервной копии iTunes?? Обычно устанавливается перед созданием резервной копии для защиты данных владельца.
Часть 2: Восстановление iPad с помощью iTunes
Если вы ранее устанавливали iTunes и сохранили хотя бы одну резервную копию, восстановление вашего iPad с помощью iTunes — еще один удобный метод. С помощью iTunes вы восстанавливаете резервную копию на свой iPad и стираете текущие данные.
Шаг 1. Откройте iTunes или Finder на вашем компьютере. Подключите iPad к компьютеру с помощью кабеля USB.
Шаг 2. Выберите имя вашего устройства на боковой панели и выберите Общие. Нажмите Восстановить из копии. Выберите одну из резервных копий для восстановления.
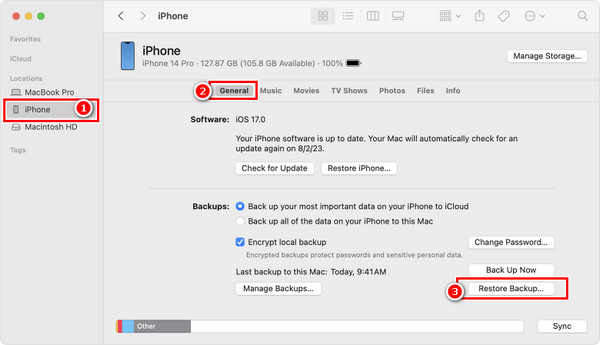
Иди и попробуй восстановить удаленные заметки, сообщения, фотографии, видео и т. д. на iPad с помощью этого метода!
Часть 3: Как восстановить iPad без пароля [Режим восстановления]
Если ваш iPad завис в обновлении или имеет другие проблемы, вы можете использовать iTunes, чтобы восстановить его в режиме восстановления принудительно. Режим восстановления является официальным решением для системного или программного сбоя iPhone или iPad, который не позволяет вам войти в свое устройство.
Сначала он попытается обновить ваш iPad с помощью компьютера, не стирая ваши данные. Однако, если это не сработает, вам придется восстановить ваш iPad.
Шаг 1. Подключите iPad.
Подключите iPad к компьютеру с iTunes или Finder с помощью USB-кабеля. Запустите iTunes или Finder.
Шаг 2. Включить режим восстановления iPad.
• Для iPad без кнопки «Домой»:
Нажмите и быстро отпустите кнопку громкости около верхней кнопки, затем повторите то же самое действие на кнопке громкости, которая находится дальше от верхней кнопки. Нажмите и удерживайте верхнюю кнопку.
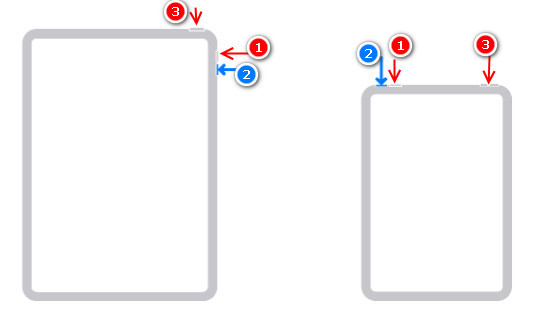
• Для iPad с кнопкой «Домой»:
Нажмите и удерживайте верхнюю (или боковую) кнопку и кнопку «Домой» одновременно.
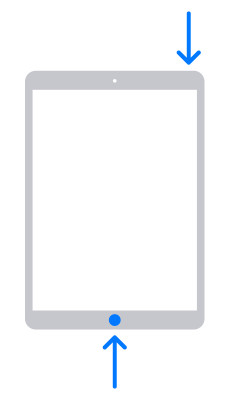
Шаг 3. Обновите или восстановите свой iPad. .
Нажмите, пока не увидите шаблон подключения к компьютеру. Когда вы увидите опцию обновление или восстановить, нажмите Обновить сначала. Если это не работает, повторите Шаг 3 и выберите Восстановить. Кстати, чтобы выйти из режима восстановления, отключите iPad и перезагрузите его.
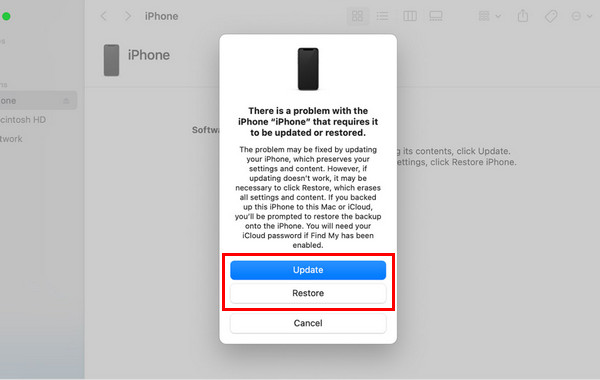
Советы: Не работает обновление? Или, что еще хуже, вы восстановили свой iPad с помощью iTunes? Apeaksoft iPhone Data Recovery восстановит ваши данные!
Заключение
Мы надеемся, что четыре способа вам помогут. Одним словом, резервное копирование вашего iPad облегчает вам задачу, когда вы восстановить iPad с помощью iTunes. Если у вас его нет, Apeaksoft iPhone Восстановление данных стоит попробовать программу, которая поможет вам восстановить ваши данные, независимо от того, как вы их потеряли. Что еще важнее, вы можете бесплатно просмотреть свои данные, прежде чем восстанавливать их.
Статьи по теме
Как сбросить украденный iPad? Можно ли снять блокировку активации? В этом посте рассказывается о 2 эффективных способах, которые помогут вам легко разблокировать потерянный или украденный iPad.
Сброс настроек iPad — лучшее решение всех ваших проблем. Из этого поста вы узнаете 5 способов восстановить заводские настройки iPad без Apple ID или пароля.
Если вам не нравится функция автоматического резервного копирования iTunes, из этого руководства вы можете узнать, как остановить iTunes от автоматического резервного копирования вашего iPad.
В этом руководстве показаны четыре способа резервного копирования данных iPad в iCloud, MacBook или ПК по беспроводной сети или с помощью совместимого кабеля.

