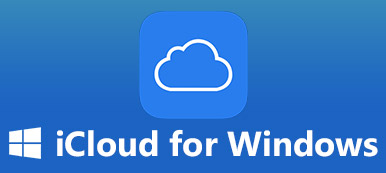Вы можете потерять важные данные на своем ноутбуке Dell. Кроме того, вашему ноутбуку Dell, возможно, придется наверстывать упущенное и работать медленнее после постоянного использования. Вы можете научиться как восстановить ноутбук Dell для восстановления потерянных файлов или сброса настроек до заводских. Таким образом, вы сможете спокойно пользоваться своим Dell. Однако, каковы правильные способы восстановления ноутбука Dell? В конце концов, вы не должны хотеть понести более существенную потерю данных или физический ущерб на вашем Dell. Не волнуйтесь; эта статья покажет, как восстановить ноутбук Dell и восстановить его до заводских настроек, всего 3 способами.
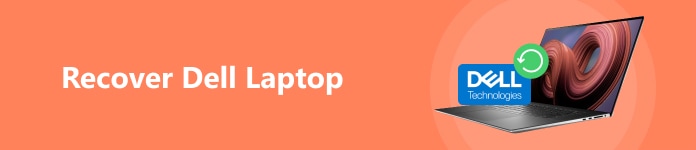
- Часть 1. Как восстановить ноутбук Dell, чтобы вернуть все файлы
- Часть 2. Восстановление ноутбука Dell с помощью истории файлов
- Часть 3. Как восстановить заводские настройки Dell
- Часть 4. Часто задаваемые вопросы по восстановлению ноутбука Dell
Часть 1. Как восстановить ноутбук Dell, чтобы вернуть все файлы
Потеря данных на вашем ноутбуке Dell означает, что ваши данные и файлы исчезнут с жестких дисков. Что делать, если вы хотите восстановить их, но давно удалили их окончательно? Вы можете узнать, как быстро восстановить ноутбук Dell с помощью Apeaksoft Восстановление данных. Эта простая в использовании программа может восстановить любые потерянные данные на вашем компьютере Dell, независимо от того, были ли они вызваны случайным удалением, сбоем системы, форматированием дисков и т. д. Без какого-либо предварительного резервного копирования или сложных операций вы можете немедленно восстановить свой ноутбук Dell!

4,000,000+ Загрузки
Шаг 1 Скачать Apeaksoft Восстановление данных на своем ноутбуке Dell и запустите его. Вы можете выбрать нужные типы файлов, например изображения, песни, видео, электронные письма и т. д. Затем вы можете выбрать жесткие диски для восстановления ноутбука Dell. Затем нажмите кнопку Сканировать .
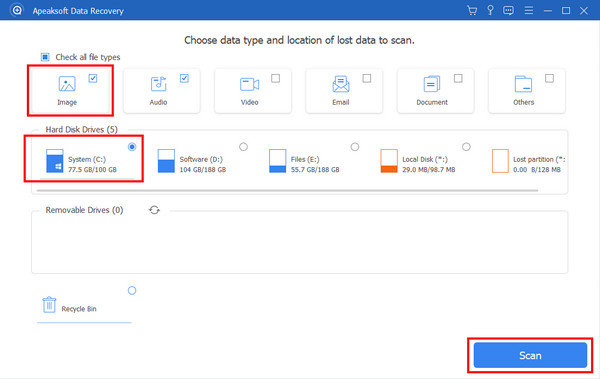
Шаг 2 Он быстро просканирует ваш ноутбук Dell. Пожалуйста, выберите потерянные файлы из Тип Список or Список путей, Наконец, нажмите Recover кнопку для восстановления вашего ноутбука Dell. Ваши потерянные файлы вернутся. Эта мощная программа также может восстановить удаленные файлы на Mac.
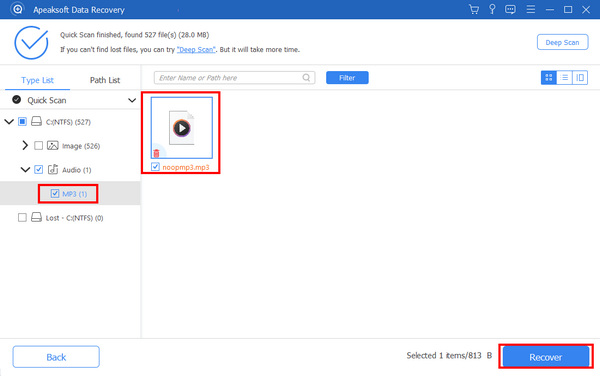
Часть 2. Восстановление ноутбука Dell с помощью истории файлов
Есть ли на вашем ноутбуке Dell интеллектуальный помощник по резервному копированию, например iTunes? Если вы когда-либо создавали резервную копию своего компьютера Dell с помощью истории файлов — функции, встроенной в Windows 11/10, — вы можете быстро восстановить ноутбук Dell и получить некоторые важные файлы.
Шаг 1 Откройте история заявки на вашем ноутбуке Dell. Если вы не знаете, где он находится, найдите его в строке поиска Windows. Затем вы можете проверить, использовали ли вы когда-либо историю файлов.
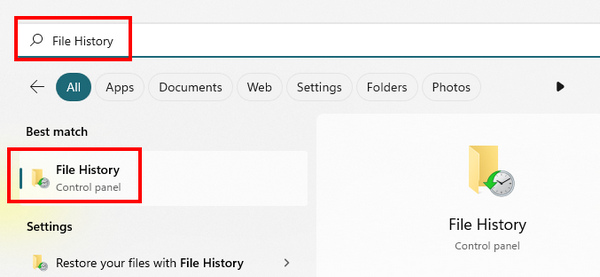
Шаг 2 Перейдите на Настройки на вашем Dell, затем выберите Обновление и безопасность. Вам следует нажать кнопку Дополнительные параметры .
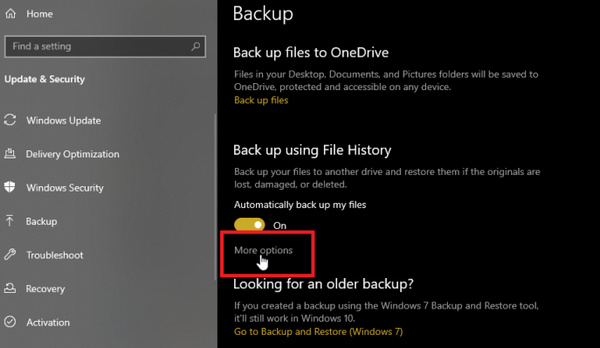
Шаг 3 Прокрутите вниз, чтобы увидеть Связанные настройки. Нажмите Восстановление файлов из текущей резервной копии. Вы можете восстановить ноутбук Dell с помощью резервной копии истории файлов.
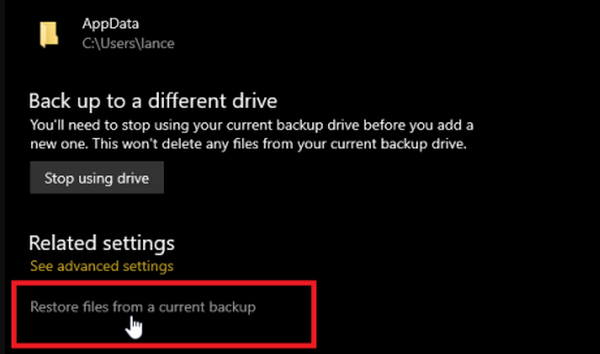
Шаг 4 Вы увидите множество резервных копий файлов. Выберите нужные и нажмите кнопку Восстановить кнопку для восстановления вашего ноутбука Dell.
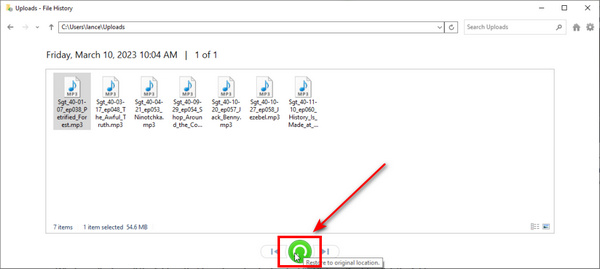
Часть 3. Как восстановить заводские настройки Dell
Вы также можете узнать «как восстановить мой Dell до заводских настроек». Когда ваш Dell работает довольно медленно, сброс настроек до заводских — отличный способ обновить его и заставить работать снова гладко. Но перед тем, как восстановить Dell до заводских настроек, вам следует заранее сделать резервную копию важных данных.
Шаг 1 Откройте Настройки на вашем Dell и выберите Обновление и безопасность, Затем нажмите Восстановление кнопка на левой стороне. Найдите Сбросить этот ПК посередине и нажмите кнопку Свяжитесь с нами .
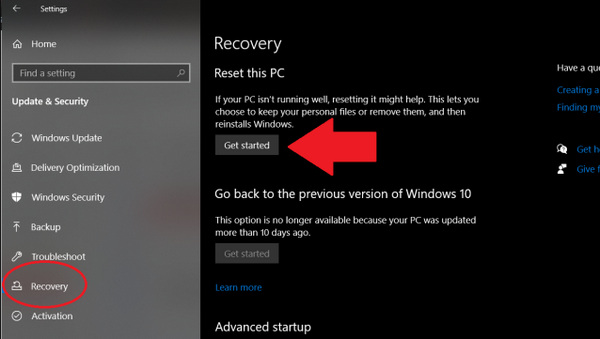
Шаг 2 Эта функция попросит вас выбрать план восстановления. Вы можете выбрать Удалить всеИНГ так как вы хотите восстановить заводские настройки Dell. Затем нажмите кнопку Сброс кнопку, чтобы зафиксировать свой выбор. Ваш Dell выполнит сброс настроек и снова загрузится.
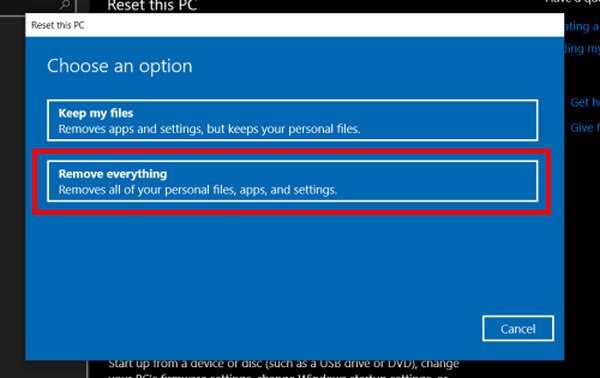
Часть 4. Часто задаваемые вопросы по восстановлению ноутбука Dell
Может ли Dell помочь мне восстановить мой ноутбук?
Да, может. Dell предлагает официальную поддержку для восстановления файлов. Однако вам не обязательно их использовать; общие методы могут легко восстановить ноутбук Dell. Кроме того, после того как вы воспользуетесь этой поддержкой Dell, они могут продолжать запускать фоновые программы, которые занимают много памяти.
Как я могу восстановить пароль ноутбука Dell?
Это сложная задача. Вам нужно несколько раз включить Dell и нажать горячую клавишу BIOS (в зависимости от модели ноутбука). Затем введите Безопасный режим. Вам следует выбрать учетную запись администратора, чтобы снова получить доступ к ноутбуку Dell.
Заключение
Вам интересно, «как восстановить мой ноутбук Dell«? История файлов — отличный способ восстановить потерянные данные с помощью предыдущих резервных копий. Но если у вас нет резервной копии, Apeaksoft Восстановление данных поможет вам быстро восстановить ноутбук Dell в течение нескольких минут. Вы также можете восстановить заводские настройки вашего Dell, если компьютер значительно тормозит.