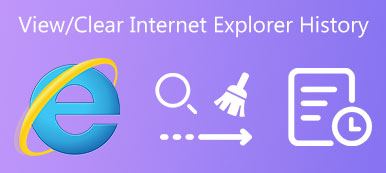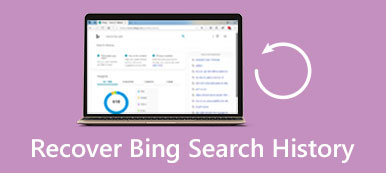Досадно, когда вы удаляете историю Chrome по ошибке или история поиска Chrome исчезает по другим неожиданным причинам. В таком ужасном состоянии вы не сможете напрямую перейти к персонализированным результатам поиска и часто посещаемым веб-сайтам. Более того, удаление истории Chrome приведет к потере сохраненных паролей, настроек и закладок. Так, как восстановить удаленную историю в Google Кажется, это горячая проблема, которую нужно исправить. Не паникуйте! В этом посте будут представлены 5 советов по восстановлению удаленной истории в Chrome.
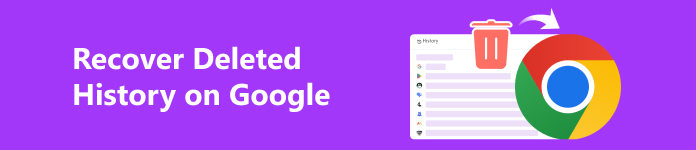
- Часть 1. Восстановить удаленную историю в Google в один клик (Windows и Mac)
- Часть 2. Как найти удаленную историю Google в Windows (2 совета)
- Часть 3. Как просмотреть удаленную историю в Google на Mac (2 совета)
- Часть 4. Часто задаваемые вопросы о восстановлении удаленной истории в Google
Часть 1. Восстановить удаленную историю в Google в один клик (Windows и Mac)
Существует простая в использовании программа восстановления, позволяющая восстановить удаленную историю Chrome на вашем Mac или ПК с Windows: Apeaksoft Восстановление данных. Этот инструмент может тщательно сканировать всю удаленную историю Google Chrome и позволяет восстановить ее в один клик.

4,000,000+ Загрузки
Удобная программа восстановления удаленной истории Chrome работает для пользователей Mac/Windows.
Полностью покопайтесь в удаленной истории Chrome с диска на вашем компьютере.
Вы можете сохранить отсканированную историю Google в файлах SPF для удобного восстановления.
Этот безопасный инструмент позволяет восстановить удаленные данные из-за перезаписанные файлы, удаление раздела и т. д.
Шаг 1 Используйте кнопку загрузки выше, чтобы загрузить эту удаленную программу восстановления истории Chrome на свой компьютер Mac или Windows.
Шаг 2 Вы можете напрямую отметить Проверьте все типы файлов опция в верхнем углу. Затем отметьте Локальный диск (C :) местоположение на вашем ПК с Windows или выберите все Жесткие диски на вашем Mac. Теперь нажмите кнопку Сканировать .

Шаг 3 Чтобы максимально просканировать удаленную историю Chrome, нажмите кнопку Глубокий анализ кнопка. Затем щелкните значок Список путей чтобы найти свою историю Google.
Вот обычное расположение Истории Google на вашем компьютере:
Windows:
C:\Users\\AppData\Local\Google\Chrome\User Data\Default
Mac:
~ / Библиотека / Поддержка приложений / Google / Chrome / По умолчанию
Шаг 4 Чтобы найти свою историю Google, следуйте порядку пути. Здесь вы можете отметить их все и нажать кнопку Recover кнопка. Более того, вы можете положиться на эту программу восстановления, чтобы восстановить закладки Chrome.
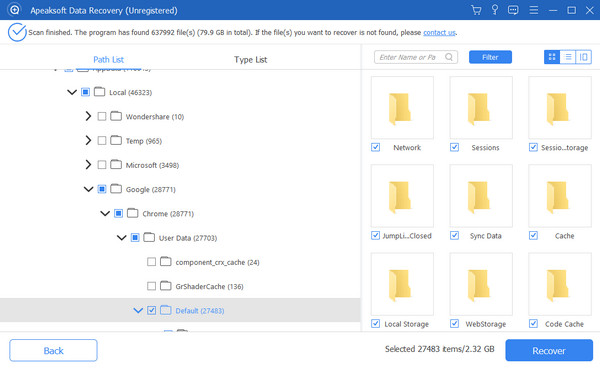
Часть 2. Как найти удаленную историю Google в Windows (2 совета)
1. Используйте DNS-кеш
Шаг 1 Нажмите Выигрыш и R клавиши на клавиатуре одновременно. Введите cmd в окне «Выполнить».
Шаг 2 Нажмите OK кнопку или нажмите кнопку Enter ключ. В интерфейсе командной строки скопируйте и вставьте Ipconfig / displaydns. Затем нажмите кнопку Enter ключ для поиска недавно посещенных веб-сайтов.
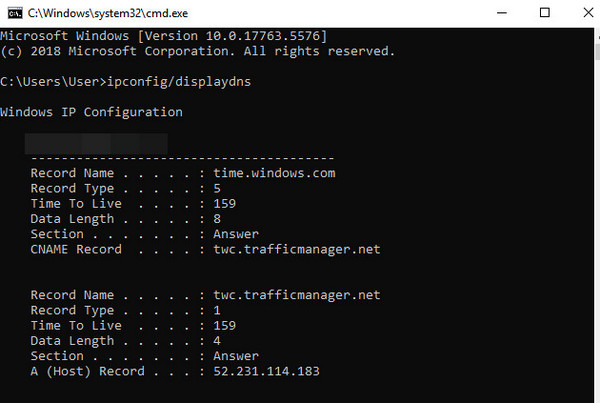
2. Используйте мою активность
Шаг 1 Enter Моя активность в вашем Google Chrome. Нажмите на первый результат, чтобы войти в панель «Моя активность». Пожалуйста, войдите в учетную запись Google, в которой вы хотите просмотреть историю поиска.
Шаг 2 Теперь вы можете перейти к истории поиска в браузере. Здесь вы можете восстановить историю Chrome, удаленную Android, при условии, что вы активируете История приложений и веб-поиска. Вы можете воспользоваться Фильтровать по дате и продукту функция просмотра истории.
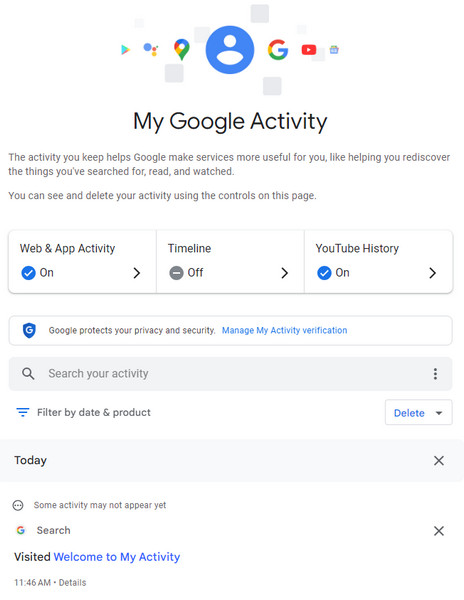
Часть 3. Как просмотреть удаленную историю в Google на Mac (2 совета)
1. Используйте машину времени
Шаг 1 Нажмите Time Machine символ в строке меню на вашем Mac > Войти в Time Machine.
Шаг 2 Здесь выберите папку, в которой хранится удаленная история Google.
Шаг 3 Time Machine отобразит временную шкалу на правом краю экрана Mac. Вы можете щелкнуть по нему, чтобы найти удаленную историю Google.
Шаг 4 Выберите удаленную историю Google, которую хотите восстановить, и нажмите кнопку Восстановить кнопка под окном.
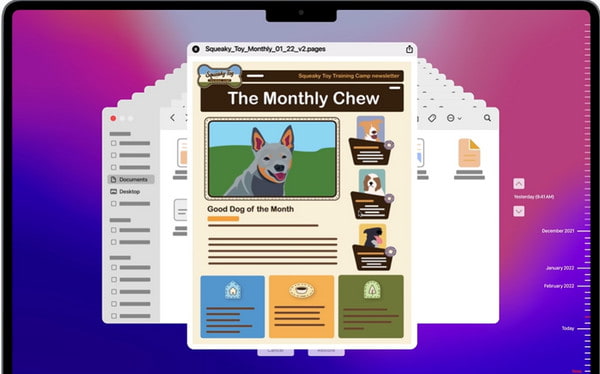
2. Используйте файлы cookie
Шаг 1 Перейдите в Chrome на своем Mac. Нажмите на трехточечный символ в правом верхнем углу. Выберите Настройки вариант из выпадающего списка.
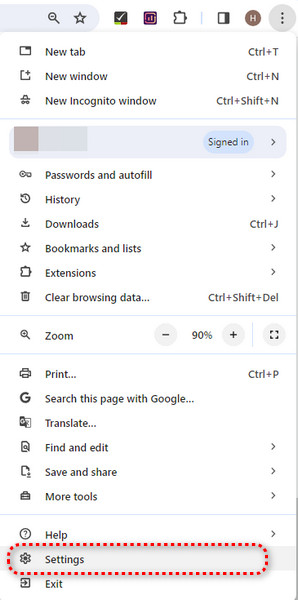
Шаг 2 В новом окне выберите Конфиденциальность и безопасность > Файлы cookie и другие данные сайтов. Теперь вы можете увидеть файлы cookie и их веб-сайт. Однако этот метод доступен только в том случае, если вы разрешили использование файлов cookie в Google Chrome.
Часть 4. Часто задаваемые вопросы о восстановлении удаленной истории в Google
Как проверить историю Google Chrome?
Откройте Google Chrome на своем компьютере и войдите в свою учетную запись Google. Затем нажмите трехточечный символ в правом верхнем углу браузера Chrome. Здесь вы можете увидеть История вариант из раскрывающегося списка. Теперь нажмите на него, чтобы проверить историю Google Chrome.
Как восстановить удаленную Историю в Google на телефоне?
Если вы хотите узнать, как найти удаленную историю Google на телефоне iPhone или Android, вы можете использовать Моя активность раздел, чтобы найти удаленную историю Google на телефоне iPhone или Android.
Каковы преимущества и недостатки удаления истории Google?
Удаление истории Google является важной мерой для защиты вашей конфиденциальности и безопасности. Однако к недостаткам удаленной истории Google относятся менее персонализированный просмотр и неудобства, поскольку вы можете потерять сохраненные пароли на некоторых веб-сайтах.
Заключение
Прочитав этот пост о восстановление удаленной истории Chrome, вы можете узнать 5 методов восстановления истории Google. Мы настоятельно рекомендуем первый метод, потому что Apeaksoft Восстановление данных может помочь вам восстановить старую историю Google без перезаписи каких-либо данных.