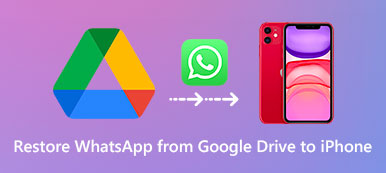Google Docs очень удобно использовать просто в сети, без установки клиента. Но если вы потеряли файлы Google Docs, можно ли восстановить Google Docs? Не волнуйтесь; Google Docs, удаленные из сети, по-прежнему легко восстановить. Хотя Google Docs — это онлайн-инструмент, вы все равно можете найти файлы резервных копий, сохраненные локально. В этой статье вы можете узнать, как восстановить удаленные документы Google четырьмя способами в Интернете или на компьютере.
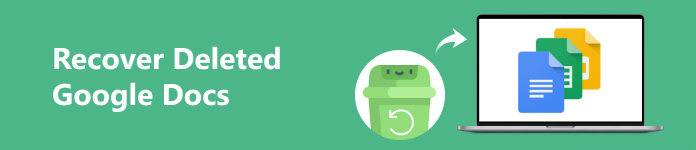
- Часть 1: Лучший способ восстановить удаленные документы Google на Windows/Mac
- Часть 2: Как восстановить Google Docs на Google Диске
- Часть 3: Восстановление Google Docs из предыдущей версии
- Часть 4: Как восстановить удаленные документы Google из Google Vault
- Часть 5: Часто задаваемые вопросы по восстановлению удаленных документов Google
Часть 1: Лучший способ восстановить удаленные документы Google на Windows/Mac
Любые изменения в ваших Google Docs сохраняются в облаке, но как вы можете найти их на своем компьютере? Если вы продолжаете использовать Google Drive, эти файлы автоматически синхронизируются на вашем ПК. Таким образом, вы можете обнаружить резервные копии ваших Google Docs, удаленные в браузере.
Однако, что делать, если эти резервные копии потеряются? Есть еще средство – Apeaksoft Восстановление данных. Эта мощная программа восстановления может полностью восстановить любые потерянные файлы на вашем ПК/Mac, включая ваши документы Google, удаленные навсегда из корзины. Если вам нужна помощь в восстановлении удаленных документов Google в Интернете или на рабочем столе, Apeaksoft — это ваше окончательное решение.

4,000,000+ Загрузки
Шаг 1 Скачать Apeaksoft Восстановление данных и запустите его. Документы Google, удаленные в Интернете, также сохраняются в формате .docx, поэтому вам следует выбрать Документ Тип файла. Затем выберите жесткий диск, на котором Google Drive сохраняет ваши файлы, и нажмите кнопку Сканировать .
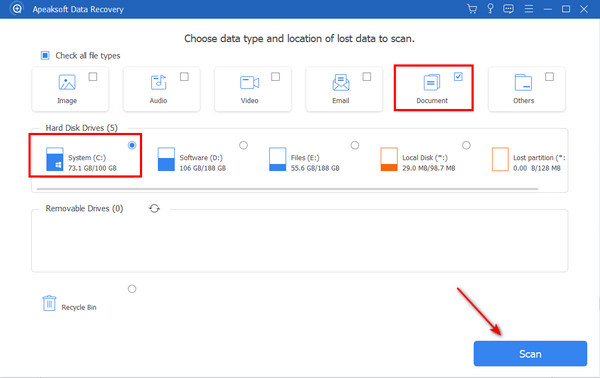
Шаг 2 Поскольку файл DOCX очень мал, сканирование Google Docs, удаленных на вашем ПК, происходит очень быстро. Выберите DOCX классификацию на левой стороне и выберите удаленные файлы .docx. Затем вы можете нажать Recover кнопку, чтобы восстановить удаленные документы Google Docs на вашем компьютере или в облаке.
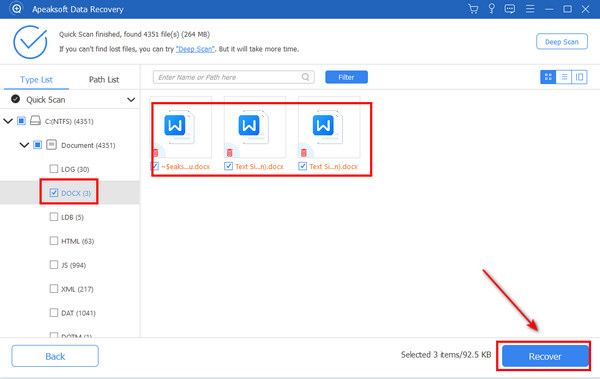
Данные программного обеспечения также могут быть восстановлены, как в случае с Google Docs, удаленными с Google Drive. Вы также можете найти удаленные или отсутствующие данные приложения на вашем ПК.
Часть 2: Как восстановить Google Docs на Google Диске
Как упоминалось выше, Google Drive может создавать резервные копии ваших онлайн-проектов на вашем компьютере. Если вы не удалили Google Docs локально, вы можете восстановить удаленные Google Docs с помощью Google Drive в вашем Google Admin.
Шаг 1 Перейдите в Google Admin и войдите в свой аккаунт. Нажмите кнопку Пользователи Кнопка на главном интерфейсе. Она выведет список многих пользователей на рабочем пространстве. Вам будет полезно выбрать свое имя пользователя.
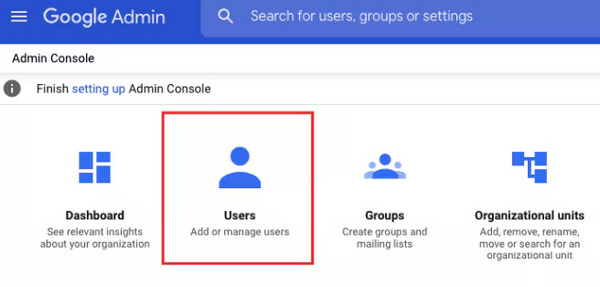
Шаг 2 Это позволит вам выбрать период в прошлом, когда ваши файлы были утеряны. Обратите внимание, что вы можете восстановить только удаленные Google Docs в течение последних 25 дней. Нажмите кнопку ВОССТАНОВИТЬ кнопку, чтобы сделать это.
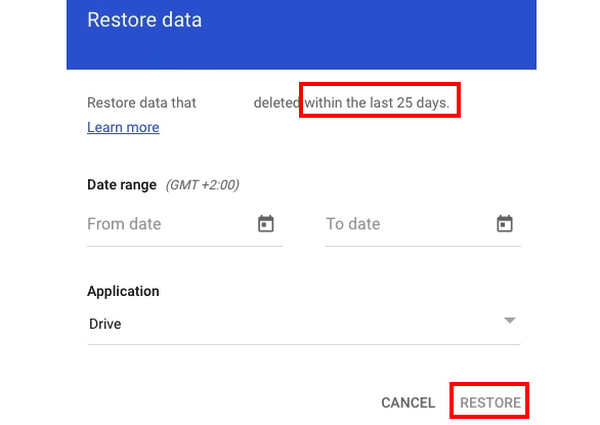
Часть 3: Восстановление Google Docs из предыдущей версии
Что делать, если ваши документы Google Docs сохранены, но вы хотите отменить изменения? Google Drive также может помочь вам восстановить удаленные файлы Google Docs из предыдущей версии Google Docs.
Шаг 1 Вам следует войти в свой Google Drive, а затем выбрать нужный файл .docx и щелкнуть по нему правой кнопкой мыши. Выберите Управление версиями.
Шаг 2 На этой новой панели вы можете выбрать предыдущую версию файла .docx. Щелкните правой кнопкой мыши по нему и нажмите кнопку Скачать кнопку для восстановления удаленных Google Docs из предыдущей версии.
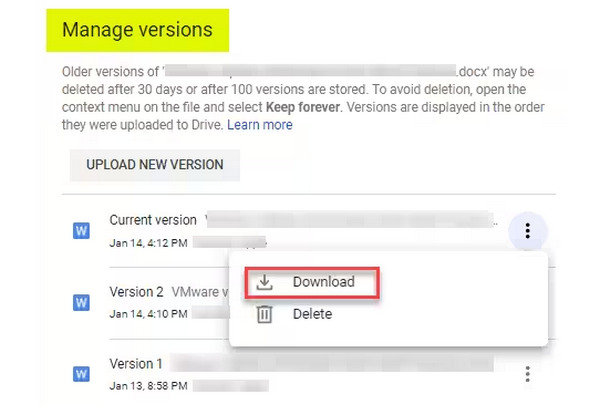
Часть 4: Как восстановить удаленные документы Google из Google Vault
Вы можете не найти никаких подсказок об удаленных документах Google, даже если вы получили доступ к вашей резервной копии iCloud. Если вы отчаянно не знаете, как восстановить Google Docs, Google Vault может вам помочь.
Шаг 1 Откройте Google Vault и войдите в свою учетную запись. Вам следует нажать на СОЗДАТЬ кнопка для создания Вопрос, который может хранить файлы после восстановления удаленных Google Docs. Затем нажмите кнопку Поиск кнопку в левой строке меню.
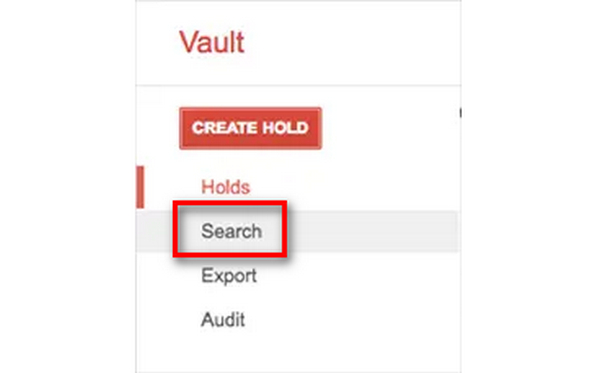
Шаг 2 Google Vault выполнит поиск всех файлов в вашем аккаунте. Это может занять много времени. Затем вы можете экспортировать извлеченные файлы, нажав кнопку Начать экспорт кнопка. Вам все равно нужно будет отсканировать файлы, чтобы восстановить удаленные файлы Google Docs.
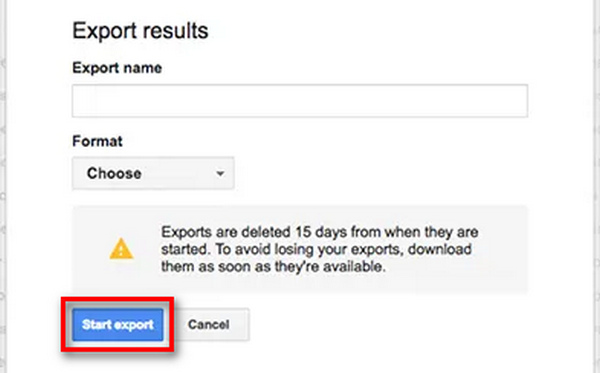
Часть 5: Часто задаваемые вопросы по восстановлению удаленных документов Google
Как восстановить удаленные Google Docs с Google Диска?
Когда вы восстанавливаете удаленные Google Docs с помощью Google Vault, вы можете экспортировать эти файлы напрямую на свой Google Drive. Также вы можете загрузить туда эти Google Docs.
Будут ли восстановленные документы Google Docs содержать последние изменения?
Да, будут. Когда вы восстановите удаленный документ Google, это будет версия с последними изменениями, если только вы не восстановите файлы до их предыдущих версий.
Почему я не могу найти удаленные документы Google Docs в корзине?
Убедитесь, что вы не вошли в неправильный аккаунт Google. Затем вы можете обратиться за помощью к администратору Google.
Заключение
Есть много способов восстановиться Google Документы удалены из вашего рабочего пространства Google. Ваш Google Admin и Google Vault могут помочь вам сделать это на основе функции Google Drive. Если вы все еще не можете найти удаленные документы Google Docs на своем компьютере, вам следует прибегнуть к Apeaksoft Восстановление данных для помощи. Он восстановит навсегда удаленные документы с помощью самой простой операции. Ваши документы не будут тронуты случайным удалением.