Как восстановить удаленные файлы iPhone с резервной копией или без нее
"Любой способ восстановить удаленные файлы на iPhone? Я только что удалил некоторые файлы сегодня». Удаление файлов по ошибке — распространенная проблема среди пользователей iPhone, но это неприятный опыт. Будь то важные фотографии, документы или сентиментальные видео, потеря данных может ощущаться как невосполнимая утрата. При наличии правильных методов и знаний можно вернуть файлы на iPhone. В этом руководстве приведены проверенные методы.
СОДЕРЖАНИЕ СТРАНИЦЫ:
Часть 1: Понимание процесса удаления данных на iPhone
Прежде чем мы рассмотрим процесс восстановления данных на iPhone, важно понять процесс удаления данных. После удаления файла на устройстве он не удаляется из памяти. Вместо этого он хранится в папке «Недавно удаленные» в течение 30 дней. Даже если файл удален окончательно, он не стирается. Вместо этого индекс файла удаляется, а пространство помечается как пустое. Прежде чем он будет перезаписан новыми данными, вы можете восстановить файл с помощью подходящего инструмента.
Часть 2: Лучший способ восстановить навсегда удаленные файлы на iPhone
Трудно восстановить навсегда удаленные файлы на iPhone. К счастью, Apeaksoft iPhone Восстановление данных может помочь вам решить эту проблему. Он может сканировать вашу память, искать удаленные файлы, которые не были перезаписаны, и легко восстанавливать их.
Легкое восстановление закладок Chrome
- Восстановление данных с iPhone без резервного копирования.
- Откройте резервную копию iTunes/iCloud, не перезаписывая устройство.
- Просмотр удаленных файлов на iPhone перед восстановлением.
- Поддерживает широкий спектр форматов и типов файлов.
- Совместимость с последней версией iOS.

Как восстановить навсегда удаленные файлы на iPhone
Шаг 1. Сканирование вашего iPhone
Запустите лучший инструмент для восстановления данных iPhone, как только установите его на свой компьютер. Затем подключите свой iPhone к устройству с помощью кабеля Lightning. Выберите Восстановление с устройства iOS, Нажмите Начать сканирование кнопку, чтобы начать сканирование вашего iPhone.
Советы: Если вы хотите восстановить данные из резервной копии iPhone, выберите Восстановление из файла резервной копии iTunes or Восстановление из файла резервной копии iCloud.
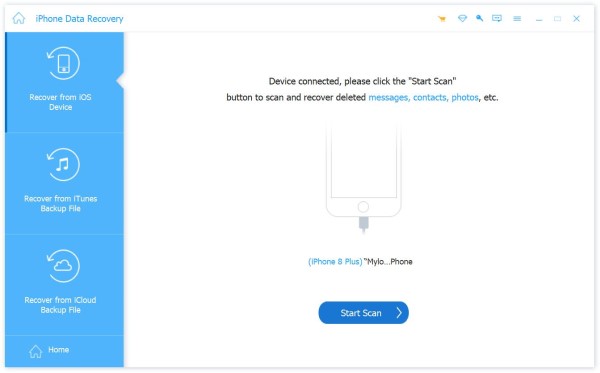
Шаг 2. Предварительный просмотр удаленных файлов
После завершения сканирования вы перейдете в окно предварительного просмотра. Потяните вниз опцию Показать все и выберите Показать только удаленные для поиска удаленных файлов на iPhone по типу. Чтобы восстановить удаленные фотографии, например, перейдите на Фотопленка вкладку и просмотрите фотографии.

Шаг 3. Восстановить удаленные файлы iPhone
Выберите удаленные файлы для восстановления на вашем iPhone и нажмите кнопку Recover кнопку в правом нижнем углу. При появлении запроса выберите каталог и подтвердите свой выбор. Вы даже можете восстановить удаленные календари на вашем iPhone с этой программой.
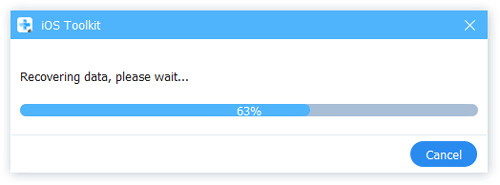
Часть 3: Как восстановить удаленные файлы из недавно удаленных
Встроенная папка «Недавно удаленные» в приложении «Файлы» позволяет восстановить iPhone без пароля. Если файлы будут удалены в течение 30 дней, вы сможете восстановить свои данные непосредственно из папки.
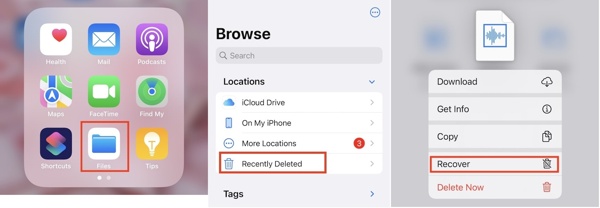
Шаг 1. Запустите Файлы приложение с главного экрана и перейдите в Вставить вкладка снизу.
Шаг 2. Нажмите Недавно удалено папку под Локации .
Шаг 3. Если вы восстанавливаете только один файл, нажмите и удерживайте файл и выберите Recover в контекстном меню. Чтобы восстановить несколько удаленных элементов на вашем iPhone, нажмите Выберите, коснитесь файлов и нажмите кнопку Recover .
Часть 4: Как восстановить удаленные файлы на iPhone из резервной копии
Восстановление iPhone из более старой резервной копии — еще один вариант вернуть потерянные данные. Предварительным условием является наличие резервной копии iCloud или iTunes. Более того, все текущие данные на вашем устройстве будут перезаписаны.
Как восстановить iPhone из резервной копии iTunes/Finder
Если вы когда-либо сделал резервную копию вашего iPhone в iTunes, вы можете попробовать восстановить свой iPhone с помощью резервных файлов iTunes. Возможно, в резервных копиях есть нужные вам файлы.
Шаг 1. Подключите iPhone к компьютеру с помощью совместимого кабеля. Если появится запрос, обязательно нажмите Доверие на экране вашего устройства.
Шаг 2. Откройте последнюю версию iTunes. Чтобы восстановить iPhone на macOS Catalina, запустите приложение Finder.
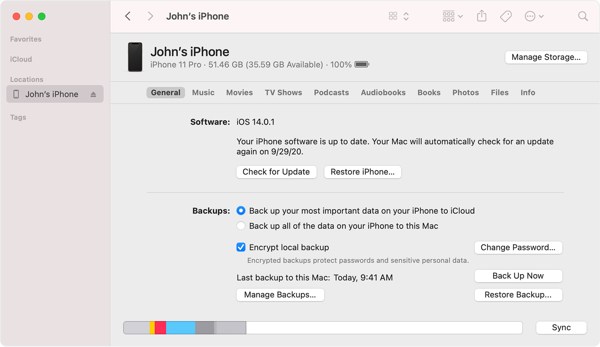
Шаг 3. Нажмите Телефон значок в iTunes, как только ваше устройство будет обнаружено, и перейдите к Резюме вкладка. Для Finder щелкните имя вашего устройства и перейдите к Общие меню.
Шаг 4. Затем найдите Резервные копии раздел и нажмите на Восстановить из копии .
Шаг 5. Потяните вниз Восстановление и выберите нужную резервную копию в списке. Если ваша резервная копия зашифрована, введите свой пароль в Пароль поле.
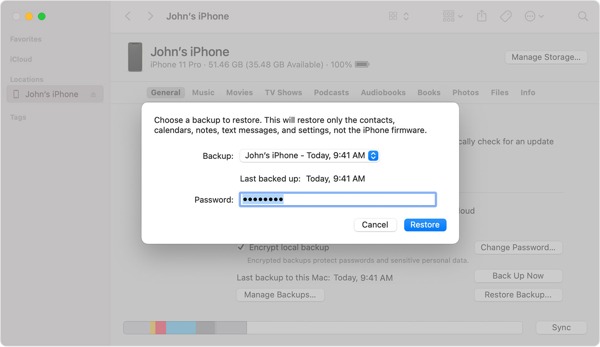
Шаг 6. Наконец, нажмите на Восстановить кнопку, чтобы начать восстановление из резервной копии на вашем iPhone. Это может занять несколько минут в зависимости от объема данных в резервной копии. Дождитесь завершения процесса и отключите устройство.
Примечание:
Если ваш iPhone завис в процессе восстановления, попробуйте выполнить описанные выше действия еще раз.
Как восстановить iPhone из резервной копии iCloud
Шаг 1. Чтобы восстановить iPhone из резервной копии iCloud, запустите Настройки приложение, перейдите к Общие, выберите Перенос или сброс iPhone, и нажмите Стереть контент и настройки, нажмите Продолжайте и введите свой пароль.
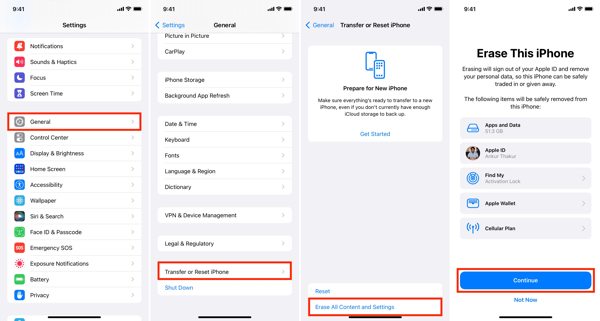
Шаг 2. Перезагрузите iPhone и настройте его как новое устройство на экране приветствия.
Шаг 3. Когда вы достигнете Перенесите свои приложения и данные экран, выберите Из резервной копии iCloud.
Шаг 4. Войдите в iCloud, используя свой Apple ID и пароль. Затем выберите подходящую резервную копию. Вы можете выбрать нужную по дате и размеру.
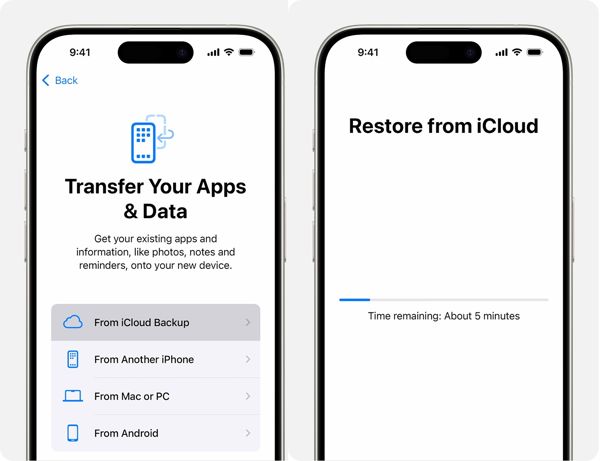
Шаг 5. При появлении соответствующего запроса введите свой Apple ID и пароль еще раз, чтобы восстановить приобретенные приложения и контент.
Шаг 6. Поддерживайте подключение iPhone к стабильной сети Wi-Fi до завершения процесса восстановления.
Шаг 7. Когда процесс завершится, следуйте инструкциям на экране, чтобы завершить другой процесс настройки. Теперь вы можете проверить, восстановлены ли удаленные файлы на вашем iPhone.
Заключение
В этом руководстве продемонстрированы четыре способа восстановить iPhone с помощью резервной копии или без резервного копирования. Резервные копии iTunes или iCloud доступны для восстановления удаленных файлов на вашем iPhone и iPad путем перезаписи вашего устройства. Папка «Недавно удаленные» поможет вам вернуть потерянные файлы в течение 30 дней. Apeaksoft iPhone Data Recovery — это лучшее решение для поиска окончательно удаленных файлов на устройствах iOS. Если у вас есть другие вопросы по этой теме, пожалуйста, оставьте сообщение под этим постом.
Статьи по теме
Если ваши заметки на iPhone исчезли, не зная, почему, то вы можете прочитать эту статью, чтобы узнать, как с помощью 5 легко вернуть заметки.
Хотите немедленно восстановить удаленные электронные письма на iPhone? Вот простые и эффективные решения для восстановления как случайно, так и навсегда удаленных электронных писем iPhone.
Вы случайно удалили музыку со своего iPhone? Возможно, музыка удаляется с iPhone автоматически. Эта статья решит эту проблему.
Если вы ищете способ найти удаленные фотографии на своем iPhone, вам повезло, поскольку в этом руководстве представлены пять способов для разных ситуаций.

