Сегодня все больше людей полагаются на Outlook для управления как своей деловой, так и личной электронной почтой. Чтобы поддерживать порядок в папке «Входящие», необходимо регулярно удалять письма, которые больше не нужны. Функция пакетного удаления быстро очистит папку «Входящие». Однако существует риск непреднамеренного удаления важных писем в процессе. Таким образом, эта статья направлена на то, чтобы помочь вам как восстановить удаленные письма в Outlook при различных обстоятельствах.
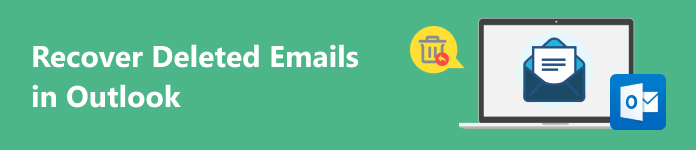
- Часть 1: Как восстановить удаленные электронные письма в папке «Удаленные» Outlook
- Часть 2: Как восстановить удаленные письма в Outlook с сервера
- Часть 3: Как восстановить окончательно удаленные письма в Outlook с помощью стороннего программного обеспечения
- Часть 4: Часто задаваемые вопросы по восстановлению удаленных писем в Outlook
Часть 1: Как восстановить удаленные электронные письма в папке «Удаленные» Outlook
Как и другие поставщики электронной почты, Outlook автоматически удаляет удаленные письма из папки «Удаленные». В течение 30 дней вы можете найти удаленные письма непосредственно в Outlook. Этот способ доступен как для бесплатных, так и для платных аккаунтов.
Шаг 1 Войдите в свою учетную запись в Outlook и перейдите в раздел Удаленные предметы папка с левой боковой панели.
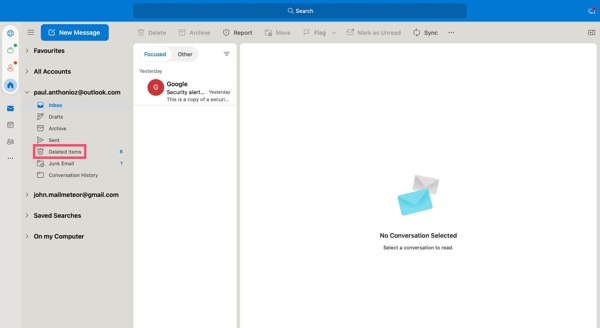
Шаг 2 Здесь вы можете просмотреть все недавно удаленные письма. Вы можете прокручивать вверх и вниз, чтобы найти нужные письма, и нажимать на каждое из них, чтобы просмотреть сообщения и вложения.
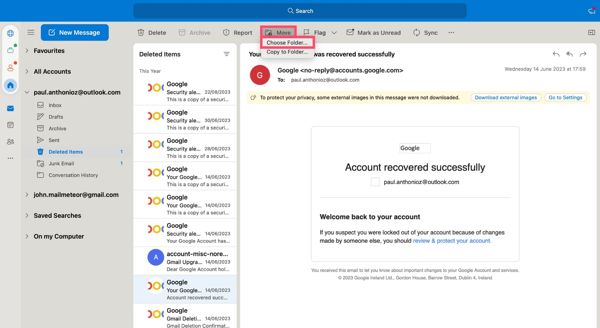
Шаг 3 Выберите нужные письма, нажмите кнопку Двигаемся меню на верхней ленте и выберите Выберите папку. Или щелкните правой кнопкой мыши по одному из выбранных писем, выберите ДвигаемсяИ выберите Другие папки. Выберите Входящие или нужную папку и нажмите кнопку Двигаемся .
Часть 2: Как восстановить удаленные письма в Outlook с сервера
Можно ли восстановить навсегда удаленные письма в Outlook 365? Ответ — да. Ваши письма будут удалены навсегда, если вы удалите их из Удаленные предметы папку, очистите Удаленные предметы папку, или нажмите кнопку Shift ключ при удалении их в Inbox. Однако Outlook 365 синхронизирует ваши письма с серверами. Это дает вам возможность восстановить потерянные письма в Outlook.
Шаг 1 Обязательно подключите компьютер к хорошему интернет-соединению, войдите в свою учетную запись Outlook 365 и подключитесь к почтовому серверу.
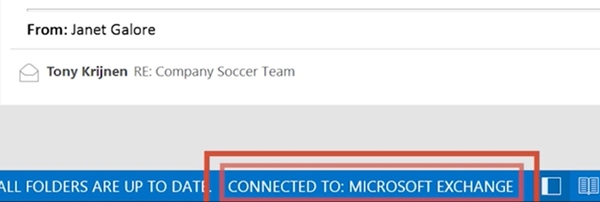
Шаг 2 Войдите в список папок электронной почты и выберите Удаленные предметы в Outlook.
Шаг 3 Перейдите в Главная вкладку на верхней ленте и щелкните Восстановить удаленные элементы с сервера в Действия панель.
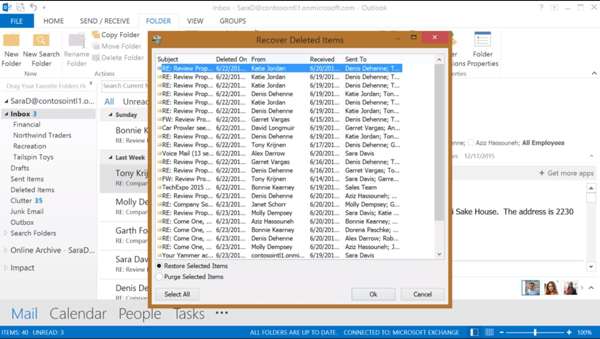
Шаг 4 Выберите потерянные письма Outlook в списке, выберите Восстановить выбранные элементы в левом нижнем углу и нажмите кнопку OK .
Часть 3: Как восстановить окончательно удаленные письма в Outlook с помощью стороннего программного обеспечения
Если вы попробовали описанные выше методы, но не можете найти удаленные письма в Outlook, вам понадобится мощное приложение для восстановления электронной почты, например Apeaksoft Восстановление данных. Когда вы удаляете письмо из Outlook на своем компьютере, оно не будет удалено с вашего жесткого диска. Место помечается пустым. Перед тем, как быть перезаписанным новыми данными, программное обеспечение может помочь вам найти потерянные письма.

4,000,000+ Загрузки
Восстанавливайте удаленные письма из Outlook, Gmail, Firefox, AOL и других приложений одним щелчком мыши.
Поддержка восстановления как сообщений, так и вложений электронной почты.
Быстрое восстановление недавно и навсегда удаленных писем.
Предварительный просмотр удаленных писем перед восстановлением.
Предлагается стандартный и глубокий режим сканирования.
Как восстановить навсегда удаленные электронные письма в Outlook
Шаг 1 Сканирование писем
Установите лучшее программное обеспечение для восстановления электронной почты на свой компьютер и запустите его. Программное обеспечение доступно для Windows 11/10/8/7/XP/Vista и Mac OS X 10.7 или выше. Выберите Эл. адрес в разделе «Тип файла» выберите опцию, а в разделе «Папка» выберите, где будут храниться удаленные письма. Жесткие диски раздел. Нажмите Сканировать кнопку, чтобы начать поиск удаленных отправленных или полученных писем в Outlook.
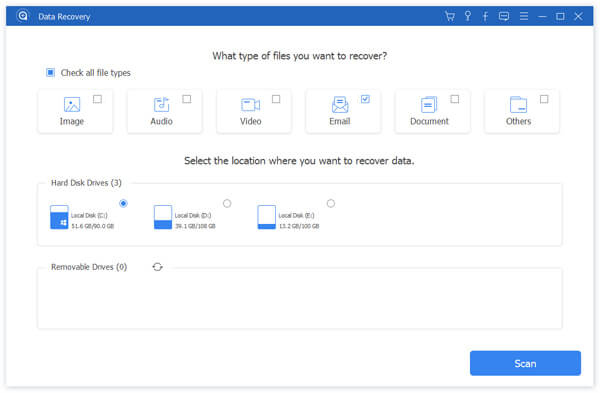
Шаг 2 Предварительный просмотр удаленных писем
Когда сканирование электронной почты будет завершено, вам будет представлено окно предварительного просмотра. Здесь вы можете искать потерянные письма в списке по дате, ключевым словам и т. д. Если вы не можете найти нужные письма, нажмите кнопку Глубокий анализ кнопку для выполнения глубокого сканирования. Он может найти больше данных на вашем жестком диске.
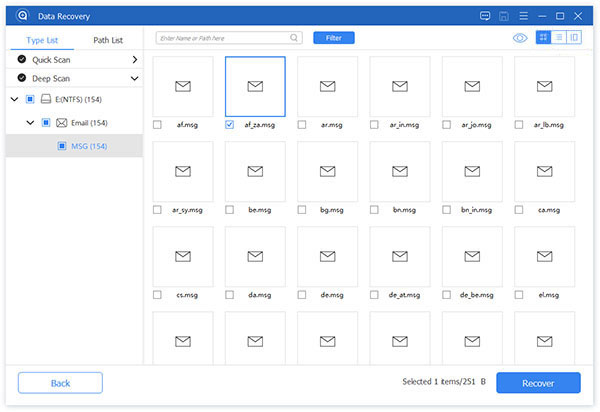
Шаг 3 Получить удаленные письма
Наконец, выберите удаленные письма Outlook, которые вы хотите восстановить, и нажмите кнопку Recover кнопку в правом нижнем углу. При появлении запроса выберите нужный каталог для сохранения писем и нажмите OK чтобы начать извлечение писем Outlook. Когда это закончится, папка автоматически появится.
Часть 4: Часто задаваемые вопросы по восстановлению удаленных писем в Outlook
Почему письма Outlook удаляются автоматически?
Если Outlook удаляет ваши письма, причин может быть несколько. Возможно, вы установили автоматическое удаление для определенных писем в Outlook. Кроме того, если вы перемещаете свои письма в другую папку, они просто удаляются из вашего почтового ящика, но не удаляются из вашей учетной записи. Более того, если письмо нарушает правила Microsoft, оно будет удалено автоматически.
Можно ли восстановить черновик письма в Outlook?
Да. В отличие от удаленных писем, ваши черновики писем будут сохранены в папке «Черновики». Вы можете легко восстановить их из папки «Черновики» в Outlook. Более того, эта папка не имеет срока действия. Это означает, что вы можете восстановить черновики в любое время.
Удаленные письма Outlook исчезли навсегда?
Ответ зависит от вашей ситуации. Если вы навсегда удалите письмо в Outlook, оно исчезнет навсегда. Если вы просто удалите письмо Outlook, оно останется в папке «Удаленные» в течение 30 дней.
Заключение
В этом руководстве показаны три способа восстановить электронные письма Outlook. Папка «Удаленные» — это встроенная функция для восстановления ваших писем. Более того, Outlook 365 позволяет вам быстро восстанавливать потерянные письма с сервера. Apeaksoft Восстановление данных является оптимальным решением для извлечения ваших писем на компьютере. Если у вас есть другие вопросы по этой теме, пожалуйста, не стесняйтесь оставлять сообщение ниже.




