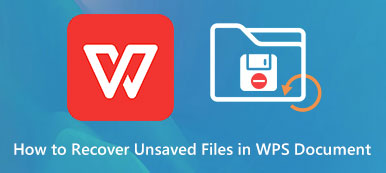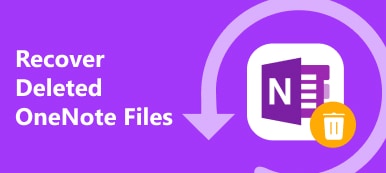AutoCAD — самая популярная программа автоматизированного проектирования для архитектуры и машиностроения. Интегрированная с 2D и 3D проектированием, AutoCAD может повысить производительность и ускорить творческий потенциал пользователя. Однако ряд неожиданных сбоев и неправильных операций может привести к удалению, потере или повреждению файла AutoCAD. В одном из таких случаев вы можете проверить этот пост и изучить полное руководство по восстановить файлы AutoCAD.
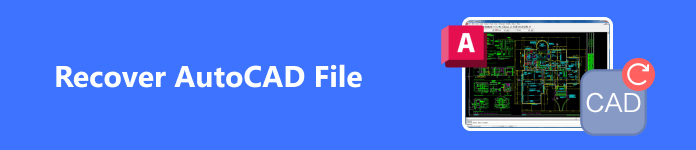
- Часть 1. Как восстановить удаленные файлы AutoCAD
- Часть 2. Как восстановить несохраненные файлы AutoCAD
- Часть 3. Как восстановить поврежденные файлы AutoCAD
- Часть 4. Часто задаваемые вопросы о восстановлении файла AutoCAD
Часть 1. Как восстановить удаленные файлы AutoCAD
Если вы случайно удалили файлы AutoCAD на своем компьютере, вы можете легко восстановить их из Trash на Mac и Recycle Bin в Windows. Однако, если вы очистите их или не восстановите их в течение 30 дней, вы не сможете использовать эти традиционные способы восстановления файлов AutoCAD. Чтобы восстановить удаленные файлы AutoCAD без ограничений, вы можете обратиться к профессиональному и полезному инструменту восстановления данных под названием Apeaksoft Восстановление данных на вашем компьютере. Эта комплексная программа восстановления может восстанавливать файлы AutoCAD с внутренних и внешних жестких дисков.

4,000,000+ Загрузки
Изучите и восстановите все удаленные файлы AutoCAD на Windows или Mac.
Поддержка восстановления AutoCAD с других внешних устройств хранения данных.
Эффективно справляйтесь с потерей данных AutoCAD из-за ошибочного удаления, вирусной атаки и т. д.
В дополнение к файлам AutoCAD вы можете восстановить файлы Photoshop, Файлы Excel, и т.д.
Как восстановить файлы AutoCAD
Шаг 1 Нажмите кнопку выше, чтобы загрузить программу восстановления AutoCAD для вашей операционной системы.
Шаг 2 В начальном интерфейсе вам следует выбрать соответствующий тип данных AutoCAD и один жесткий диск, на котором вы будете хранить эти файлы AutoCAD. Здесь мы выбираем Фото товара и Локальный диск (C :) в качестве примера. Вы также можете проверить другие жесткие диски, исходя из вашей реальной ситуации. Затем нажмите синюю кнопку Сканировать в нижнем правом углу.
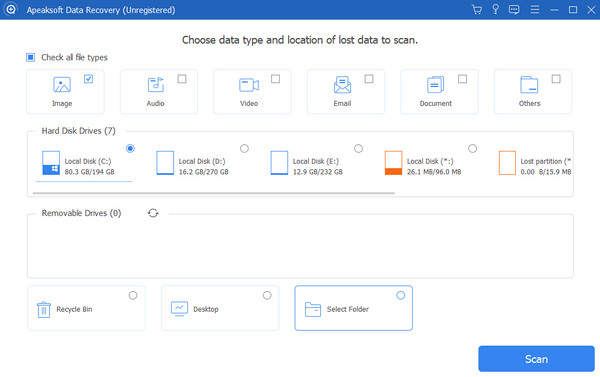
Шаг 3 В течение нескольких минут вы можете найти все изображения на вашем компьютере. Поскольку файлы AutoCAD имеют расширение DWG, вы можете нажать кнопку Тип Список для легкой проверки всех файлов DWG. Если вы хотите восстановить другие изображения с другими расширениями, такими как AI, SVG и т. д., вы также можете отметить их и нажать Recover в правом нижнем углу. Затем вы можете выбрать путь сохранения на вашем компьютере во всплывающем окне.
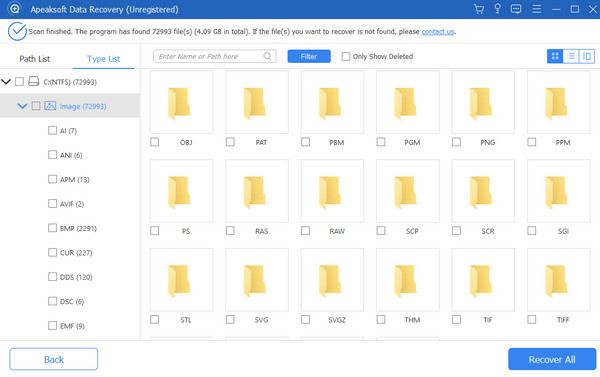
Часть 2. Как восстановить несохраненные файлы AutoCAD
1. Восстановление несохраненных файлов AutoCAD из файла резервной копии (BAK)
AutoCAD создает резервную копию при активации Создавайте резервную копию при каждом сохранении особенность в Открыть и сохранить раздел. Таким образом, вы можете использовать этот BAK-файл для повторного открытия несохраненного файла DWG.
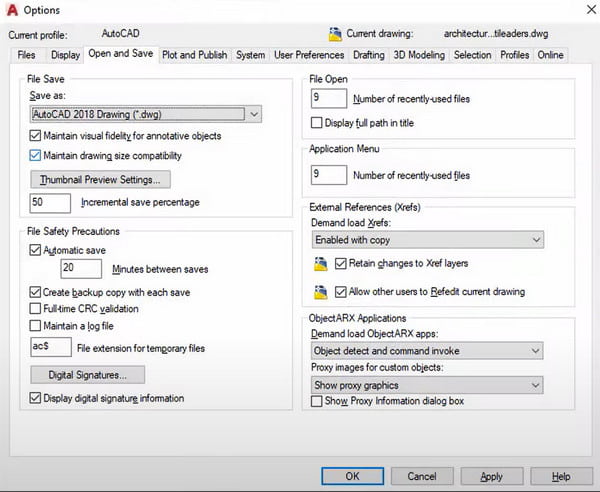
Шаг 1 Перейдите в папку, в которой хранится ваш файл DWG.
Шаг 2 Перейдите к файлу с тем же именем, что и у восстанавливаемого файла DWG, и расширением BAK.
Шаг 3 Щелкните правой кнопкой мыши файл BAK и переименуйте его с расширением DWG. Затем вы можете открыть файл DWG в AutoCAD.
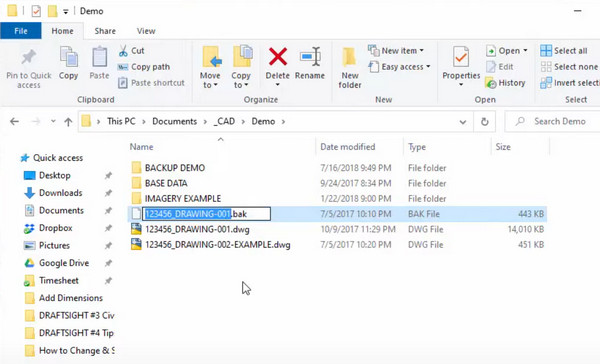
2. Восстановление несохраненных файлов AutoCAD из файла автосохранения (SV$)
Для пользователей Windows в папке AutoSave по умолчанию есть файл автосохранения с расширением SV$. Температура Папка. Пользователи Mac могут перейти в Автосохранение папка для проверки файлов SV$.
Шаг 1 Для пользователей Windows откройте Температура папку, введя % tmp% в Начните .
Для пользователей Mac: перейдите на /Пользователи/имя пользователя/Документы/Autodesk/Автосохранение.
Шаг 2 Проверьте файл с тем же именем, что и у восстанавливаемого файла DWG, и расширением SV$.
Шаг 3 Переименуйте файл в DWG и откройте его в AutoCAD.
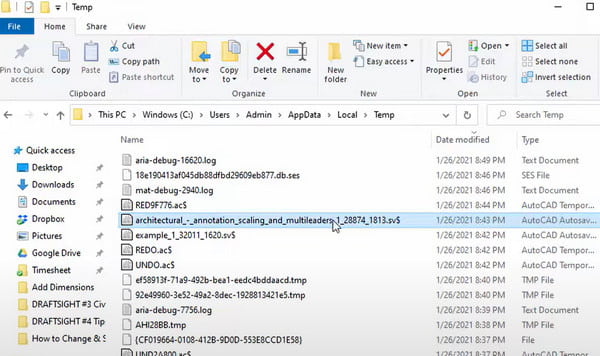
Часть 3. Как восстановить поврежденные файлы AutoCAD
Если ваш файл AutoCAD поврежден, вы можете попробовать следующее решение для устранения неполадок в поврежденном файле AutoCAD.
Шаг 1 Откройте AutoCAD на своем компьютере и щелкните меню AutoCAD.
Шаг 2 Выберите Утилиты рисования из выпадающего списка. Здесь вы можете найти Аудит, Чистка, Recover функции, которые помогут вам восстановить поврежденные файлы AutoCAD. Откройте AutoCAD на своем компьютере и щелкните меню AutoCAD.
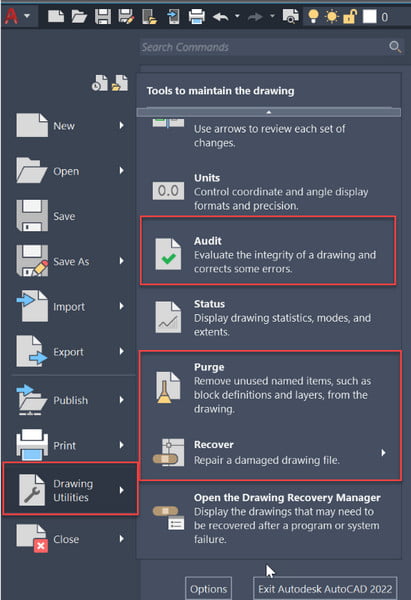
Часть 4. Часто задаваемые вопросы о восстановлении файла AutoCAD
Как использовать AutoCAD Drawing Recovery Manager для восстановления файлов AutoCAD?
Откройте AutoCAD > Нажмите AutoCAD меню в верхнем левом углу > Утилиты рисования > Менеджер восстановления чертежей. Затем вы увидите список файлов чертежей с различными расширениями. Вы можете открыть несохраненные файлы AutoCAD.
Почему теряются файлы AutoCAD?
Существуют различные причины потери данных AutoCAD. Во-первых, если вы запускаете стороннее программное обеспечение внутри AutoCAD, ваш файл AutoCAD будет потерян или поврежден. Во-вторых, программное обеспечение AutoCAD аварийно завершает работу или ваш компьютер неожиданно выключается.
Как изменить расположение папки сохранения и открытия по умолчанию в AutoCAD?
Щелкните правой кнопкой мыши AutoCAD и выберите НЕДВИЖИМОСТИ внизу. Нажмите кратчайший путь и вставьте новый путь к папке «Сохранить и открыть» в Начинать бар. Нажмите Продолжить и OK для подтверждения изменения. Затем запустите AutoCAD и нажмите кнопку Начать рисовать и введите ПАМЯТНЫЕ ПАПКИ, нажмите Enter ключ, измените значение на 0 и нажмите Enter снова.
Заключение
Теперь вы узнали, как восстановить файлы AutoCAD с четырьмя подробными решениями. С помощью этого поста вы сможете эффективно восстановить удаленные, несохраненные или поврежденные файлы AutoCAD DWG без лишних хлопот. Если этот пост поможет вам решить проблему потери данных AutoCAD, поделитесь им с другими, кому это нужно.