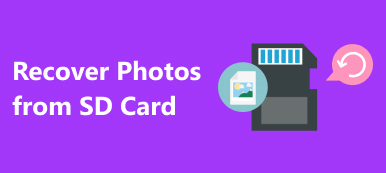Когда вы не можете получить доступ к внешнему жесткому диску Maxtor, который раньше работал нормально?
Если вы включили компьютер и получили сообщение о недоступности, параметр неверен, как решить эту проблему?

Пользователи могут столкнуться с различными проблемами при использовании внешних жестких дисков. Непознаваемая проблема является одной из наиболее распространенных проблем.
Не волнуйтесь! В этом руководстве мы расскажем вам несколько решений о том, как исправить, что внешний жесткий диск Maxtor не распознается. Вы можете восстановить данные с него в течение нескольких минут после устранения неполадок.
- Часть 1. Внешний жесткий диск Maxtor не распознается? Как исправить
- Часть 2: Как восстановить данные с жесткого диска Maxtor
Часть 1: Внешний жесткий диск Maxtor не распознается? Как исправить
Внешний жесткий диск Maxtor, также известный как мобильный жесткий диск, является своего рода устройством хранения данных с большей емкостью. Люди обычно используют его для резервного копирования важных файлов и передачи данных между различными устройствами. Когда он не может быть распознан вашим компьютером, приведенные ниже решения могут это исправить.
Расширенное чтение: Как починить флешку не опознал?
Решение 1: попробуйте другой USB-кабель
Когда жесткий диск Maxtor не распознается компьютером, первое, что вам нужно сделать, это проверить USB-кабель, соединяющий внешний жесткий диск и ваше устройство. Если есть повреждение или поломка, вы можете использовать другой кабель, проблема должна исчезнуть немедленно.

Решение 2: Дайте жесткому диску Maxtor еще одну букву
Если буква вашего жесткого диска Maxtor совпадает с буквой существующего жесткого диска, компьютер откажется распознавать внешний жесткий диск. Решение простое: назначьте внешнему жесткому диску еще одну букву.
Шаг 1: Щелкните правой кнопкой мыши «Мой компьютер» на рабочем столе и выберите «Управление» в строке меню, чтобы открыть окно «Управление компьютером».
Шаг 2: Найдите на левой панели, нажмите «Хранилище», а затем нажмите «Управление дисками». Отобразятся все жесткие диски, связанные с вашим компьютером, включая внешние жесткие диски.
Шаг 3: Щелкните правой кнопкой мыши жесткий диск Maxtor и выберите «изменить букву диска или пути». Затем выберите доступную букву диска из раскрывающегося меню всплывающего диалогового окна. Щелкните ОК, чтобы подтвердить это.
Теперь ваш компьютер должен нормально определять внешний жесткий диск.
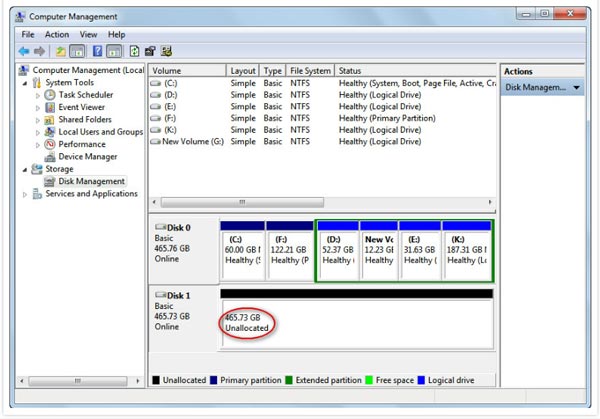
Решение 3: обновить драйверы Maxtor
Компьютеры полагаются на драйверы Maxtor для обнаружения внешнего жесткого диска. Если что-то не так с драйверами, ваш внешний жесткий диск не может быть распознан. В таких случаях вы можете попробовать обновить драйверы Maxtor или переустановить их.
Шаг 1: Откройте окна «Управление компьютером», найдите и щелкните «Диспетчер устройств» на левой ленте.
Шаг 2: Щелкните внешний жесткий диск, чтобы развернуть его, щелкните правой кнопкой мыши подобъект и выберите «Обновить программное обеспечение драйвера». Затем Windows выполнит поиск и установит последнюю версию драйверов Maxtor.
Если проблема не устранена, попробуйте удалить драйвер и перезагрузить компьютер.

Решение 4: устранение неполадок с помощью chkdsk
Chkdsk - это встроенная функция проверки жесткого диска в Windows, которая помогает избавиться от жесткого диска Maxtor, который не распознает проблему.
Шаг 1: Перейдите в меню «Пуск» и запустите командную строку от имени администратора.
Шаг 2: Введите «chkdsk [буква жесткого диска Maxtor] / f» и нажмите клавишу «Ввод», чтобы выполнить команду. Дождитесь завершения процесса, проблема должна быть устранена.

Решение 5: отформатировать жесткий диск Maxtor
Последнее, но не менее важное решение заключается в Формат Maxtor Hard Drive, Это может исправить внешний жесткий диск, не распознающий проблему из-за того, что файловая система повреждена или не поддерживается вашей машиной.
Шаг 1: Найдите внешний жесткий диск в «Хранилище»> «Управление дисками» в окне «Управление компьютером». Щелкните его правой кнопкой мыши и выберите «Формат», чтобы открыть диалоговое окно «Формат».
Шаг 2: Разверните раскрывающееся меню рядом с «Файловая система» и выберите подходящую файловую систему, например NTFS. Установите флажок «Быстрое форматирование» и нажмите кнопку «ОК», чтобы исправить ошибку определения внешнего жесткого диска.
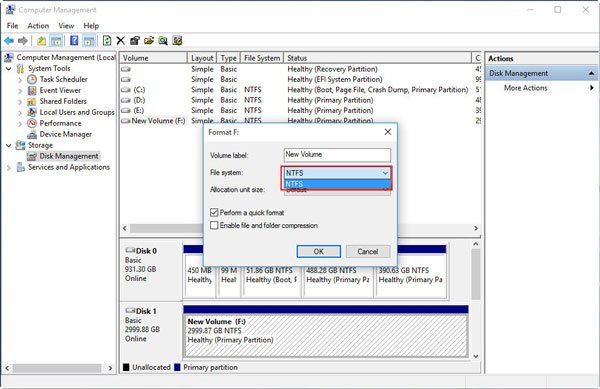
Часть 2Восстановить данные с жесткого диска Maxtor
Независимо от того, какое решение вы используете для решения проблемы жесткого диска Maxtor, вы рискуете потерять данные.
К счастью, Apeaksoft Восстановление данных может восстановить потерянные данные на диске Maxtor. Его основные функции включают в себя:
1. Восстановление потерянных файлов с вашего диска Maxtor в один клик.
2. Восстановление жесткого диска Maxtor в различных ситуациях, таких как случайное удаление, вирусная атака, повреждение программного обеспечения или форматирование.
3. Помимо диска Maxtor, другие восстановление диска, как флешка, RAM диск и т. Д. Поддерживаются.
4. Поддержка восстановления сотен типов и форматов данных.
5. Восстановите удаленные файлы в оригинальном формате и качестве.
6. Предварительный просмотр для выборочного восстановления.
7. Быстрее, легче и безопаснее.
8. Доступно для Windows 10 / 8.1 / 8 / Vista / XP и файловых систем, таких как NTFS, FAT16, FAT32, exFAT, EXT и т. Д.
Как восстановить данные с жесткого диска Maxtor с помощью восстановления данных
Шаг 1: Сканирование всего внешнего жесткого диска Maxtor
Установите лучший инструмент восстановления жесткого диска Maxtor на свой компьютер и запустите его после ремонта, не обнаружив проблемы. Выберите типы данных для восстановления и выберите внешний жесткий диск в разделе «Съемные устройства». Нажмите кнопку «Сканировать», чтобы запустить восстановление данных.

Шаг 2: Предварительный просмотр файлов перед восстановлением жесткого диска Maxtor
Когда появится экран результатов, вы можете предварительно просмотреть файлы, упорядоченные по типам и форматам данных. Например, щелкните вкладку «Аудио», а затем перейдите в каждую папку, чтобы просмотреть аудиофайлы, которые можно восстановить. Чтобы найти определенный файл, вы можете попробовать функцию «Фильтр» на верхней ленте. Если вы хотите глубоко просканировать жесткий диск и получить больше данных, нажмите кнопку «Глубокое сканирование» в правом верхнем углу.

Шаг 3: Восстановление данных с жесткого диска Maxtor в один клик
Наконец, выберите все файлы, которые вы хотите восстановить, или всю папку, и нажмите кнопку «Восстановить». Когда это будет сделано, вы сможете использовать свои файлы в обычном режиме.
Вам лучше сохранить восстановленные файлы в другом месте.

Вы также можете узнать: Лучшее восстановление данных с жесткого диска Hitachi
Заключение
Основываясь на приведенных выше введениях, вы можете понять, как исправить жесткий диск Maxtor, не распознающий проблему. Мы предлагаем вам попробовать решения, рассмотренные в этом руководстве, по одному, пока проблема не исчезнет. Если ваши данные на внешнем жестком диске утеряны, Apeaksoft Data Recovery - это простой способ восстановить данные из Maxtor.
Мы хотим, чтобы наши руководства и предложения были полезными. Если у вас есть вопросы по жесткому диску Maxtor, оставьте сообщение под этой статьей.