Хотите найти и восстановить недавно удаленные? Проверьте это
В наши дни у людей слишком много данных в жизни, и чтобы обеспечить достаточно памяти на iPhone, их можно очищать только регулярно. Важная информация неизбежно будет случайно удалена в этом процессе. Недавно удаленные данные от Apple дают вам второй шанс, который позволяет восстановить удаленные данные в течение 30 дней, включая фотографии, заметки, файлы и т. д. С такой удобной функцией у вас все еще возникают проблемы с поиском и восстановлением недавно удаленный файлы на вашем iPhone? Вот, вы попали по адресу.
СОДЕРЖАНИЕ СТРАНИЦЫ:
- Часть 1. Как перейти к недавно удаленным на iPhone или iPad
- Часть 2. Простой просмотр и восстановление недавно удаленных данных iCloud
- Часть 3. Как восстановить окончательно удаленные файлы на iPhone с помощью резервной копии
- Часть 4. Отличный инструмент для восстановления файлов, недавно удаленных на iPhone без резервного копирования
- Бонусный совет: как заблокировать недавно удаленные файлы на iPhone
Часть 1. Как перейти к недавно удаленным на iPhone или iPad
Знаете ли вы, что когда вы удаляете файл в iOS, он не удаляется? Вместо этого ваш iPhone помещает его в папку «Недавно удаленные». Другими словами, вы можете восстановить его в течение 30 дней после первого удаления. Однако по истечении этого срока он будет удален навсегда и восстановить его будет сложнее.
Чтобы узнать, как перейти в раздел «Недавно удаленные» на iPhone и iPad, выполните следующие действия:
На вашем айфоне
Шаг 1. Откройте приложение Файлы приложение на вашем iPhone и нажимайте «Назад» в левом верхнем углу, пока не увидите Вставить вариант. Тогда выбирай Недавно удалено под Локации раздел для просмотра всех удаленных файлов в течение 30 дней.
Шаг 2. Нажмите три-точка в правом верхнем углу, затем найдите пункт Выбрать в раскрывающемся списке.
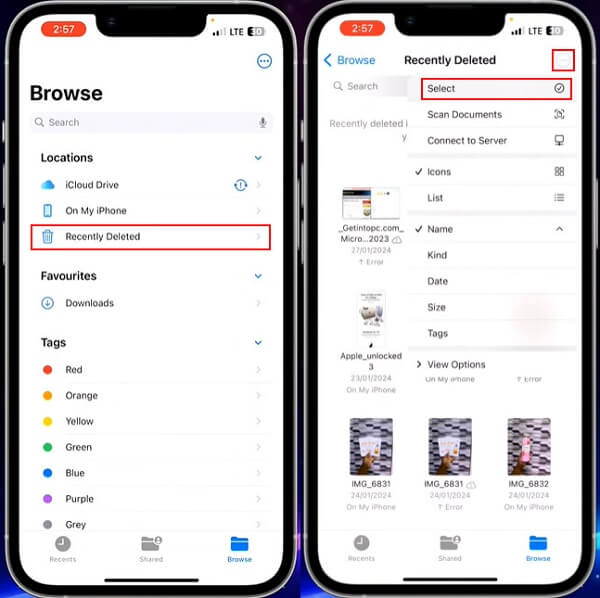
Шаг 3. Далее вы можете проверить нужные вам файлы и нажать Recover для начала. Чтобы восстановить один файл, вы можете просто долго щелкать по нему и выбирать Recover во всплывающем окне.
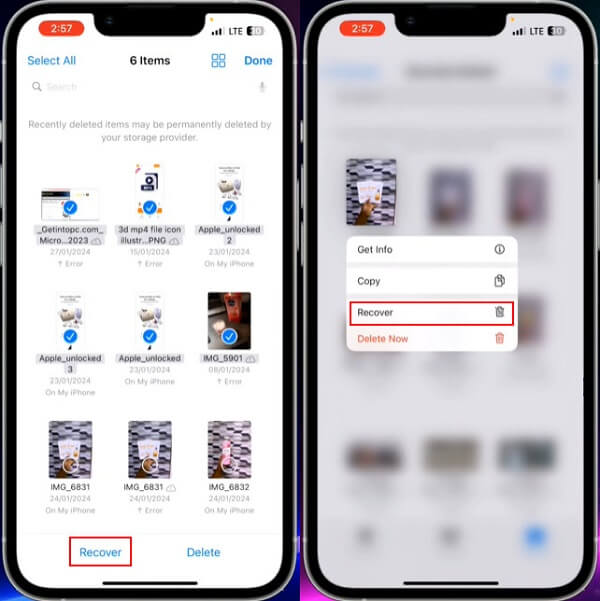
На вашем iPad
Шаг 1. Перейдите в Файлы app на вашем iPad. Если вы не можете его найти, найдите его прямо на главном экране. Здесь вы можете увидеть все файлы с разных платформ. Затем нажмите Недавно удалено на дне Локации.
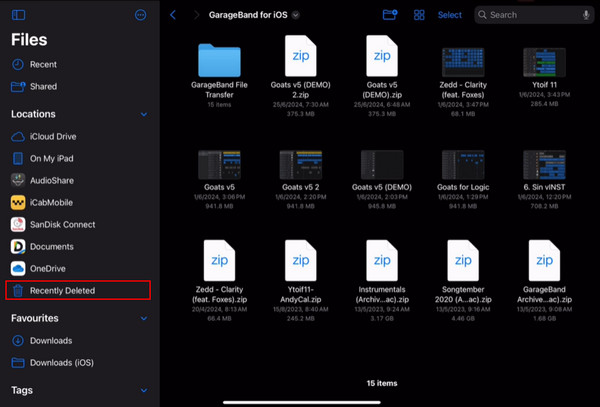
Если боковая панель не отображается по умолчанию, нажмите кнопку Показать Sidebar кнопку в левом верхнем углу страницы.
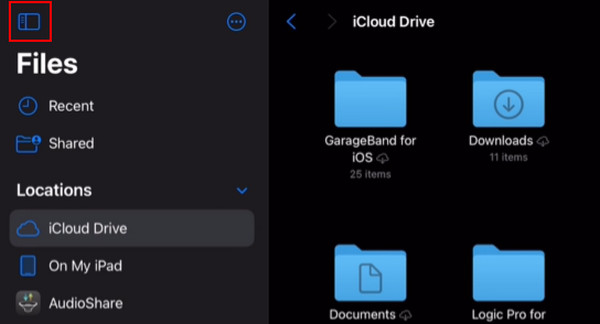
Шаг 2. Хит Выберите кнопку и выберите несколько файлов, или просто нажмите и удерживайте один файл и выберите Recover.
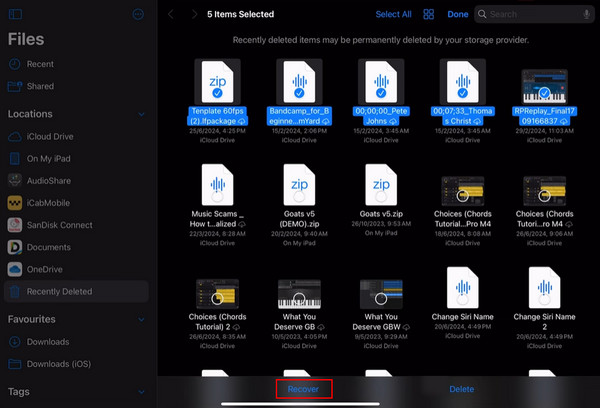
Часть 2. Простой просмотр и восстановление недавно удаленных данных iCloud
Если у вас есть iCloud Drive на вашем iPhone и вы заранее настроили его на автоматическое резервное копирование, все ваши файлы будут храниться в нем. Эта подсистема службы iCloud может делиться и хранить различные данные на всех ваших устройствах Apple, поэтому после удаления файлов с вашего iPhone они будут автоматически перемещены в раздел «Недавно удаленные» в iCloud Drive. Таким образом, вы можете получить доступ к разделу «Недавно удаленные» iCloud для восстановления файлов.
Шаг 1. Откройте браузер на компьютере, перейдите на сайт iCloud.com и войдите в систему, используя свой Apple ID, который должен совпадать с идентификатором на вашем iPhone.
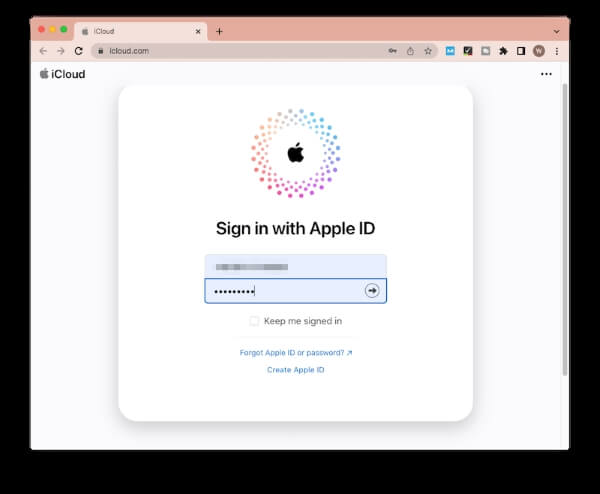
Шаг 2. После входа в систему перейдите в раздел ICloud Drive раздел на главной странице. Выберите Недавно удалено с левой боковой панели.
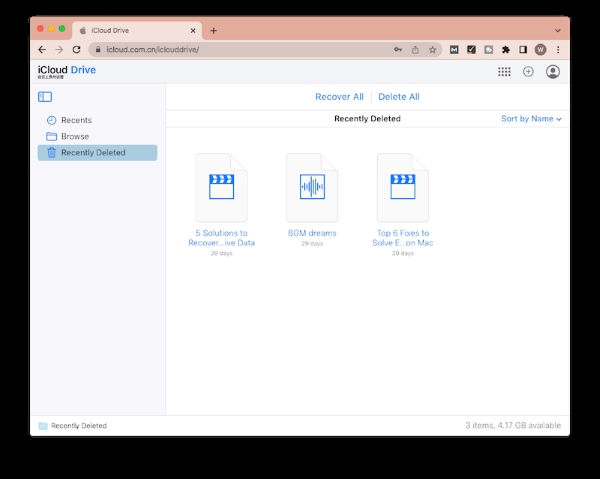
Шаг 3. Затем будут отображены все недавно удаленные файлы, а под каждым файлом будет указано, как долго он будет оставаться в папке. Недавно удалено Папка. Выберите нужные файлы и нажмите Recover чтобы восстановить их в исходном месте в iCloud.
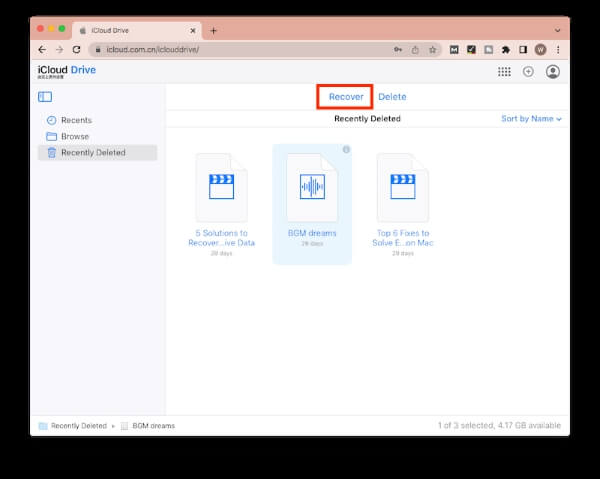
Часть 3. Как восстановить окончательно удаленные файлы на iPhone с помощью резервной копии
В настоящее время многие люди предпочитают регулярно делать резервные копии своих мобильных телефонов. Это действительно очень безопасный способ, поскольку если есть резервные данные, независимо от того, были ли они недавно или навсегда удалены, их можно легко восстановить за несколько щелчков. Ниже приведены два инструмента резервного копирования, которые чаще всего используются пользователями.
ICloud
Шаг 1. Очные Настройки на вашем iPhone коснитесь Общие и прокрутите вниз до конца. Выберите Перенос или сброс iPhone, Затем перейдите к Стереть контент и настройки.
Шаг 2. Следуйте дальнейшим инструкциям на экране и введите свой пароль. Нажмите Стереть iPhone для подтверждения, и процесс стирания должен начаться. Если вы забыли пароль, не волнуйтесь; есть другие совместимые методы сброс настроек iPhone до заводских настроек без пароля.
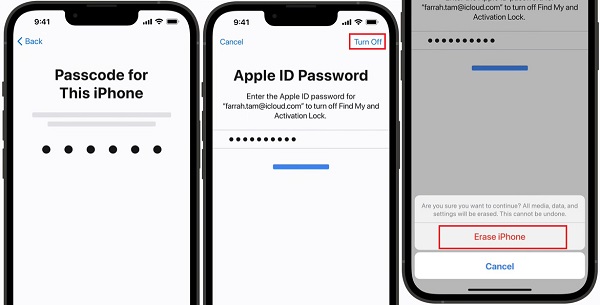
Шаг 3. Дождитесь перезагрузки устройства, затем следуйте инструкциям по настройке, пока не достигнете нужного вам уровня. Приложения и данные экран. Выбирать Восстановление из резервной копии iCloud и войдите в свою учетную запись iCloud.
Шаг 4. Выберите резервную копию iCloud, содержащую ваши резервные копии, нажмите Продолжить, и процесс восстановления начнется автоматически.
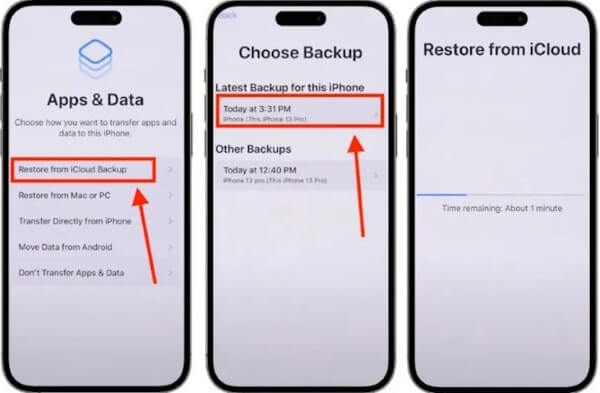
iTunes
Шаг 1. Откройте iTunes на своем Mac; если вы пользователь Windows, просто загрузите его бесплатно с официального сайта и запустите последнюю версию.
Шаг 2. Подключите iPhone к компьютеру и дождитесь появления его логотипа в левом верхнем углу iTunes. Нажмите на него и выберите Резюме под Настройки .
Шаг 3. Исходя из того, что у вас есть резервное копирование данных iPhone в iTunes заранее, нажмите Восстановить из копии напрямую и выберите последнюю версию резервной копии вашего iPhone, затем нажмите Восстановить чтобы начать процесс восстановления.
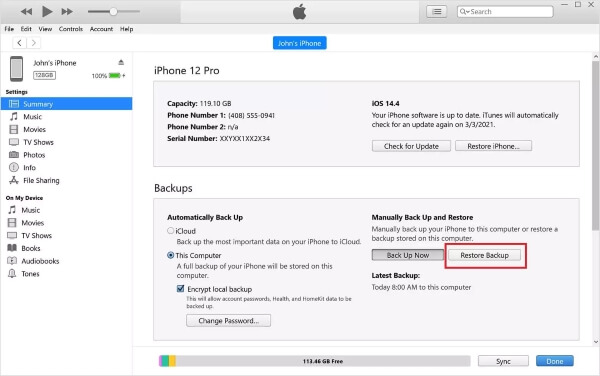
Часть 4. Отличный инструмент для восстановления файлов, недавно удаленных на iPhone без резервного копирования
Помимо восстановления файлов из недавно удаленных папок и восстановления файлов из предыдущих резервных копий, наиболее нестрогим методом является использование Apeaksoft iPhone Восстановление данных. Этот лучший инструмент для восстановления данных iPhone предлагает три режима восстановления: восстановление с устройств iOS, восстановление из резервной копии iTunes и восстановление из резервной копии iCloud. Хотя вы раньше не синхронизировали свой iPhone, это мощное программное обеспечение выполнит глубокое сканирование ваших устройств и восстановит все удаленные файлы более 20 типов.
Лучший инструмент для восстановления данных вашего iPhone
- Восстановление данных iPhone в различных ситуациях, таких как сброс настроек к заводским, забытый пароль, попадание воды и т. д.
- Резервное копирование данных iPhone на другие устройства за считанные секунды и восстановление без потери данных.
- Разрешить пользователям предварительно просматривать удаленные файлы перед процессом восстановления.
- Быстро сканируйте все данные на вашем iPhone и автоматически классифицируйте их, чтобы пользователям было легче их найти.

Шаг 1. Загрузите, установите и запустите Apeaksoft iPhone Data Recovery на вашем компьютере. Дважды щелкните, чтобы открыть его, и выберите Восстановление данных iPhone опция в левой части домашней страницы.
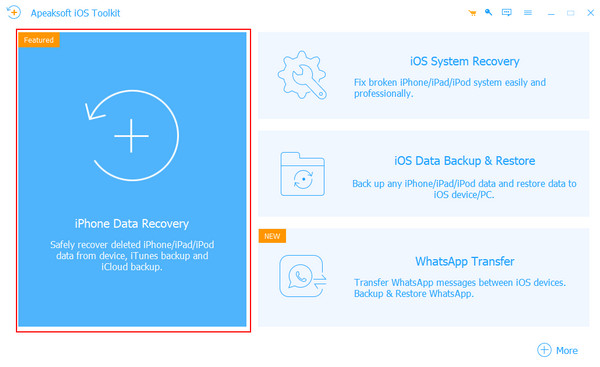
Шаг 2. Выберите Восстановление с устройства iOS и используйте рабочий кабель для подключения вашего iPhone к компьютеру. После того, как программа успешно обнаружит ваш iPhone, нажмите Начать сканирование для продолжения.
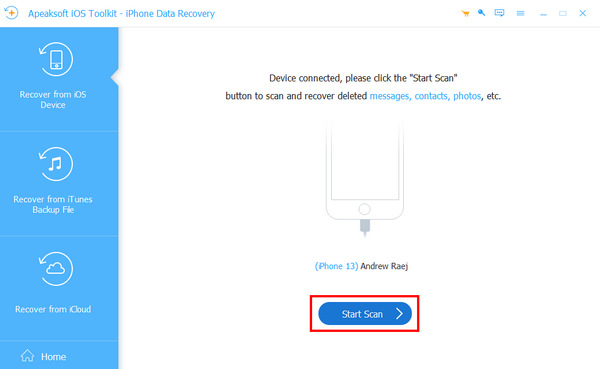
Шаг 3. Через некоторое время все удаленные файлы будут перечислены по категориям. Чтобы избежать помех от файлов, которые все еще находятся на вашем телефоне, вы можете Показать только удаленные на панели инструментов выше.
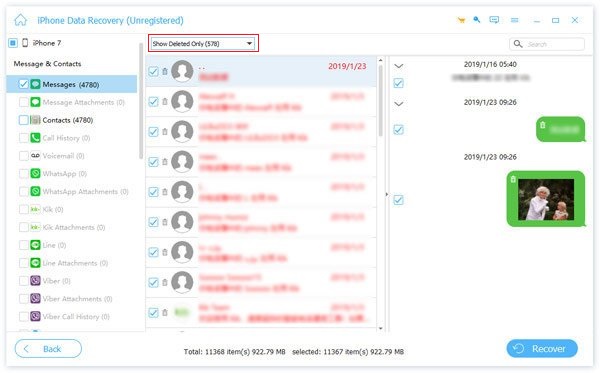
Шаг 4. Отметьте удаленные файлы, которые вы хотите восстановить, и нажмите «Восстановить» внизу. Выберите адрес, который вы хотите сохранить, во всплывающем окне, затем нажмите Recover .
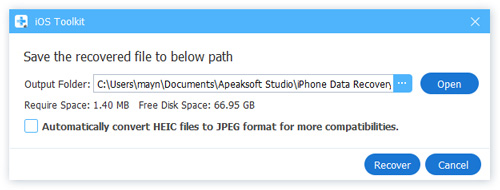
Бонусный совет: как заблокировать недавно удаленные файлы на iPhone
Шаг 1. Откройте Настройки на вашем iPhone прокрутите вниз до Фото или найдите его вверху.
Шаг 2. Убедитесь, что на вашем устройстве установлена ОС iOS16 или выше, затем нажмите на него, и вы увидите Используйте Face ID.
Шаг 3. Включите пылесос Используйте Face ID переключатель, необходимый для просмотра скрытых и недавно удаленных фотографий.
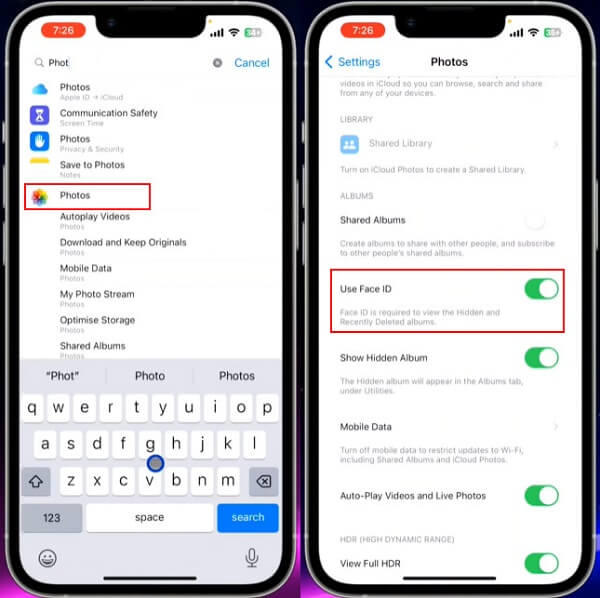
Заключение
До прочтения этой статьи вы могли подумать, что восстановление недавно удаленных файлов или файлы, которые были удалены более 30 дней назад, могут быть сложными. Тем не менее, в зависимости от ваших предпочтений, у вас может быть несколько способов их восстановления. Если вы не уверены, какой метод лучше для вас, попробуйте Apeaksoft iPhone Восстановление данных. С помощью этого превосходного программного обеспечения вы сможете быстро и легко восстановить все удаленные файлы без проверки пароля.
Статьи по теме
Даже если ваш iPhone заблокирован из-за забытого пароля, повреждения или удаления по ошибке, вы можете легко восстановить удаленные файлы с iPhone.
Как восстановить удаленные заметки на вашем iPhone, если вы по ошибке удалили их навсегда? Проверьте 5 способов восстановить заметки на iPhone.
Вы удалили историю Safari? Вот исчерпывающее руководство по ее восстановлению шестью способами, даже если у вас нет резервной копии.
Вы когда-нибудь искали способ разблокировать свой iPhone с разбитым экраном? В этом посте рассказывается о 4 простых, но эффективных способах добиться этого!

