Apeaksoft Phone Mirror — это профессиональная, стабильная и удобная программа для записи экрана с телефона. Это программное обеспечение позволяет вам транслировать экран вашего iPhone и Android-телефона на компьютер, что позволяет вам наслаждаться большими экранами при использовании мобильных телефонов. Кроме того, вы также можете записывать экран своего телефона и делать снимки на компьютере во время записи экрана вашего iPhone и Android-телефона. Более того, Apeaksoft Phone Mirror поддерживает множество распространенных форматов файлов, включая MP4, MOV, WMV, GIF, JPG, PNG, BMP, MP3, M4A, AAC и т. д.

Вы можете зайти на официальный сайт Apeaksoft Phone Mirror и нажать кнопку Скачать кнопку, чтобы получить установочный пакет. Затем вам нужно нажать на пакет и открыть его, чтобы установить Phone Mirror на ваш компьютер.
Шаг 1. После установки Apeaksoft Phone Mirror на ваш компьютер. Чтобы использовать все его возможности, вам нужно нажать кнопку Зарегистрируйте этот продукт значок первый.
Шаг 2. Затем появится всплывающее окно, в котором вы можете ввести свой адрес электронной почты и регистрационный код. После ввода нажмите кнопку активировать Кнопка для завершения регистрации.
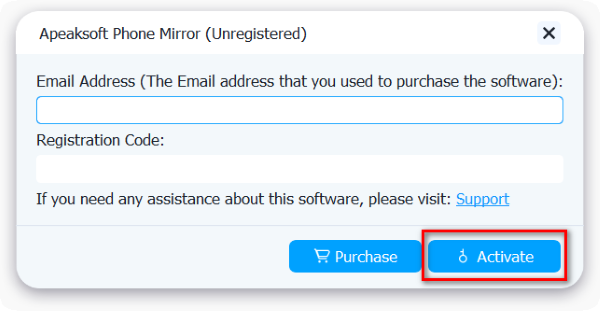
Примечание:
После успешной покупки регистрационный код будет отправлен на адрес электронной почты, который вы указали при заполнении формы заказа.
Email: Адрес электронной почты, который вы заполняете в форме заказа.
Регистрационный код: Строка символов, обозначенная как ключ активации, код лицензии или КОДЫ КЛЮЧА в письме с подтверждением заказа, которое вы получили после успешной покупки.
После установки Apeaksoft Phone Mirror на свой компьютер вам необходимо запустить это программное обеспечение и выбрать iOS-зеркало функции.

Далее вам следует подключить ваш iPhone или другие устройства iOS к компьютеру. Перед подключением вам следует убедиться, что ваш iPhone и компьютер подключены к одному и тому же Wi-Fi.
При зеркалировании экрана iPhone на ноутбук выберите Дублирование экрана Сначала. Затем вы можете подключить свой iPhone к компьютеру, следуя инструкциям на экране: откройте Центр управления на вашем iPhone нажмите на Экран Mirroring, а затем выберите Зеркало телефона Apeaksoft.

Если вы хотите только отразить звук iPhone на компьютере, вы можете выбрать Зеркальное отображение звука. Далее следуйте инструкциям на экране, чтобы транслировать звук с iPhone на компьютер: откройте Центр управления, нажмите на значок в правом верхнем углу, чтобы открыть меню воспроизведения музыки на вашем iPhone, и выберите Зеркало телефона Apeaksoft.

Примечание: Вы можете щелкнуть Невозможно соединиться? чтобы получить больше решений, когда у вас возникли проблемы с подключением iPhone к ПК.
После установки Apeaksoft Phone Mirror на свой компьютер вам необходимо запустить это программное обеспечение и выбрать Android Зеркало функции.

Вот четыре способа подключения вашего телефона Android или других устройств Android к компьютеру, который вы можете использовать.
Если вы хотите подключить свой телефон Android через Wi-Fi, вы можете использовать детектировать, Пин-код или QR кодЧтобы использовать эти три способа, вам следует загрузить приложение FoneLab Mirror на свой телефон Android и убедиться, что ваше устройство Android и компьютер изначально подключены к одной и той же сети WLAN.

Метод 1: Установите и запустите FoneLab Mirror на вашем телефоне Android. Затем нажмите на значок поиска в центре экрана вашего телефона Android и убедитесь, что вы выбрали детектировать в Apeaksoft Phone Mirror на вашем компьютере. Подождите немного, имя вашего компьютера появится на экране вашего телефона Android, и вам следует нажать на Связаться > Разрешить для подключения и начала трансляции экрана.

Метод 2: Установите и запустите FoneLab Mirror на вашем телефоне Android. Затем переключитесь на ПИН-код на вашем телефоне Android и компьютере.

Далее вы можете увидеть PIN-код на вашем компьютере. Пожалуйста, введите его в FoneLab Mirror на вашем телефоне Android и нажмите на Начать подключение > Разрешить чтобы завершить подключение и начать зеркалирование телефона.

Метод 3: Установите и запустите FoneLab Mirror на вашем телефоне Android. Затем, пожалуйста, переключитесь на QR код на вашем телефоне и ноутбуке Android.

После этого вы должны нажать на Сканировать QR-код кнопку на вашем телефоне Android, чтобы отсканировать QR-код, отображаемый на компьютере. Затем подождите некоторое время и выберите Разрешить чтобы начать просмотр экрана.

Метод 4: Если у вас нет подключения к Wi-Fi, вы можете подключить свой Android-телефон к компьютеру через USB-кабель.
Установите и запустите FoneLab Mirror на вашем телефоне Android. Затем, пожалуйста, переключитесь на USB-подключение на вашем телефоне Android и ноутбуке.

Позже вам нужно будет использовать USB-кабель для подключения вашего телефона Android к ПК. А затем управляйте своим телефоном Android, следуя инструкциям на экране в Apeaksoft Phone Mirror. Нажмите на Открыть параметры разработчика на телефоне Android, чтобы войти Настройки. Выберите Обновления системы > Возможности разработчика включать USB отладки на вашем телефоне Android.

После этого нажмите Завершенный кнопку в Apeaksoft Phone Mirror, чтобы начать трансляцию изображения с вашего телефона Android на ПК.

Примечание: На телефонах Android разных марок для включения отладки по USB могут использоваться разные операции.
Если вам не нужна панель инструментов, вы можете нажать кнопку Скрыть панель инструментов значок. Если вы считаете, что окно маленькое, вы можете нажать на значок Полноэкранный значок. Вы также можете нажать кнопку Снимок значок для создания скриншотов на вашем компьютере. Если вам нужно записать экран телефона на вашем компьютере, вы можете нажать на значок Запись значку.

После записи вы можете проверить историю записей и воспроизвести файл записи в программе. Вы также можете обрезать файл записи, нажав на Порез значок и отредактируйте информацию ID3 вашего файла записи, нажав на значок Редактировать метаданные мультимедиа значку.

Вы также можете свободно перемещать экран телефона Android на компьютере, выбрав Переместить окно без панели инструментов .

Изучая над частью, вы можете легко отобразить экран вашего телефона Android на вашем компьютере. Продолжайте читать, вы можете узнать, как использовать ПК для управления экраном вашего телефона Android, следуя этим шагам.
Шаг 1. Найдите и нажмите Настройки Кнопка в средней панели инструментов окна. Выберите режим окна из Переместить окно с помощью панели инструментов и Переместить окно без панели инструментов .

Шаг 2. Найти Статус на Контрольный телефон панель справа. Включите статус, нажав кнопку рядом с Статус. Теперь вы можете начать управлять телефоном Android на своем компьютере.

Шаг 3. Если вы хотите использовать мышь и клавиатуру для управления телефоном Android после трансляции экрана, вы можете установить флажок Контрольный телефон функция. После этого вы можете использовать 9 сочетаний клавиш, перечисленных в этом окне, включая Проведите пальцем вверх по панели уведомлений, Войдите в меню в приложении, Переключить фокус на экране, Введите текст, Копировать текст, Вырезать текст, Вставить текст, расстегивать, Переделывать.

Шаг 4. На левой панели экрана телефона Android вы можете использовать нижнюю панель инструментов для легкого управления телефоном на ПК. Например, вы можете нажать на Три линии значок для переключения между различными начальными страницами.

Чтобы настроить параметры Apeaksoft Phone Mirror, вам нужно нажать кнопку Меню и выберите Настройки.

В этом окне вы можете выбрать выходную папку и выбрать выходные форматы видео, аудио и изображений.

В этом окне вы можете управлять громкостью системного звука и микрофона. Вы также можете проверить звук.

В этом окне вы можете установить и настроить горячие клавиши Apeaksoft Phone Mirror.

В этом окне вы можете выбрать режим захвата экрана, включить или отключить аппаратное ускорение, а также установить режим проверки обновлений.
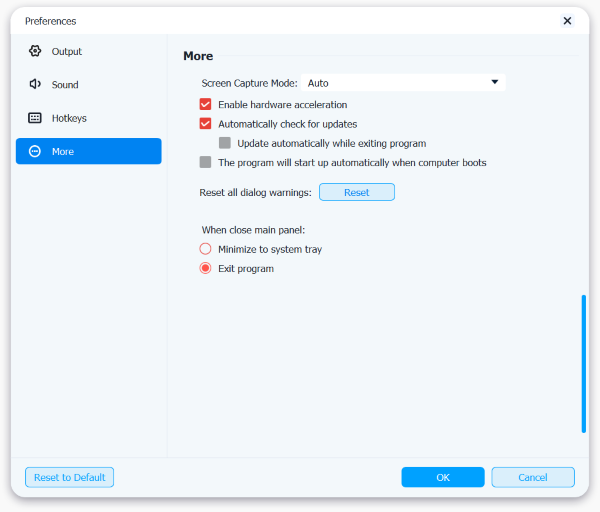
Зеркальное отображение iPhone/Android на ПК в режиме реального времени без задержки