Перед установкой этого программного обеспечения убедитесь, что ваш компьютер соответствует следующим системным требованиям:
ОС Windows: Windows 11, Windows 10, Windows 8.1, Windows 8, Windows 7, Windows Vista, Windows XP (SP2 или новее)
ЦПУ: Процессор Intel / AMD 1GHz или выше
ОЗУ: ОЗУ 1G или более
Затем выполните следующие действия, чтобы установить Video Converter Ultimate на свой компьютер:
Шаг 1. Скачать бесплатно Конвертер Apeaksoft PDF Ultimate нажав на кнопку:
Шаг 2. Откройте файл и нажмите Да чтобы разрешить установку.
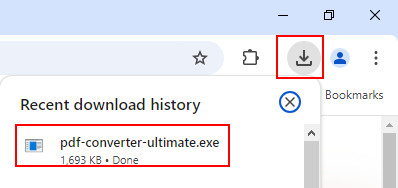
Шаг 3. Нажмите Установите кнопку для запуска. Вы можете запустить приложение через несколько секунд.
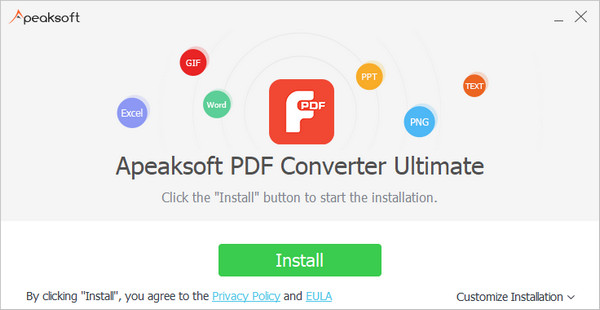
Шаг 1. При запуске этого PDF Converter Ultimate после установки появится окно регистрации с просьбой ввести адрес электронной почты и код регистрации для активации программного обеспечения. Если вы не увидели это окно, вы также можете нажать кнопку Зарегистрируйтесь кнопка в правом верхнем углу основного интерфейса программы для вызова окна регистрации.
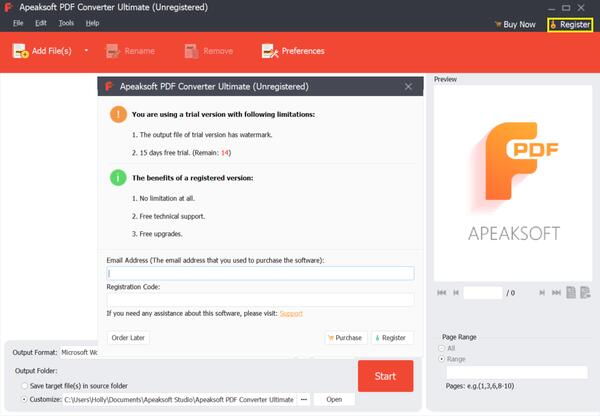
Шаг 2. Просто введите ваш заказ email и код регистрации. Затем нажмите Зарегистрируйтесь для активации программного обеспечения.
Примечание:
1. Бесплатная пробная версия этого PDF Converter Ultimate предоставляет вам 15-дневную бесплатную пробную версию, но выходной файл будет содержать водяной знак Apeaksoft. Если вы хотите снять ограничение, пожалуйста, приобретите программное обеспечение, чтобы активировать его полную функцию.
2. После успешной покупки программного обеспечения регистрационный код будет отправлен на адрес электронной почты, который вы указали в форме заказа.
3. Регистрационный код — это строка символов, обозначенная как ключ активации, код лицензии или КОДЫ КЛЮЧА в письме с подтверждением заказа, которое вы получили после успешной покупки.
Apeaksoft предлагает нашим пользователям постоянную техническую поддержку по вопросам или требованиям программного обеспечения. Мы будем обновлять этот PDF Converter Ultimate время от времени, чтобы исправить известную ошибку или добавить новые функции. Когда будет доступна новая версия, вы можете обновить программное обеспечение автоматически или вручную.
Запустите PDF Converter Ultimate, в главном интерфейсе нажмите Справка > Проверить обновления…, чтобы проверить наличие новой версии.
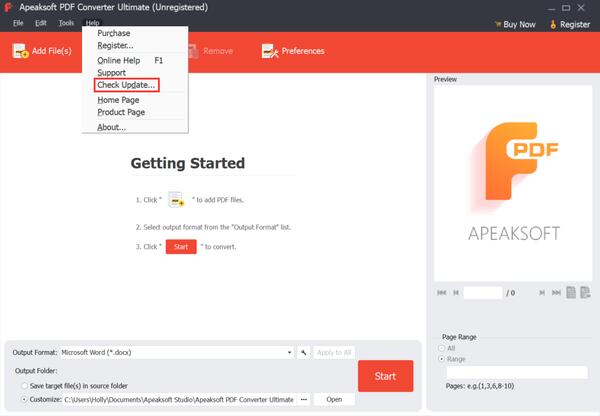
Если вы не хотите пропустить ни одного обновления, вы можете установить Настройки чтобы программное обеспечение автоматически проверяло наличие обновлений.
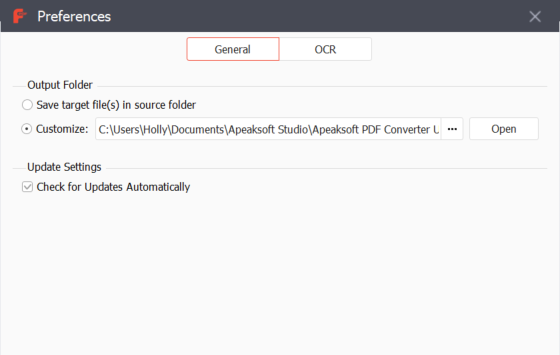
Мы предлагаем профессиональные решения, если у вас возникнут какие-либо проблемы при использовании нашего продукта.
Нажмите здесь, чтобы посетить наш Центр поддержки.
Свяжитесь с нами по электронной почте: support@apeaksoft.com, если у вас есть какие-либо вопросы или проблемы с нашим программным обеспечением.
Apeaksoft PDF Converter Ultimate — это универсальный инструмент для конвертации PDF, который может конвертировать файлы PDF в Word/Text/Excel/PowerPoint/ePub/HTML/JPG/TIFF/PNG/GIF. Ознакомьтесь с подробным руководством пользователя ниже, чтобы узнать, как конвертировать файлы PDF в другие нужные вам форматы документов.
Загрузите, установите и запустите Apeaksoft PDF Converter Ultimate на своем компьютере. Нажмите Добавить файлы) кнопку для импорта одного или нескольких PDF-файлов, которые необходимо преобразовать.
Кроме того, вы можете напрямую перетащить несколько файлов PDF в эту программу.
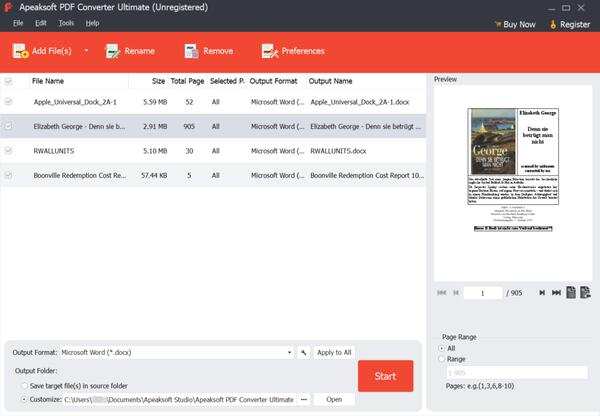
Эта программа PDF Converter Ultimate позволяет вам задать точные страницы файла PDF, которые вы хотите преобразовать. Вы можете выбрать конвертацию Total Page или Selected Pages по вашему желанию.
Чтобы указать страницы, которые вы хотите преобразовать, просто выберите файл PDF, затем в разделе «Выбранные страницы» введите страницы, которые необходимо преобразовать, например, 2–15.
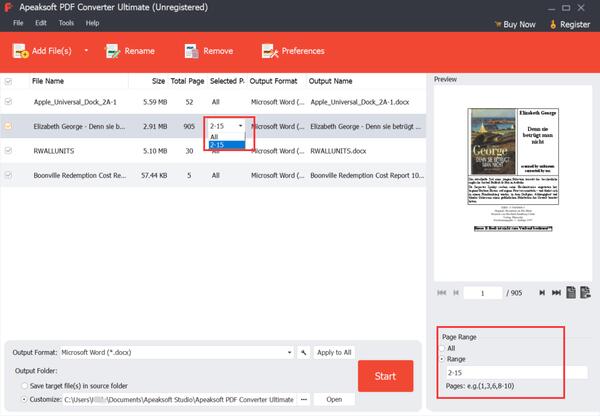
Чтобы преобразовать файлы PDF в документ Word, нажмите кнопку раскрывающегося списка Формат вывода , чтобы выбрать формат выходного документа как Microsoft Word (* .docx).

Чтобы повысить точность выходных файлов, вы можете нажать Настройки кнопку в верхней части интерфейса программного обеспечения, чтобы настроить параметры OCR. Есть три режима на выбор, и вам рекомендуется использовать Режим точности поскольку он обеспечивает наилучшее качество распознавания.
Более того, если ваш PDF-файл многоязычный, убедитесь, что выбранный вами выходной язык соответствует языку исходного файла.

Когда вы закончите все настройки, просто нажмите Начните кнопку в главном интерфейсе программы для преобразования PDF в документ Word.

Загрузите, установите и запустите Apeaksoft PDF Converter Ultimate на своем компьютере. Нажмите Добавить файлы) кнопку для импорта одного или нескольких PDF-файлов, которые необходимо преобразовать.
Кроме того, вы можете напрямую перетащить несколько файлов PDF в эту программу.

Эта программа PDF Converter Ultimate позволяет вам задать точные страницы файла PDF, которые вы хотите преобразовать. Вы можете выбрать конвертацию Total Page или Selected Pages по вашему желанию.
Чтобы указать страницы, которые вы хотите преобразовать, просто выберите файл PDF, затем в разделе «Выбранные страницы» введите страницы, которые необходимо преобразовать, например, 5–29.

Нажмите кнопку раскрывающегося списка Формат вывода для выбора формата выходного документа Microsoft Text (*.txt).
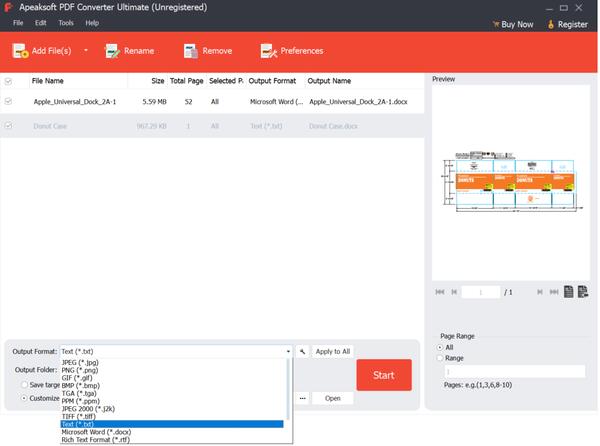
Чтобы повысить точность выходных файлов, вы можете нажать Настройки кнопку в верхней части интерфейса программного обеспечения, чтобы настроить параметры OCR. Есть три режима на выбор, и вам рекомендуется использовать Режим точности поскольку он обеспечивает наилучшее качество распознавания.
Более того, если ваш PDF-файл многоязычный, убедитесь, что выбранный вами выходной язык соответствует языку исходного файла.

Когда вы закончите все настройки, просто нажмите Начните кнопка в главном интерфейсе программы для преобразования PDF в текстовые файлы.

Загрузите, установите и запустите Apeaksoft PDF Converter Ultimate на своем компьютере. Нажмите Добавить файлы) кнопку для импорта одного или нескольких PDF-файлов, которые необходимо преобразовать.
Кроме того, вы можете напрямую перетащить несколько файлов PDF в эту программу.

Эта программа PDF Converter Ultimate позволяет вам задать точные страницы файла PDF, которые вы хотите преобразовать. Вы можете выбрать конвертацию Total Page или Selected Pages по вашему желанию.
Чтобы указать страницы, которые вы хотите преобразовать, просто выберите файл PDF, затем в разделе «Выбранные страницы» введите страницы, которые необходимо преобразовать, например, 5–29.

Нажмите кнопку раскрывающегося списка Формат вывода выбрать формат выходного документа Microsoft Excel (*.xlsx).
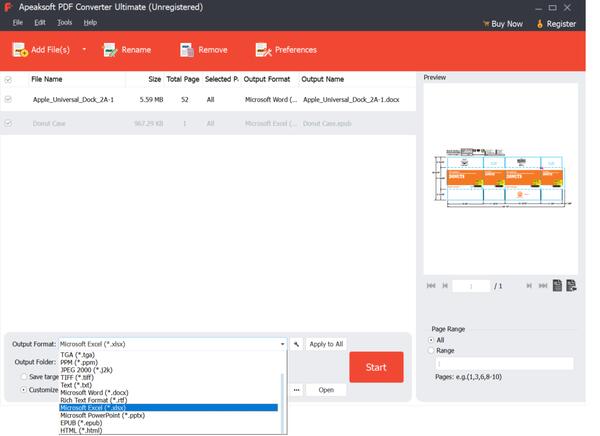
Чтобы повысить точность выходных файлов, вы можете нажать Настройки кнопку в верхней части интерфейса программного обеспечения, чтобы настроить параметры OCR. Есть три режима на выбор, и вам рекомендуется использовать Режим точности поскольку он обеспечивает наилучшее качество распознавания.
Более того, если ваш PDF-файл многоязычный, убедитесь, что выбранный вами выходной язык соответствует языку исходного файла.

Когда вы закончите все настройки, просто нажмите Начните кнопка в главном интерфейсе программы для преобразования файлов PDF в файлы Excel.

Загрузите, установите и запустите Apeaksoft PDF Converter Ultimate на своем компьютере. Нажмите Добавить файлы) кнопку для импорта одного или нескольких PDF-файлов, которые необходимо преобразовать.
Кроме того, вы можете напрямую перетащить несколько файлов PDF в эту программу.

Эта программа PDF Converter Ultimate позволяет вам задать точные страницы файла PDF, которые вы хотите преобразовать. Вы можете выбрать конвертацию Total Page или Selected Pages по вашему желанию.
Чтобы указать страницы, которые вы хотите преобразовать, просто выберите файл PDF, затем в разделе «Выбранные страницы» введите страницы, которые необходимо преобразовать, например, 5–29.

Нажмите кнопку раскрывающегося списка Формат вывода выбрать формат выходного документа Microsoft PowerPoint (*.pptx).
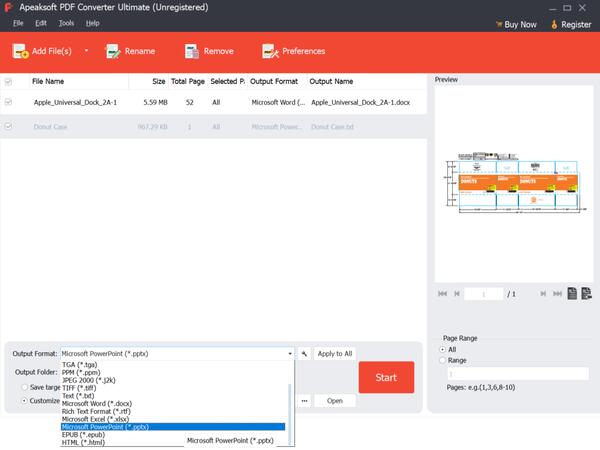
Чтобы повысить точность выходных файлов, вы можете нажать Настройки кнопку в верхней части интерфейса программного обеспечения, чтобы настроить параметры OCR. Есть три режима на выбор, и вам рекомендуется использовать Режим точности поскольку он обеспечивает наилучшее качество распознавания.
Более того, если ваш PDF-файл многоязычный, убедитесь, что выбранный вами выходной язык соответствует языку исходного файла.

Когда вы закончите все настройки, просто нажмите Начните кнопка в главном интерфейсе программы для преобразования файлов PDF в файлы PowerPoint.

Загрузите, установите и запустите Apeaksoft PDF Converter Ultimate на своем компьютере. Нажмите Добавить файлы) кнопку для импорта одного или нескольких PDF-файлов, которые необходимо преобразовать.
Кроме того, вы можете напрямую перетащить несколько файлов PDF в эту программу.

Эта программа PDF Converter Ultimate позволяет вам задать точные страницы файла PDF, которые вы хотите преобразовать. Вы можете выбрать конвертацию Total Page или Selected Pages по вашему желанию.
Чтобы указать страницы, которые вы хотите преобразовать, просто выберите файл PDF, затем в разделе «Выбранные страницы» введите страницы, которые необходимо преобразовать, например, 5–29.

Нажмите кнопку раскрывающегося списка Формат вывода для выбора формата выходного документа HTML (*.html).
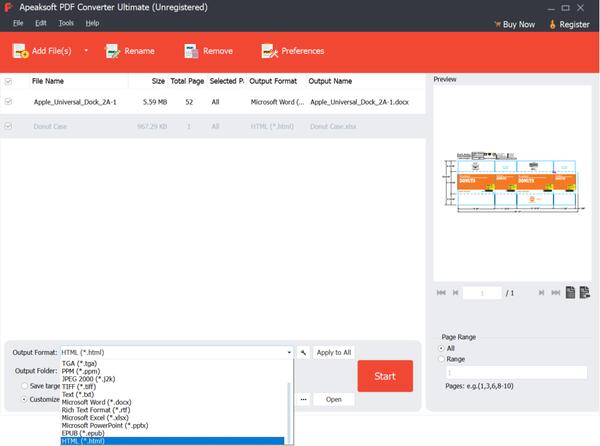
Чтобы повысить точность выходных файлов, вы можете нажать Настройки кнопку в верхней части интерфейса программного обеспечения, чтобы настроить параметры OCR. Есть три режима на выбор, и вам рекомендуется использовать Режим точности поскольку он обеспечивает наилучшее качество распознавания.
Более того, если ваш PDF-файл многоязычный, убедитесь, что выбранный вами выходной язык соответствует языку исходного файла.

Когда вы закончите все настройки, просто нажмите Начните кнопка в главном интерфейсе программы для преобразования файлов PDF в файлы PowerPoint.

Загрузите, установите и запустите Apeaksoft PDF Converter Ultimate на своем компьютере. Нажмите Добавить файлы) кнопку для импорта одного или нескольких PDF-файлов, которые необходимо преобразовать.
Кроме того, вы можете напрямую перетащить несколько файлов PDF в эту программу.

Эта программа PDF Converter Ultimate позволяет вам задать точные страницы файла PDF, которые вы хотите преобразовать. Вы можете выбрать конвертацию Total Page или Selected Pages по вашему желанию.
Чтобы указать страницы, которые вы хотите преобразовать, просто выберите файл PDF, затем в разделе «Выбранные страницы» введите страницы, которые необходимо преобразовать, например, 5–29.

Нажмите кнопку раскрывающегося списка Формат вывода для выбора формата выходного документа EPUB (*.epub).
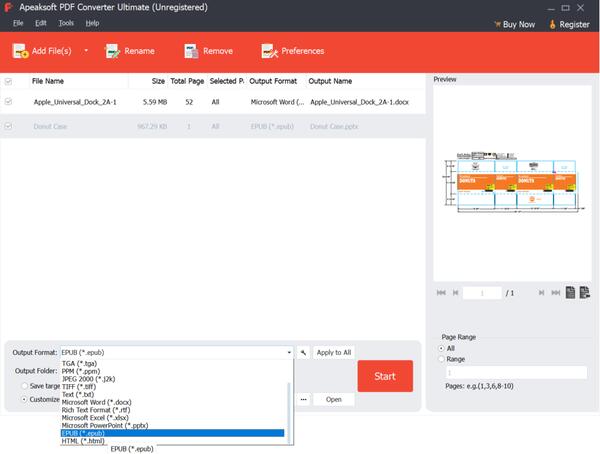
Чтобы повысить точность выходных файлов, вы можете нажать Настройки кнопку в верхней части интерфейса программного обеспечения, чтобы настроить параметры OCR. Есть три режима на выбор, и вам рекомендуется использовать Режим точности поскольку он обеспечивает наилучшее качество распознавания.
Более того, если ваш PDF-файл многоязычный, убедитесь, что выбранный вами выходной язык соответствует языку исходного файла.

Когда вы закончите все настройки, просто нажмите Начните кнопка в главном интерфейсе программы для преобразования файлов PDF в файлы PowerPoint.

Загрузите, установите и запустите Apeaksoft PDF Converter Ultimate на своем компьютере. Нажмите Добавить файлы) кнопку для импорта одного или нескольких PDF-файлов, которые необходимо преобразовать.
Кроме того, вы можете напрямую перетащить несколько файлов PDF в эту программу.

Эта программа PDF Converter Ultimate позволяет вам задать точные страницы файла PDF, которые вы хотите преобразовать. Вы можете выбрать конвертацию Total Page или Selected Pages по вашему желанию.
Чтобы указать страницы, которые вы хотите преобразовать, просто выберите файл PDF, затем в разделе «Выбранные страницы» введите страницы, которые необходимо преобразовать, например, 5–29.

Нажмите кнопку раскрывающегося списка Формат вывода для выбора формата выходного документа в виде форматов изображений, таких как JPEG, PNG, GIF, TIFF и другие.

Вы можете настроить формат, размер, цвет и т. Д. Выходного изображения по своему усмотрению, щелкнув значок Редактировать расширенные настройки вывода рядом с параметром Формат вывода.

Во всплывающем окне «Параметры вывода» вы можете задать размер выходного изображения, цвет, качество и т. д. в соответствии с вашими потребностями.
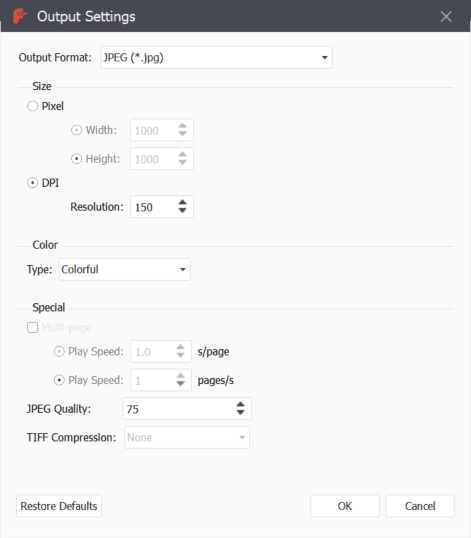
Чтобы повысить точность выходных файлов, вы можете нажать Настройки кнопку в верхней части интерфейса программного обеспечения, чтобы настроить параметры OCR. Есть три режима на выбор, и вам рекомендуется использовать Режим точности поскольку он обеспечивает наилучшее качество распознавания.
Более того, если ваш PDF-файл многоязычный, убедитесь, что выбранный вами выходной язык соответствует языку исходного файла.

Когда вы закончите все настройки, просто нажмите Начните кнопка в главном интерфейсе программы для преобразования PDF в форматы изображений.
