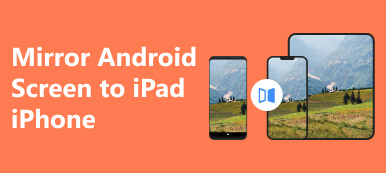iMac — лучший в мире компьютер «все в одном», и он станет надежным выбором для большинства людей. В отличие от стандартных компьютеров, iMac имеет все функциональные возможности, включая монитор, в одном корпусе. Благодаря этому устройство выглядит компактным. Встроенный дисплей великолепен. Например, версия 2023 года оснащена 24-дюймовым дисплеем с мощностью M3. Вот почему кто-то надеется использовать iMac в качестве монитора. В этом руководстве подробно описан рабочий процесс.

- Часть 1. Что нужно для использования iMac в качестве монитора
- Часть 2. Как использовать iMac в качестве монитора
- Часть 3. Часто задаваемые вопросы об использовании iMac в качестве монитора
Часть 1. Что нужно для использования iMac в качестве монитора
Можете ли вы использовать Mac в качестве монитора? Ответ — да, но вам необходимо соблюдать системные и аппаратные требования для установления соединения между вашим iMac и другим устройством, например другим Mac, компьютером с Windows или iPad.
1. Основной Mac или Windows для подключения iMac.
2. iMac, который вы собираетесь использовать в качестве монитора, должен работать под управлением macOS 10.15 или более поздней версии.
3. Кабель USB-C — USB-A для Mac или кабель Ethernet для Windows.
4. Luna Display USB-C или Apple AirPlay 2.
Часть 2. Как использовать iMac в качестве монитора
В зависимости от основного компьютера у вас есть несколько способов использовать iMac в качестве монитора, включая режим Target Display, Luna Display, Duet Display, AirPlay и Open Core Legacy Patcher. Ниже мы продемонстрируем соответствующие процедуры.
Способ 1: как использовать Mac в качестве монитора с целевым режимом отображения
Таким образом можно использовать iMac в качестве монитора для Intel Mac Mini и MacBook Air/Pro. Ваш iMac должен быть куплен в период с 2009 по 2014 год и иметь режим Target Display. Основной Mac должен иметь порт Mini DisplayPort, Thunderbolt 1 или Thunderbolt 2.
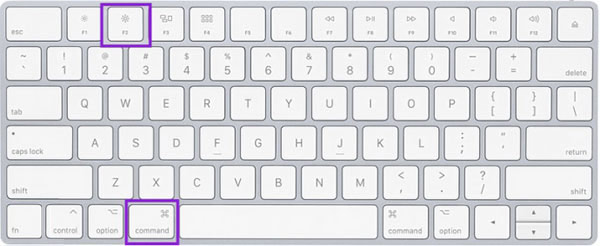
Шаг 1 Включите iMac.
Шаг 2 Подключите его к основному компьютеру с помощью кабеля Mini DisplayPort или кабеля Thunderbolt.
Tип: Если вы используете Windows в качестве основного компьютера, используйте вместо него кабель HDMI или DisplayPort.
Шаг 3 Ваш iMac должен автоматически перейти в целевой режим отображения. Если нет, нажмите кнопку CMD + F2 клавиши на клавиатуре, чтобы активировать его. Затем вы увидите экран вашего основного Mac на iMac.
Способ 2: как использовать iMac в качестве дисплея с помощью AirPlay
Поскольку целевой режим отображения недоступен на компьютерах Apple Silicon Mac, вы можете использовать iMac в качестве монитора с AirPlay. Все MacBook 2018 года выпуска и новее, а также iMac 2019 года выпуска и новее поддерживают AirPlay.
Шаг 1 Убедитесь, что на вашем iMac установлена macOS Monterey или более поздняя версия, а на основном Mac — macOS 10.8 Mountain Lion или более поздняя версия. Подключите два компьютера к одной сети Wi-Fi и включите Bluetooth на обоих компьютерах.
Шаг 2 Нажмите Apple меню на вашем iMac, перейдите в Системные настройки, и выберите разделение, Установите флажок Ресивер AirPlayИ выберите Текущий пользователь из Разрешить AirPlay для опцию.
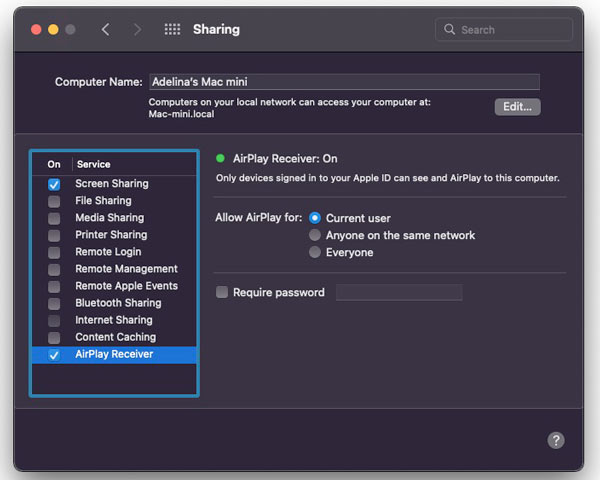
Шаг 3 Откройте приложение Системные настройки диалоговое окно на основном Mac. Выбирать Док и строка меню, наведите на Экран Mirroringи установите флажок Показать в строке меню. Выбирать Всегда из раскрывающегося списка.
Шаг 4 Подключите две машины по Wi-Fi и войдите в Строка меню на основном устройстве. Нажмите кнопку Экран Mirroring кнопку и отразите изображение на дисплее или используйте iMac как отдельный дисплей.
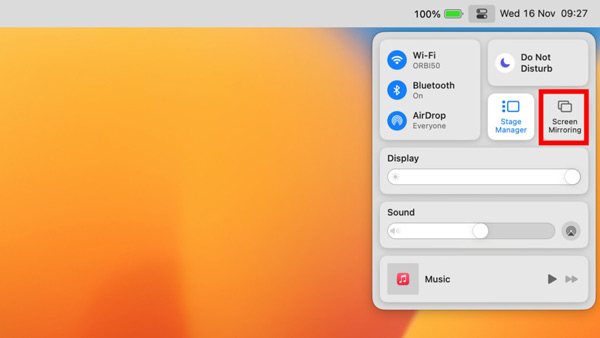
Шаг 5 Наконец, нажмите Экран Mirroring в Строка меню снова выберите Настройки отображения, и перейти к Соглашение вкладка. Затем расположите дисплеи с помощью мыши.
Способ 3: как использовать iMac в качестве монитора с помощью Luna Display
Luna Display — это устройство, позволяющее использовать iMac в качестве внешнего дисплея для вашего основного компьютера. Оно позволяет вам наслаждаться полным разрешением 5K вашего iMac. Устройство необходимо подключить к порту USB-C, поддерживающему Thunderbolt или DisplayPort.
Шаг 1 Вставьте Luna Display в свой основной Mac или ПК. Затем используйте соответствующий кабель для подключения iMac и основного компьютера.
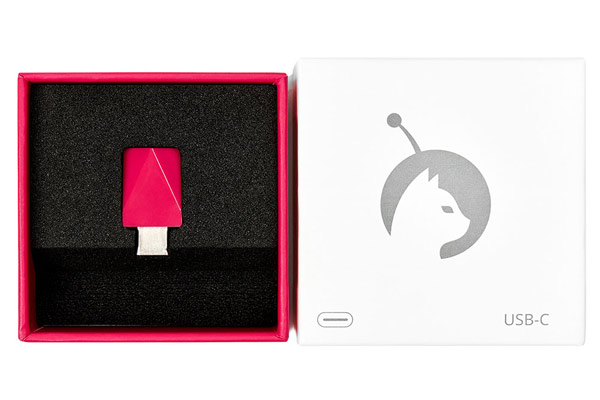
Шаг 2 Загрузите основное приложение Luna Display на основной компьютер и откройте его.
Шаг 3 Затем загрузите и откройте приложение Luna Secondary на своем iMac. Тогда две машины автоматически распознают друг друга. Настройте свой iMac в качестве монитора.
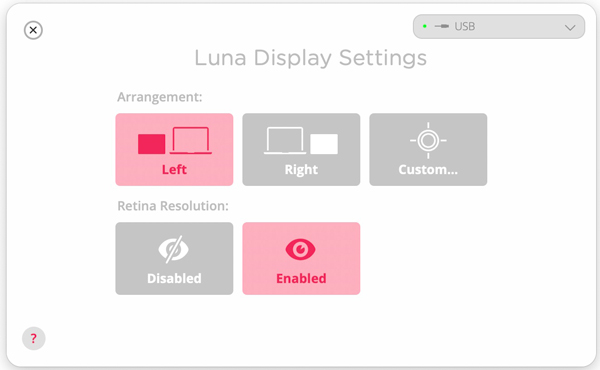
Рекомендую: лучший способ использовать ПК в качестве монитора

Если вы собираетесь использовать ПК в качестве монитора для iPad/iPhone или телефона Android, Зеркало телефона Apeaksoft это лучший вариант. Он позволяет зеркально отображать экран телефона на компьютере Windows по беспроводной сети или с помощью USB-кабеля. Лаконичный дизайн делает его отличным выбором для новичков.

4,000,000+ Загрузки
Зеркально отразите экран iOS или Android на ПК одним щелчком мыши.
Предлагайте различные способы установления связи.
Управляйте своим телефоном с ПК в реальном масштабе времени.
Предоставьте бонусные функции, такие как запись экрана и звука.
Поддержка широкого спектра iPhone, iPad и телефонов Android.
Часть 3. Часто задаваемые вопросы об использовании iMac в качестве монитора
Могу ли я использовать свой iMac 2017 года выпуска в качестве монитора?
Да, вы можете использовать iMac 2017 года в качестве монитора для основного MacBook или ПК. Имейте в виду, что Apple прекратила поддержку целевого режима отображения для iMac 5K, поэтому вам придется выполнять работу с помощью AirPlay или стороннего инструмента.
Могу ли я подключить PS4 к iMac?
Да, вы можете подключить PS4 к iMac с помощью приложения Remote Play, предоставляемого PlayStation. Кроме того, вы можете управлять PS4 со своего iMac.
Что делать, если режим целевого отображения не работает?
Нажмите Command + Fn + F2 клавиши для активации режима отображения цели. Проверьте кабель и убедитесь, что он подключен правильно. Если вы используете стороннюю клавиатуру, переключитесь на оригинальную.
Заключение
В этом руководстве показаны три способа использовать Mac в качестве монитора для Mac и Windows. Режим целевого дисплея и AirPlay — это встроенные функции, необходимые для выполнения этой работы. Если они у вас не работают, попробуйте сторонний инструмент, например Luna Display. Мы также рекомендовали способ использования ПК в качестве монитора — Apeaksoft Phone Mirror. Другие вопросы? Пожалуйста, запишите их под этим постом.