Webex — это приложение для веб-конференций и совместной работы, разработанное Cisco. Это приложение предоставляет различные инструменты онлайн-встреч, такие как видеоконференции, вебинары, обмен файлами и другие функции совместной работы. Обычно Webex используется для виртуальных собраний, удаленного сотрудничества и онлайн-сеансов обучения. Приложение Webex с интуитивно понятным интерфейсом отлично подходит для профессиональных встреч. Кроме того, в этой статье будет рассмотрено оригинальное приложение, которое также имеет возможность зеркально отображать ваш экран на вашем ПК. Прочтите части ниже, чтобы узнать как поделиться своим экраном на Webex.
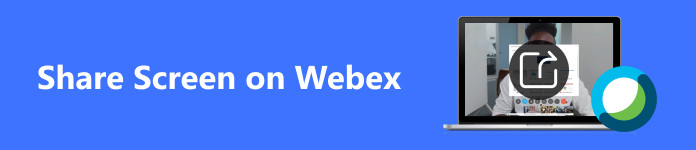
- Часть 1. Как поделиться экраном на Webex на мобильном устройстве
- Часть 2. Как поделиться экраном на Webex на Windows и Mac
- Часть 3. Трансляция экрана телефона на рабочий стол Webex
- Часть 4. Часто задаваемые вопросы о совместном использовании экрана на Webex
Часть 1. Как поделиться экраном на Webex на мобильном устройстве
Шаг 1 Первое, что вам нужно сделать, это скачать приложение. Сделайте это, зайдя в свой Play Store или App Store. Затем введите Вебекс в строке поиска и нажмите кнопку Установите кнопка. Пожалуйста, подождите несколько секунд, пока приложение загрузится и запустится.
Шаг 2 После запуска приложения вы должны увидеть кнопки «Присоединиться к собранию», «Войти» и «Зарегистрироваться». Нажмите на Подписка кнопку, если у вас нет учетной записи. Нажмите на Вход если у вас уже есть учетная запись. После входа в систему нажмите кнопку + кнопку в правом нижнем углу вашего приложения. Затем вы можете присоединиться к собранию или создать собственное собрание.
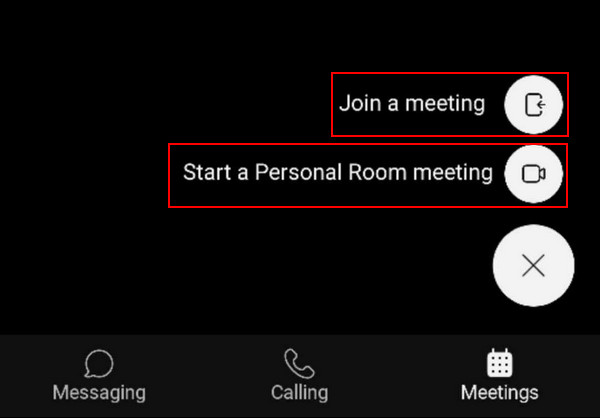
Шаг 3 После того, как вы присоединились к собранию, вы можете нажать кнопку… рядом с кнопкой «Завершить вызов». Нажав на эту кнопку, вы увидите больше возможностей. Нажмите на Поделиться контентом, А затем выберите Поделиться экраном. Ваш экран должен быть открыт в течение нескольких секунд, в зависимости от скорости вашего соединения.
Часть 2. Как поделиться экраном на Webex на Windows и Mac
Шаг 1 Предполагается, что вы загрузили и установили Webex на свой компьютер. Запустите приложение и создайте собрание или присоединитесь к нему. Чтобы создать встречу, вы можете нажать на Начать совещание в персональной комнатеИ присоединиться к встрече, нажмите кнопку «Присоединиться к собранию». В этом уроке нажмите Начать личную встречу. После нажатия вы должны быть перенаправлены в новое окно.
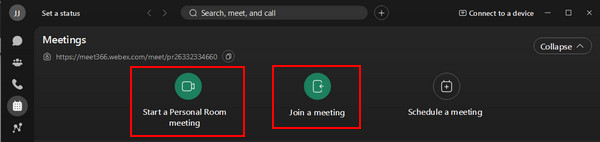
Шаг 2 После перенаправления в другое окно вы можете настроить микрофон и камеру. Просто нажмите на Отключение / включение звука кнопка для переключения микрофона. Если вы хотите отключить видео перед присоединением к собранию, вы можете нажать Остановить видео. После настройки параметров нажмите Начать встречу присоединиться к встрече.
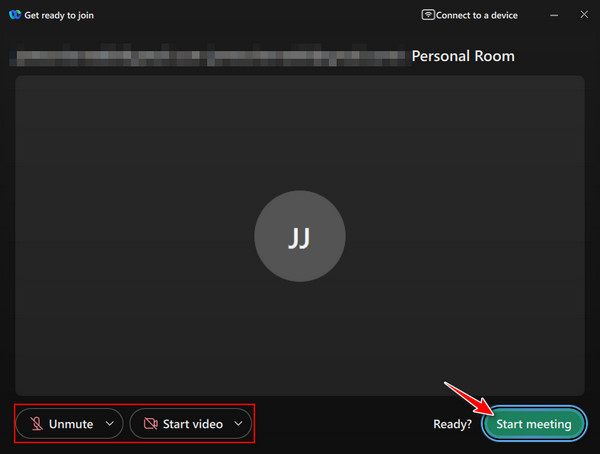
Шаг 3 После присоединения к собранию в нижней части вашего окна появятся новые наборы кнопок. Чтобы начать демонстрацию экрана, нажмите кнопку Поделиться кнопку ниже. Откроется другое окно, в котором вы сможете выбрать, каким окном приложения вы хотите поделиться. Выберите окно и нажмите Окно «Поделиться» чтобы начать кастинг.
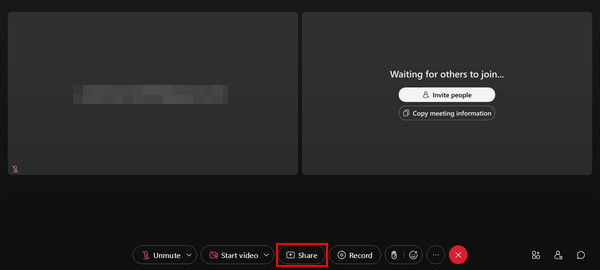
Часть 3. Трансляция экрана телефона на рабочий стол Webex
Зеркало телефона Apeaksoft — стороннее приложение, созданное для зеркалирования экранов мобильных телефонов. Это мощный инструмент, который позволяет транслировать экран всего за несколько кликов и дает возможность записывать экран мобильного телефона на рабочий стол. Это приложение ценно для создателей контента, поскольку оно оснащено мощным инструментом, позволяющим зеркально отображать экран, сводя к минимуму любую задержку. Сочетание интуитивно понятного пользовательского интерфейса делает этот инструмент еще более приятным в использовании в течение длительного времени. Узнайте, как использовать Apeaksoft Phone Mirror, выполнив следующие действия.
Шаг 1 Загрузите и запустите приложение
Если вам все еще нужно загрузить приложение, нажмите кнопку загрузки ниже. Это автоматически загрузит приложение. После установки на устройство запустите приложение. Чтобы запустить приложение, перейдите на рабочий стол и нажмите на значок ярлыка приложения.
Шаг 2 Выберите тип устройства
Теперь вам будет предложено выбрать тип устройства. Выбирайте между iOS-зеркало и управление и Android-зеркало и управление. В этом случае мы выберем Android-зеркало и зеркало. В этом разделе вы увидите варианты.

Шаг 3 Выберите тип подключения
После выбора типа устройства вам будет предложено выбрать нужный тип подключения. Выбирайте между Беспроводное зеркало и Зеркало USB. В этом случае мы выберем Зеркало USB, поскольку для этого требуется только кабельное соединение между устройствами.

Шаг 4 Зеркальный успех
Подключите телефон к рабочему столу с помощью кабеля. Подождите несколько секунд, и экран вашего телефона автоматически подключится и отразится на рабочем столе. Перейдите на совещание Webex и поделитесь экраном своего телефона.

Часть 4. Часто задаваемые вопросы о совместном использовании экрана на Webex
Могу ли я одновременно использовать несколько экранов на Webex?
Да, вы можете одновременно показывать несколько экранов на Webex. Вы можете выбрать Поделиться контентом , выберите несколько экранов, а затем выберите экран, которым хотите поделиться. Таким образом, вы можете одновременно показывать несколько экранов на своем Webex.
Могу ли я поделиться конкретными приложениями, а не всем экраном?
Да, вы можете поделиться конкретным приложением, а не всем экраном. Вы можете просто выбрать Поделиться контентом кнопку, а затем выберите конкретное приложение, которым вы хотите поделиться на своем Webex. Там вы теперь можете поделиться приложением, которое хотите использовать, а не всем экраном.
Могу ли я делиться видео со звуком во время демонстрации экрана на Webex?
Да, вы можете обмениваться видео со звуком во время демонстрации экрана на Webex. Вы можете просто выбрать включить компьютерный звук при совместном использовании экрана. Проверьте, правильно ли вы выбрали эту кнопку, чтобы убедиться, что звук с вашего компьютера передается правильно.
Доступен ли общий доступ к экрану в мобильном приложении Webex?
Да, общий доступ к экрану доступен в мобильном приложении Webex. Во время встречи вы можете нажать кнопку Поделиться контентом и выберите конкретное приложение или экран для отображения или публикации на вашем экране.
Что делать, если у участников возникли проблемы с просмотром моего общего экрана?
Если у участников возникли проблемы с просмотром вашего общего экрана, убедитесь, что вы загрузили последнее обновление или версию приложения. Вы также можете проверить, стабильно ли ваше сетевое соединение.
Заключение
Мы надеемся, что эта статья помогла вам понять и хорошо понять, как работает функция совместного использования экрана Webex. Но если у вас все еще возникают проблемы, вы всегда можете вернуться к этой статье, чтобы узнать как поделиться экраном на Webex. Мы рекомендуем вам потратить время на изучение основ.




