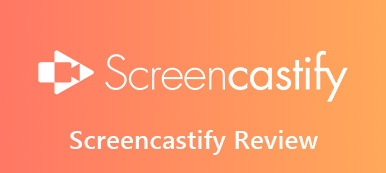Вы создали блестящую презентацию для ноутбука и хотите продемонстрировать ее в формате HD на большом экране во время важного заседания совета директоров? Miracast, функция беспроводного дисплея Wi-Fi Alliance, меняет правила игры в области беспрепятственного обмена контентом. Он поддерживается на устройствах Windows и Android и обеспечивает беспроводную потоковую передачу с вашего компьютера на большой экран.
Однако не все системы Windows 10 с поддержкой Miracast, особенно обновленные с Windows 7, поддерживают эту функцию. Если вы устраняете такие неполадки, как Miracast Windows 10 не работает, хотите включить Miracast на своем ноутбуке с Windows 10 или хотите включить эту функцию в своей системе, это руководство предоставит вам представление о универсальном мире технологий беспроводного отображения.
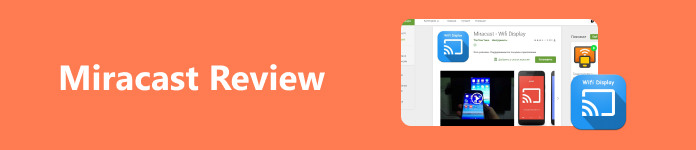
- Часть 1. Подробный обзор Windows Miracast
- Часть 2. Топ-3 альтернативы Miracast
- Часть 3. Бонус: трансляция экрана телефона на ПК
- Часть 4. Часто задаваемые вопросы о Windows Miracast
Часть 1. Подробный обзор Windows Miracast
Miracast, важная функция, встроенная в большинство устройств с Windows 10/11, альтернативно распознается как зеркальное отображение экрана или беспроводной дисплей. Эта функция облегчает беспроводную передачу изображения с экрана Windows 10 на различные дисплеи, такие как телевизоры, мониторы и проекторы. Поскольку он предустановлен в Windows 10 и более поздних версиях, наиболее примечательная возможность Windows Miracast заключается в его способности легко отображать ваш компьютер на большом экране без необходимости физических подключений.
Более того, Miracast присутствует почти на всех устройствах Android и телевизорах. Это означает, что вы можете зеркалировать экран своего устройства без каких-либо проблем. И не только это, но одна из функций, которая вам действительно понравится в Miracast, заключается в том, что он проецирует видео высокой четкости для захватывающего просмотра или просмотра видео. То же самое касается Miracast на Windows 7/10/11. Вам не составит труда зеркалировать телефон на ПК, потому что это возможно с Miracast.
- PROS
- Транслируйте экран Android на телевизор по беспроводной сети.
- Зеркально отображает видео вместе со звуком файла.
- Общий интерфейс, приложения и медиафайлы дублируются на ТВ.
- Обеспечивает качество трансляции высокой четкости без необходимости использования кабеля HDMI.
- Быстрое сопряжение с совместимыми устройствами с помощью удобных ярлыков.
- Совместим практически со всеми телевизорами.
- CONS
- Во время зеркалирования соединений могут возникать периодические проблемы со стабильностью.
- Между отправителями и получателями могут возникнуть проблемы с задержкой.
- Работает только с телевизорами с поддержкой Miracast.
Часть 2. Топ-3 альтернативы Miracast
1. Любой рабочий стол
AnyDesk — это невероятно удобное программное обеспечение для удаленного доступа к рабочему столу и совместного использования экрана, предназначенное для глобальной аудитории. Он подходит для основных платформ, таких как Windows, Mac, Linux, FreeBSD, Android и iOS, и предлагает технологию Plug-and-Play для беспрепятственного подключения.
- PROS
- Функция Wake-on-LAN для удаленного запуска компьютера.
- Разрешите персонализированные имена для упрощенного доступа.
- Автоматическая адаптация разрешения.
- CONS
- Проблемы с устройством с низким разрешением.
- Проблемы с подключением и отключением.
- Ограниченное управление передачей больших файлов.
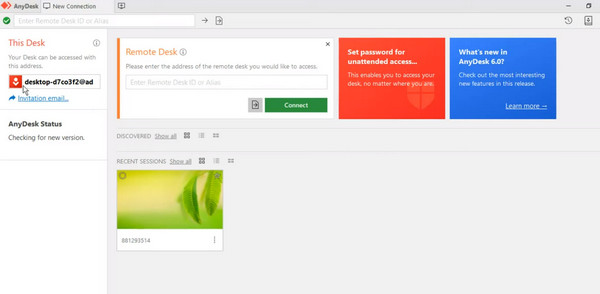
2. ПоказатьМойПК
ShowMyPC — это приложение для совместного использования экрана, которое подчеркивает простоту. Благодаря простому пользовательскому интерфейсу и совместимости с Windows, Mac и Linux он становится надежным вариантом для тех, кто ищет возможности беспрепятственного совместного использования экрана.
- PROS
- Удобная помощь по вопросам программного обеспечения.
- Наличие технической поддержки.
- Доступность управления удаленным рабочим столом.
- Запись сеанса в целях документирования.
- CONS
- Отсутствие поддержки Mac.
- Периодические задержки в работе программного обеспечения.
- Отсутствие интеграции с CSP для передачи файлов.
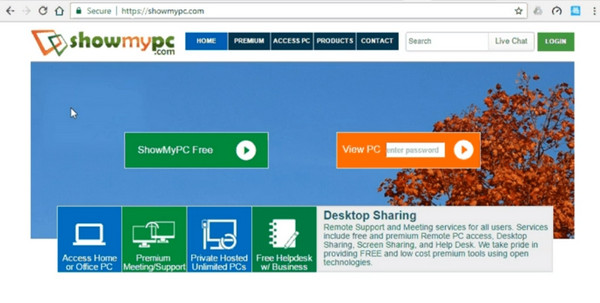
3. ЛайтМенеджер
LiteManager выделяется как самое мощное среди бесплатных приложений для совместного использования экрана. Однако его интерфейс может быть более сложным и сложным для навигации. Тем не менее, компромисс становится целесообразным, когда вы можете одновременно управлять 30 компьютерами.
- PROS
- Экономичное, безопасное и многофункциональное решение для коммерческого использования.
- Бесплатный и эффективный, сравнимый с TeamViewer.
- Отличная удаленная поддержка и простая настройка.
- Android-приложение для управления мобильным рабочим столом.
- CONS
- Прекращает операцию по переименованию exe-файла.
- Периодическая медлительность интерфейса и удаленного управления.
- Простой пользовательский интерфейс, но время настройки для новичков.
- Кривая обучения поиску файлов.
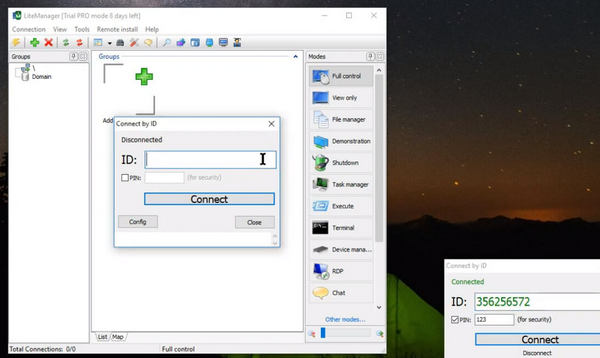
Часть 3. Бонус: трансляция экрана телефона на ПК
Для надежного совместного использования экрана рассмотрите Зеркало телефона Apeaksoft, первоклассное приложение беспроводного зеркалирования для Windows. Управляйте своим iPhone или устройством Android, просматривайте экраны на своем ПК и транслируйте практически на все компьютеры с новейшей совместимостью с iOS 17 и Android 13. Он использует стабильную функцию AirPlay для зеркалирования iPhone на ПК, предлагая возможности захвата снимков и аннотаций. Благодаря двум вариантам подключения: беспроводному и кабельному, это компактное программное обеспечение обеспечивает гибкость для предпочтительного зеркалирования. Чтобы использовать этот инструмент, выполните следующие действия.
Шаг 1 Загрузите и установите приложение
Прежде всего, вам необходимо скачать программу, нажав кнопку Скачать кнопку и установите приложение. После этого сразу открываем программу.
Шаг 2 Выберите метод зеркалирования
Независимо от того, зеркалируете ли вы устройство iOS или Android, вы можете выбирать между проводным и беспроводным зеркалированием. Отметьте предпочтительный метод, и на экране появится инструкция по успешному процессу зеркалирования.
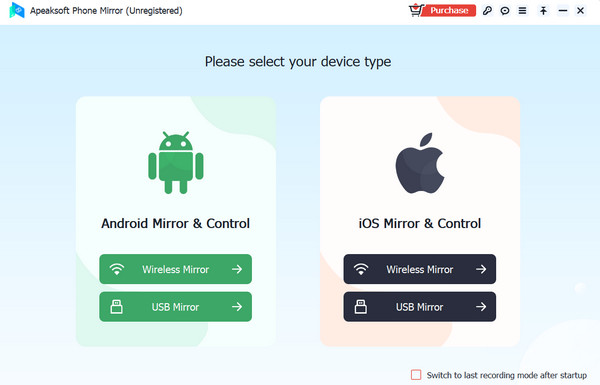
Для USB: просто подключите оба конца кабеля, поставляемого производителем, к телефону и компьютеру.
Для беспроводного зеркала: перейдите в панель управления на своем устройстве iOS и выберите параметр «Зеркалирование экрана». После этого вы должны увидеть имя вашего компьютера. Для устройств Android вам необходимо загрузить приложение FoneLab Mirror на свой телефон и выбрать, будет ли детектировать, ПИН-код или подключение по QR-коду. Просто убедитесь, что ваш телефон и компьютер подключены к одной сети Wi-Fi.
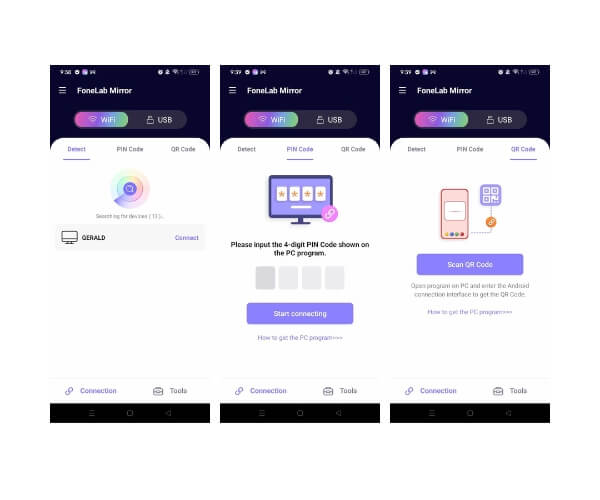
Шаг 3 Зеркальное отображение и управление телефоном на ПК
После подключения телефона к ПК вы должны увидеть экран вашего телефонного устройства для управления ПК на более широком и большом экране.
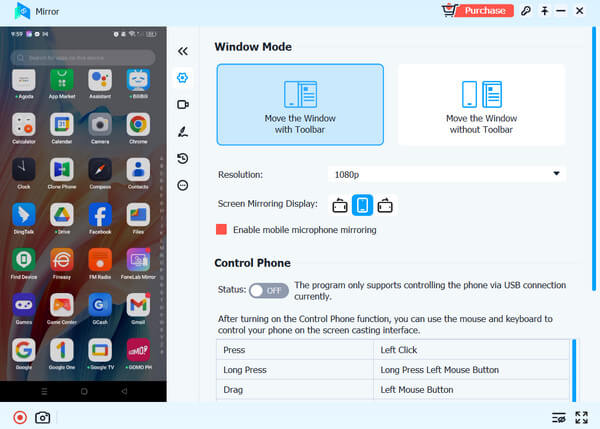
Часть 4. Часто задаваемые вопросы о Windows Miracast
Есть ли Miracast для Mac?
Его нет. Apple не поддерживает Miracast в системах macOS. Однако вы можете выбрать альтернативную функцию AirPlay для зеркального отображения экрана вашего Mac на других телевизорах.
Существуют ли драйверы Miracast для Windows 10?
Miracast — это стандарт беспроводного дисплея, поддерживаемый Windows 10, и для него не требуется дополнительный драйвер Miracast для Windows 10. Поэтому также не требуется изучать, как включить Miracast на ноутбуке с Windows 10.
Могу ли я транслировать Windows 10 на Roku без Miracast?
Да. Если вы не хотите его использовать или функция Miracast не просто работает, вы можете попробовать использовать кабель HDMI для подключения телевизора или телевизора Roku. Тогда вам будет легче зеркалить.
Заключение
Беспроводная функция Miracast обеспечивает удобный способ трансляции экрана ПК на телевизор, устраняя необходимость в кабеле HDMI. Однако важно отметить, что во время работы могут наблюдаться некоторые падения качества или задержки. В дополнение к Miracast Windows 10 и 11 доступны альтернативные приложения для трансляции ваших мобильных устройств на телевизоры с помощью функции Miracast.