Как легко синхронизировать электронную почту на iPhone/iPad и советы по синхронизации
В настоящее время для большинства из нас важно оставаться на связи. Обеспечение бесперебойной синхронизации электронной почты становится необходимостью. В этой статье мы расскажем, как синхронизировать электронную почту на iPhone и как воспользоваться Почтовые дни для синхронизации.
СОДЕРЖАНИЕ СТРАНИЦЫ:
Часть 1. Что означают дни почты для синхронизации
Сколько дней нужно синхронизировать с почтой?
Почтовые дни для синхронизации относятся к функции, которая позволяет пользователям устанавливать диапазон дней, в течение которых синхронизируется электронная почта. Обычно параметры варьируются от 1 день в 1 месяц (по умолчанию).
Пользователи могут выбирать дни синхронизации по мере необходимости, избегая синхронизации слишком большого количества ненужных писем, которые займут слишком много места в хранилище.
Эта настройка помогает пользователям синхронизировать электронную почту за определенное время и управлять пространством для хранения электронной почты.
Как изменить почтовые дни для синхронизации iPhone/iPad?
Шаг 1. Перейдите на Настройкипрокрутите вниз, чтобы найти Почта и нажмите на него. На следующей странице нажмите Аккаунт и выберите целевую учетную запись.
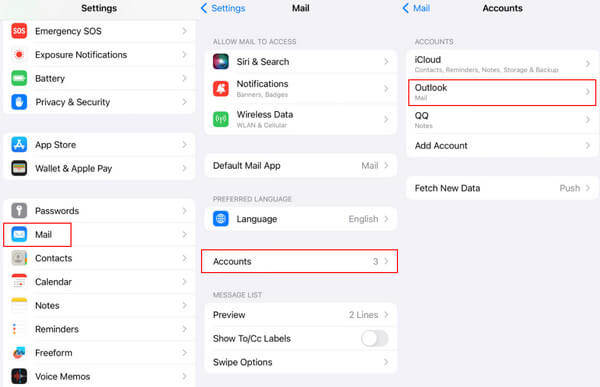
Шаг 2. На странице вашего аккаунта электронной почты нажмите Почтовые дни для синхронизации и выберите желаемый срок для писем, отправляемых на ваш iPhone Mail автоматически на следующей странице. Если вы хотите синхронизировать все письма, выберите No Limit.
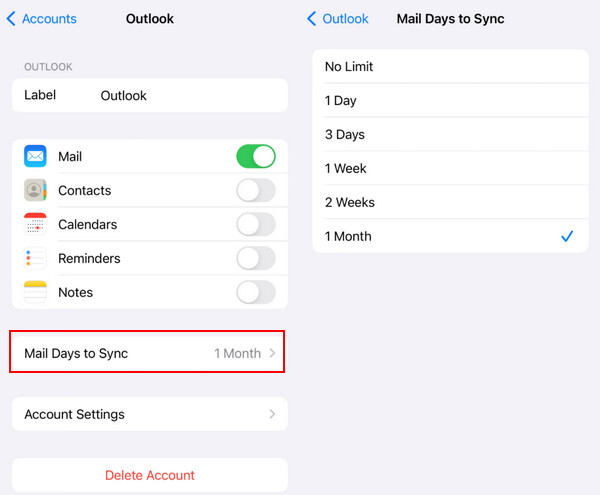
Часть 2: Как синхронизировать электронную почту на iPhone и iPad
Поскольку вы знаете, как изменить Mail Days для синхронизации iPhone/iPad, вы знаете, как синхронизировать электронную почту на iPhone и iPad? Следующий текст даст вам ответ.
1. По почте
В этом разделе рассказывается, как синхронизировать электронную почту с iPhone с помощью настроек синхронизации электронной почты iPhone.
Шаг 1. Перейдите на Настройки > Почта > Счета > Получить новые данные чтобы проверить, находится ли переключатель Push в зеленом цвете. Если нет, включите его, чтобы отправлять новые данные на ваш iPhone с сервера, когда это возможно.
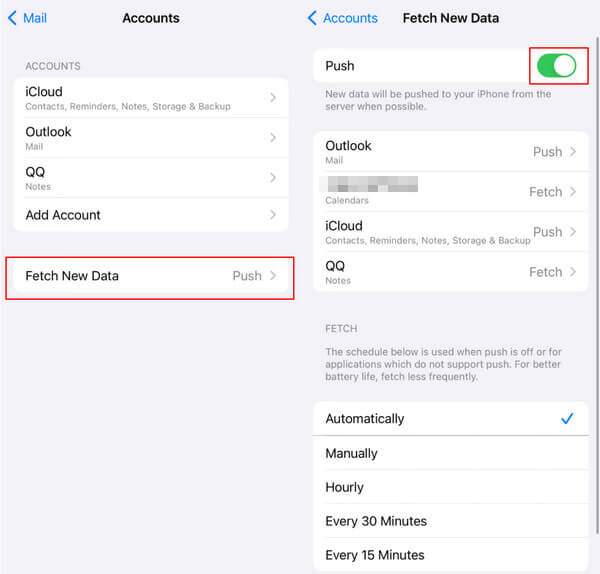
Шаг 2. После включения Push вернитесь на предыдущую страницу и выберите Добавить учетную запись. Затем выберите свою учетную запись электронной почты (iCloud, Exchange, Google и т. д.) и введите свой адрес электронной почты и пароль, чтобы настроить учетную запись электронной почты на вашем устройстве.
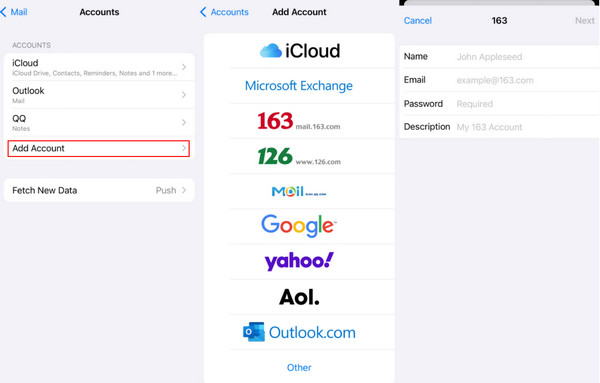
Шаг 3. Нажмите на учетную запись, которую вы только что добавили, затем включите переключатель «Почта» (зеленый).
Затем вы сможете легко синхронизировать электронную почту на iPhone.
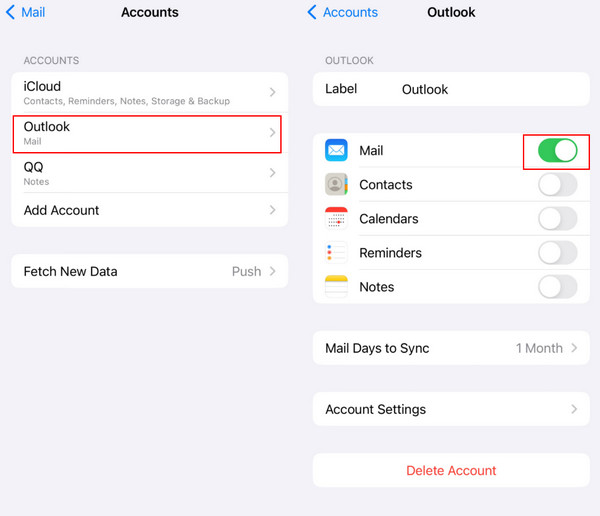
Действия по синхронизации электронной почты на iPad в целом те же самые.
Для синхронизации электронной почты между iPhone и iPad или другими устройствами iOS вы можете использовать ICloud.
Просто иди к Настройки интерфейс и нажмите на свое имя вверху. Найдите ICloud и нажмите на него. Затем нажмите показать все найти Почта и позвольте этому Синхронизировать этот iPhone. Затем вы найдете соответствующие электронные письма на других устройствах iOS под тем же Apple ID.
Помимо электронной почты, вы также можете использовать iCloud для синхронизировать сообщения, фотографии, файлы и т. д. между устройствами iOS.
2. Через стороннее приложение электронной почты
Хотя в Mail реализована надежная функция синхронизации, некоторые пользователи по-прежнему привыкли использовать сторонние почтовые приложения, такие как Gmail и Outlook, для получения расширенных функций.
В следующей части мы на примере Gmail покажем, как синхронизировать электронную почту на iPhone через приложение электронной почты.
Шаг 1. Убедитесь, что вы установили Gmail на вашем iPhone. Если нет, перейдите на App Store чтобы получить его.
Шаг 2. Запуск Gmail и войдите в нужную учетную запись с паролем.
Шаг 3. Перейдите в верхний левый угол интерфейса, чтобы найти Меню (три полоски). Затем прокрутите вниз, чтобы выбрать Настройки.
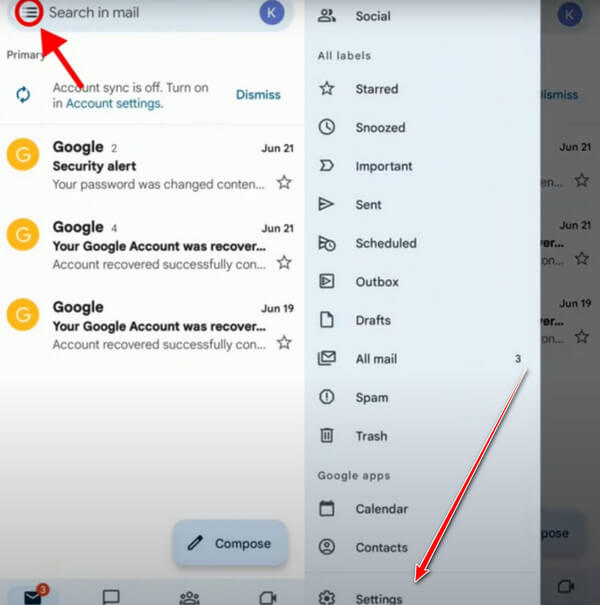
Шаг 4. Нажмите на свою учетную запись на следующей странице. Найдите Синхронизировать Gmail и отметьте его. Затем вы сможете легко синхронизировать электронную почту с iPhone.
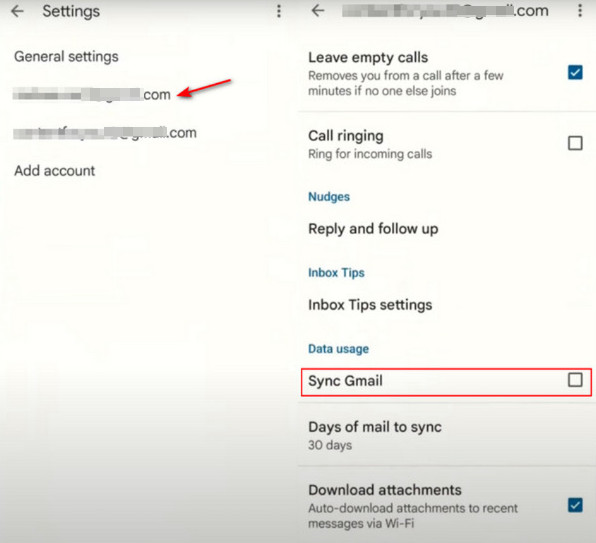
Дополнительные советы: использование Apeaksoft iPhone Transfer для синхронизации данных
Если вам необходимо синхронизировать данные вашего iPhone с другим iPhone или другими устройствами, мы настоятельно рекомендуем Apeaksoft iPhone Transfer к вам!
Как специализированный инструмент передачи для iPhone, он может передавать данные, такие как фотографии, музыку, видео, контакты, сообщения и т. д. между устройствами iOS и компьютером без потери данных. Помимо синхронизации, вы также можете редактировать файлы iPhone на компьютере через него.
Вот шаги для синхронизации данных через Apeaksoft iPhone Transfer.
Шаг 1. Скачать Apeaksoft iPhone Transfer с его официального сайта или нажав соответствующую кнопку выше. Запустите его после установки.
Шаг 2. Подключите iPhone к компьютеру с помощью кабеля для передачи данных. Затем вы увидите соответствующую информацию о вашем iPhone на интерфейсе.
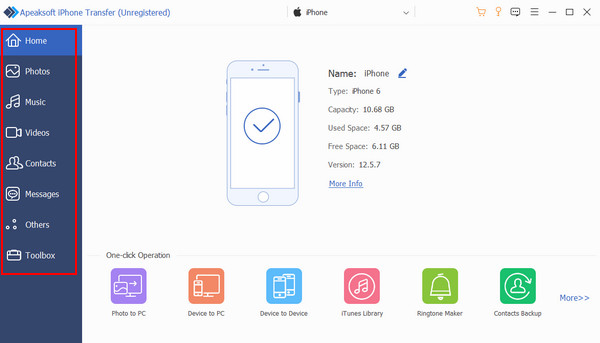
Шаг 3. Перейдите в левую навигацию и выберите нужные вам функции. Здесь мы выбираем Фото в качестве примера. Затем, во второй колонке выберите позицию фотографий, которые вы хотите перенести. Проверьте их на правой странице.
Шаг 4. Нажмите похожий на телефон шаблон или компьютерный кнопку в верхней панели. Затем вы можете синхронизировать фотографии с соответствующим устройством.
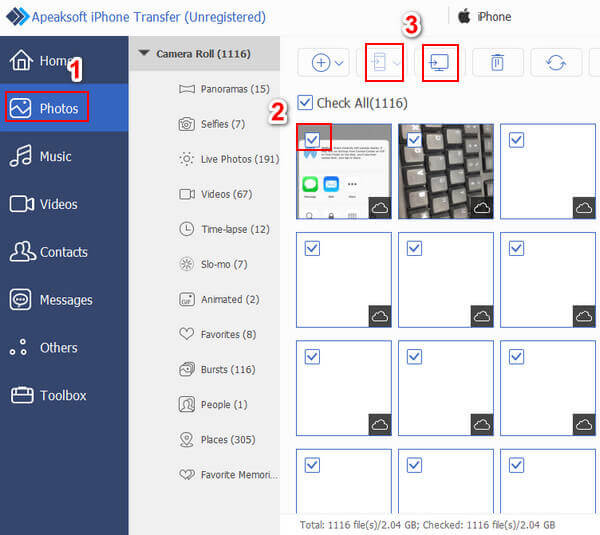
Советы: если вы хотите, вам следует подключить два мобильных телефона к компьютеру с помощью двух отдельных кабелей передачи данных. перенести данные с iPhone на iPhone.
Часть 3: Советы по синхронизации электронной почты
1. Конфигурация учетной записи
Убедитесь, что учетная запись электронной почты правильно настроена. Настройки или Почта app. Это включает в себя правильные настройки сервера и аутентификацию. Также убедитесь, что включено шифрование SSL/TLS для защиты безопасности данных вашей электронной почты во время передачи.
2. Тот же адрес электронной почты
Убедитесь, что вы используете тот же аккаунт электронной почты при синхронизации электронной почты на вашем iPhone. Это ключ к тому, чтобы устройства могли распознавать и синхронизировать электронные письма.
3. Тот же Apple ID
Если вы хотите синхронизировать электронную почту на iPhone и iPad, не забудьте войти в один и тот же Apple ID.
4. Управление хранилищем
Используйте Mail Days to Sync с умом, чтобы управлять хранилищем вашего устройства и не перегружать его синхронизированными письмами. Кроме того, вы можете очистить свой почтовый ящик, время от времени удаляя старые письма.
Заключение
В этой статье мы в основном представили значение Mail Days to Sync и как синхронизировать электронную почту на iPhone. Также мы упомянули вам мощный инструмент для передачи данных - Apeaksoft iPhone Transfer. Надеюсь, эта статья будет вам полезна.
Статьи по теме
Если вы по ошибке удалили электронные письма в Gmail, прекратите что-либо делать, прочитайте и следуйте нашему руководству по восстановлению удаленных писем Gmail.
В этой статье вы найдете три практических метода восстановления удаленных писем в Outlook с использованием Microsoft 365 или без него.
В этом руководстве рассказывается, как синхронизировать iPhone и iPad с iCloud или без него, чтобы перенести данные и файлы с одного устройства iOS на другое.
Вы подвергаетесь ненадлежащим способам переноса iPhone на iPad? В этой статье проиллюстрированы 5 способов и перечислены их особенности, чтобы вы могли оценить лучший из них.

