– «У меня iPhone 15, и мне интересно, есть ли простой способ распечатать текстовые сообщения с iPhone 15».
– «Мне нужно распечатать и создать резервную копию большого количества SMS-сообщений с iPhone от разных клиентов. Может ли кто-нибудь показать мне самый простой способ или лучшее приложение для печати текстовых сообщений с iPhone?»
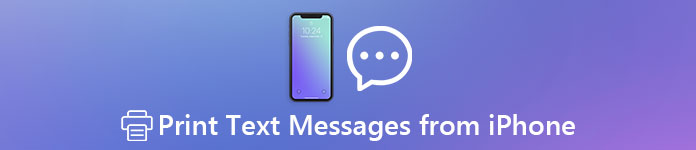
По тем или иным причинам вам необходимо распечатывать сообщения, хранящиеся на вашем iPhone или iPad. Это правда, что вы можете просто скопировать и вставить содержимое в текстовый документ для печати. Тем не менее, эти печатные текстовые сообщения являются неформальными, особенно когда вы должны предоставить убедительные доказательства.
Учитывая различные объемы текстовых сообщений, которые необходимо распечатать, в этой статье приведены 3 решения от наименьшего к лучшему. Таким образом, вы всегда можете выбрать наиболее экономящий время и мощный метод печати текстовых сообщений с iPhone.
- Метод 1: отправьте электронное письмо себе на печать текстовых сообщений с iPhone на компьютер
- Метод 2: сделайте снимок экрана, чтобы напечатать текстовые сообщения с iPhone бесплатно
- Метод 3: лучший способ печатать текстовые сообщения с iPhone / iTunes / iCloud (включая удаленные сообщения)
Метод 1: Отправить письмо себе для печати текстовых сообщений с iPhone на компьютер
Чтобы распечатать одно или два текстовых сообщения, вы можете добавить их в виде вложений, а затем отправить электронное письмо себе. Ну, это довольно простое решение для печати текстовых сообщений с iPhone на ПК.
Вам также понравится читать: Восстановить удаленные текстовые сообщения на iPhone.
Шаг 1: Найти приложение «Сообщения» на iPhone
Включите ваше устройство iOS. Найдите и дважды щелкните приложение «Сообщения». Перейдите к SMS-сообщению, которое вы хотите распечатать, в области «текстовых сообщений».
Шаг 2: Отправка электронного письма с iPhone, содержащего текстовые сообщения
Удерживайте и нажмите содержимое. Выберите «Копировать» во всплывающем меню. Затем перейдите в приложение «Почта». Составьте новое электронное письмо. Ничего страшного, если у вас только один адрес электронной почты. Просто введите конкретный адрес электронной почты и вставьте текстовое сообщение. Нажмите «Отправить», чтобы отправить текстовое сообщение с iPhone на ваш компьютер.
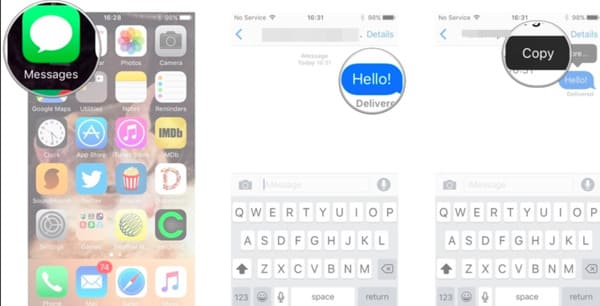
Шаг 3: Печатать текстовые сообщения с iPhone на компьютер по электронной почте
Откройте страницу почты и войдите в учетную запись на своем компьютере. Скопируйте и вставьте содержимое в текстовый редактор. Используйте локальный принтер для печати текстовых сообщений iPhone. Более того, вы можете зайти в свой почтовый ящик и открыть письмо, вместо этого нажав «Печать».
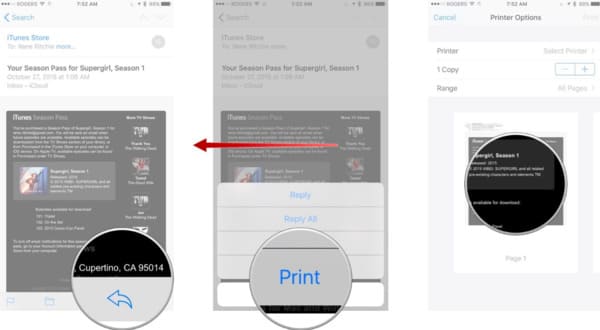
Метод 2: Сделайте снимок экрана, чтобы напечатать текстовые сообщения с iPhone бесплатно
На самом деле, вы можете сделать снимок экрана, чтобы напечатать текстовые сообщения iPhone в любое время. В результате вы можете легко распечатывать карты, чаты и почти все файлы. Хотя это может занять много времени, потому что вы можете печатать только одно сообщение за раз.
Читать больше: Синхронизация и подключение сообщений iPhone к Mac.
Шаг 1: Скриншот ваших текстовых сообщений
Перейдите к текстовому сообщению, которое хотите распечатать на iPhone. Перейдите в меню Assistive Touch. Выберите вариант «Устройство». Нажмите «Еще», а затем выберите «Снимок экрана», чтобы сделать снимок текущего экрана.
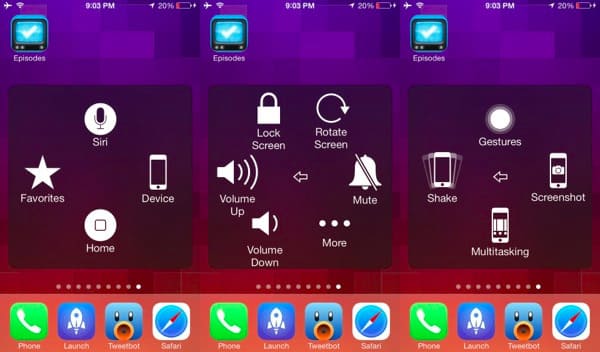
Вы также можете одновременно удерживать и нажимать кнопку питания и кнопку «Домой». В то же время, вы можете получить скриншот сразу.
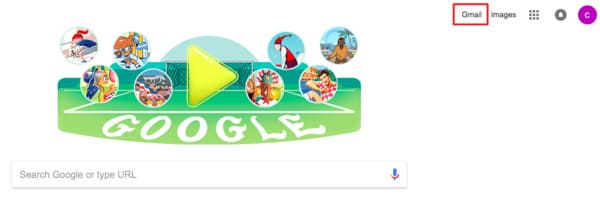
Шаг 2: Печатать текстовые сообщения с iPhone без компьютера
Откройте приложение «Фото» на своем Apple iPhone или iPad. Найдите и просмотрите самый последний снимок экрана. В это время выберите снимок экрана и выберите «Печать» во всплывающем меню. Конечно, также поддерживается загрузить скриншоты в iCloud, iTunes или другие инструменты облачного хранения.
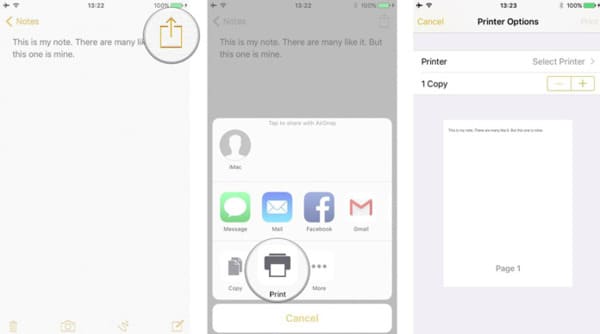
Метод 3: Лучший способ печатать текстовые сообщения с iPhone / iTunes / iCloud (включая удаленные сообщения)
Apeaksoft iPhone Восстановление данных это больше, чем ваше программное обеспечение для восстановления текстовых сообщений. На самом деле, вы можете запустить эту программу для печати текстовых сообщений с iPhone для суда или других сценариев без потери форматирования безопасными методами 3. Точнее говоря, он позволяет пользователям извлекать и распечатывать текстовые сообщения с самого iPhone, резервной копии iTunes или резервной копии iCloud выборочно или в пакетном режиме.
Ключевые особенности iPhone Data Recovery для печати текстовых сообщений
- Извлекать поверх файлов типов 20 с iPhone на компьютер, включая текстовые сообщения / сообщения, заметки и т. Д.
- Поддержка восстановить потерянные данные с устройства iOSРезервное копирование iTunes / iCloud выборочно.
- Восстановление потери данных в различных сценариях, таких как кража, сброс настроек, ошибочное удаление и многое другое.
- Работает с последней версией iOS 18, совместимо с iPhone 16/15/14/13/12/11/X и т. д.
Шаги для печати текстовых сообщений с iPhone
Шаг 1, Запустите iPhone Восстановление данных
Бесплатно скачайте и установите iPhone Data Recovery на свой компьютер. Что ж, поддерживаются как операционные системы Windows, так и Mac. Запустите эту программу и выберите «Восстановление данных iPhone» в главном интерфейсе.

Шаг 2, Тщательно просканируйте свой iPhone
Нажмите «Восстановить с устройства iOS» на левой панели. Затем используйте кабель USB с молнией для подключения iPhone к ПК / Mac. После подключения устройства Apple выберите внизу «Начать сканирование».

Шаг 3, Извлекать текстовые сообщения с iPhone на компьютер
После сканирования вы можете увидеть, что все файлы iPhone отображаются по категориям. Чтобы распечатать текстовые сообщения с iPhone 5 или других моделей iOS, вам нужно нажать «Сообщения», чтобы просмотреть все доступные текстовые сообщения и iMessages. Кроме того, вы можете выбрать и просмотреть любое текстовое сообщение в правой части экрана. Отметьте перед определенными текстовыми сообщениями, затем нажмите «Восстановить» в правом нижнем углу. Нажмите "Сообщения", если хотите восстановить удаленные сообщения iPhone.
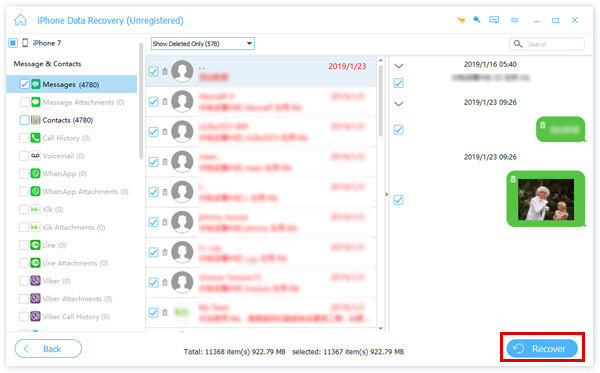
Советы и рекомендации по печати текстовых сообщений из резервной копии iTunes / iCloud без iPhone
Для людей, которые ранее создавали резервные копии текстовых сообщений с помощью iTunes, iPhone Data Recovery предлагает соответствующий раздел «Восстановление из файла резервной копии iTunes». Таким образом, вы можете извлекать текстовые сообщения для печати по беспроводной сети без потери данных.

Если вы хотите печатать текстовые сообщения с iPhone без iTunes, вы можете войти в свою учетную запись iCloud, чтобы также передавать текстовые сообщения на компьютер. Просто выберите «Сообщения», чтобы скачать все текстовые сообщения из iCloud быстро.

В общем, вы можете легко распечатать текстовые сообщения с iPhone для суда или профессионала здесь. Поэтому, пожалуйста, поделитесь этим постом с друзьями, если он работает. Спасибо за ваше время.




