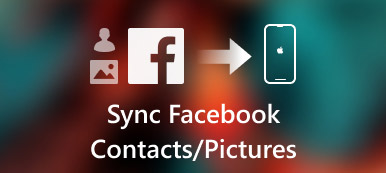iTunes - это палка о двух концах среди инструментов передачи данных iOS. Синхронизация iPhone с iTunes всегда имеет побочные эффекты. К счастью, Apple прекратила поддержку iTunes в последнем обновлении MacOS Big Sur / Catalina. iTunes заменяется новой музыкой, подкастами и Apple TV. Некоторые старые функции iTunes были интегрированы в новое приложение Finder. Таким образом, вы можете откройте iPhone в Finder на Mac без iTunes безопасно.

Часть 1: Как использовать Mac Finder
В этом разделе вы можете получить подробные инструкции по использованию Finder в macOS Big Sur / Catalina. Прежде чем получить доступ к iPhone из Mac Finder, вам необходимо знать три важных фактора.
- macOS Catalina 10.15 требуется
- Последняя версия iOS
- Приложение для iOS, которое поддерживает общий доступ к файлам Finder
Давайте посмотрим, как синхронизировать iPhone с Finder в macOS Big Sur / Catalina.
Как заставить iPhone отображаться на Mac
Шаг 1 Откройте Finder на своем компьютере Mac под управлением macOS Big Sur / Catalina.
Шаг 2 Подключите iPhone к компьютеру с помощью USB-кабеля.
Шаг 3 Нажмите «Доверие» на своем iPhone. Таким образом, компьютер Mac может успешно распознать iPhone.
Шаг 4 В разделе «Файлы» вы можете увидеть все доступные приложения, которые могут обмениваться файлами с Finder.
Шаг 5 Нажмите маленькую треугольную кнопку рядом с приложением iOS, чтобы открыть iPhone в Finder на Mac.

Как поделиться файлами с iPhone на Mac Finder
Шаг 1 Получить iPhone на Mac Finder. Выберите файл, который вы хотите переместить на Mac.
Шаг 2 Перетащите его в папку на Mac. Или вы можете перетащить файл iPhone прямо на рабочий стол.
Шаг 3 Finder скопирует файл на Mac. С помощью этого метода вы можете копировать фотографии с iPhone на Mac, используя Finder.
Как обмениваться файлами с Mac на iPhone, используя Finder
Шаг 1 Используйте Finder на Mac для доступа к iPhone. Выберите файл, который вы хотите передать на iPhone. Поддерживаются только файлы, которые работают с определенным приложением.
Шаг 2 Перетащите выбранные файлы в папку iPhone.
Шаг 3 Копии Finder будут сохранены на вашем iPhone немедленно. Вы можете использовать Mac Finder для передачи файлов на iPhone здесь. (Смотрите как обмениваться фотографиями на iCloud)
Как удалить общие файлы с iPhone на Mac Finder
Шаг 1 Смотрите iPhone в Finder на Mac.
Шаг 2 Выберите приложение из списка «Файлы» в главном интерфейсе.
Шаг 3 Выберите файл, который вы хотите удалить.
Шаг 4 Нажмите «Удалить» на клавиатуре.
Шаг 5 Нажмите «Удалить» для подтверждения. Теперь общие файлы на iPhone удаляются с помощью Mac Finder.
Как использовать Finder на Mac для резервного копирования файлов iPhone
Шаг 1 Откройте iPhone в Finder на Mac.
Шаг 2 В разделе «Общие» перейдите к разделу «Резервные копии».
Шаг 3 Отметьте перед «Резервное копирование всех данных с вашего iPhone на этот Mac». (Все настройки iPhone, файлы, данные приложений и другая информация будут синхронизированы с Mac Finder.)
Шаг 4 Нажмите «Зашифровать локальную резервную копию», а затем «Установить пароль», чтобы зашифровать резервную копию.
Шаг 5 Нажмите «Создать резервную копию сейчас», чтобы резервный iPhone в macOS Big Sur / Catalina с помощью Finder.

Как восстановить iPhone из резервной копии с помощью Mac Finder
Шаг 1 Используйте Mac Finder для доступа к iPhone. Вы попадете в раздел «Общие» по умолчанию.
Шаг 2 Нажмите «Восстановить резервную копию» в разделе «Резервные копии».
Шаг 3 Подождите, пока восстановление iPhone процесс заканчивается. Время восстановления зависит в основном от размера файла резервной копии.

Часть 2. Легкая альтернатива приложению Mac Finder
Если вы не хотите обновлять Mac или iPhone, вы можете использовать Apeaksoft iPhone Transfer для Mac чтобы получить все функции Mac Finder. Нет необходимости проверять, работают ли файлы приложения с File Sharing или нет. Вы можете гибко переносить все сохраненные и загруженные файлы между iPhone / iPad / iPod touch и Mac. По сравнению с приложением MacOS Big Sur / Catalina Finder здесь вы можете получить больше функций, таких как менеджер фотографий, помощник по контактам, средство для создания рингтонов и многое другое. Вот основные функции, которые вы можете получить.
Apeaksoft iPhone Transfer для Mac
- Передача файлов с iPhone на iPhone / Mac / iTunes без потери данных.
- Гибкая передача фотографий, видео, контактов, сообщений, журналов вызовов, мелодий звонков, списков воспроизведения и других данных приложения iPhone для резервного копирования и восстановления.
- Управляйте и редактируйте файлы iPhone с помощью мощного медиа-сервисера.
- Предварительный просмотр всех медиа-файлов перед передачей.

Если вы используете MacOS Catalina 10.15 или более поздние версии, вы можете получить синхронизацию, резервное копирование и восстановление мультимедиа из нового приложения Mac Finder. Имейте в виду, что вам нужно обновить iPhone или iPad до последней версии тоже. В настоящее время вы можете открыть iPhone в Finder на Mac, чтобы синхронизировать музыку, фильмы, телепередачи, подкасты, аудиокниги, книги, фотографии и т. Д.
Что касается неподдерживаемых типов файлов, вы можете вместо этого запустить Apeaksoft iPhone Transfer для Mac. Его встроенный телефон на телефон, устройство на ПК и другие функции одним нажатием также хороши в использовании. Вы можете бесплатно скачать программу, чтобы узнать больше возможностей.