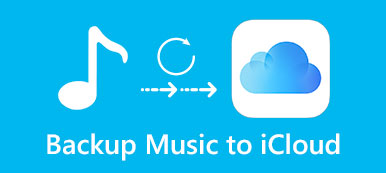«Где находится iCloud Music Library? Есть ли способ получить доступ к iCloud Music Library на Mac?»
«Как отключить iCloud Music Library на моем iPhone X? Удалятся ли при этой операции оригинальные загруженные песни?»
іCloud Music Library - это служба приложения, которая может хранить вашу личную музыкальную библиотеку в Интернете. Он синхронизирует и загружает музыкальные файлы Apple, перечисленные в магазине iTunes. Благодаря іClоud Music Library вы можете легко получить доступ к этим песням на десяти других зарегистрированных устройствах.
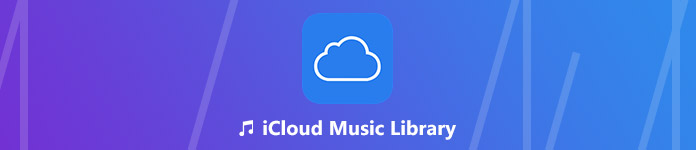
Этот пост поможет вам узнать больше о iCloud Music Library. Вы можете узнать как получить доступ к песням в iCloud Music Library, как включить и выключить iCloud Music Libraryи как исправить некоторые распространенные ошибки в медиатеке iCloud.
- Часть 1. Что такое iCloud Music Library
- Часть 2. Как включить / выключить іClоud Music Library
- Часть 3. Как добавить песни в библиотеку iCloud Music
- Часть 4. Как исправить ошибку библиотеки музыки iCloud
Часть 1. Что такое iCloud Music Library
ICloud Music Library — это функция в iOS и macOS, которая помогает пользователям iPhone/iPad и Mac получать доступ к песням, альбомам и плейлистам и синхронизировать их на всех устройствах Apple, подписанных с помощью одной и той же учетной записи Apple. Подобно функции iCloud Photo Library, iCloud Music Library может выполнять ту же работу для музыкальных файлов.
iCloud Music Library позволяет вам синхронизировать как купленные песни, так и другие существующие данные между устройствами iOS и Mac. Крутая функция заключается в том, что Apple автоматически сопоставляет и заменяет оригинальные песни на высококачественную версию, если она доступна, а если нет, то загружает оригинальную версию в iCloud Music Library.
iCloud Music Library предлагает облачное хранилище, вмещающее до 100 000 песен для вашей музыки. Если вы подписаны на Apple Music, вы можете получить семейный план, до 1 ТБ, $9.99/месяц. Или вы можете выбрать сервис iTunes Match от Apple и заплатить $24.99/год, чтобы хранить свою библиотеку iTunes в iCloud.
Часть 2, Как включить / выключить іClоud Music Library
Как мы упоминали выше, после включения iCloud Music Library все типы Apple Music в вашей библиотеке будут синхронизироваться на всех ваших устройствах iOS и Mac. Здесь, в этой части, мы покажем вам, как включать и выключать музыкальную библиотеку iCloud.
Как включить / отключить iCloud Music Library на iPhone / iPad
Шаг 1. Разблокируйте свой iPhone / iPad и откройте приложение «Настройки».
Шаг 2. Проведите пальцем вниз, чтобы найти опцию «Музыка», а затем нажмите на нее.
Шаг 3. Когда вы войдете в интерфейс «Музыка», вы легко найдете «Медиатеку iCloud». Здесь вы можете нажать на переключатель, чтобы включить или выключить его.
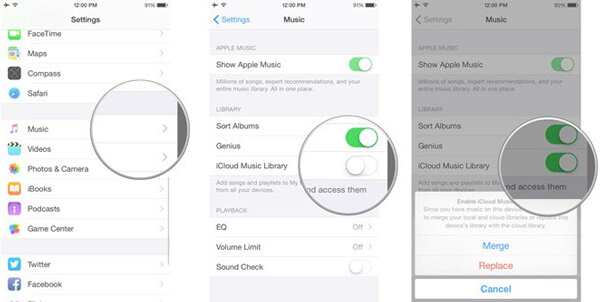
Как включить / выключить iCloud Music Library на Mac
Шаг 1. Откройте iTunes на своем Mac и нажмите «iTunes» в строке меню.
Шаг 2. Выберите «Системные настройки…» из выпадающего списка.
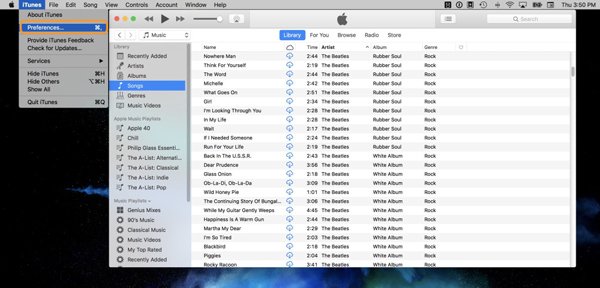
Шаг 3. Щелкните вкладку «Общие», а затем установите флажок «Музыкальная библиотека iCloud», чтобы включить или выключить ее.
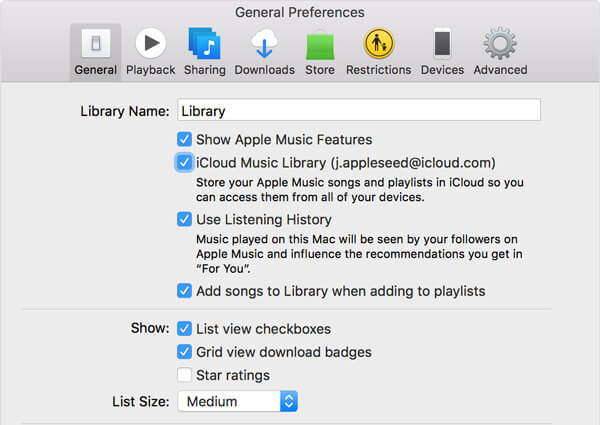
Часть 3. Как добавить песни в библиотеку музыки iCloud
По разным причинам вам понадобится перенести песни из Apple Music в iCloud Music Library или с локального компьютера на ваше устройство iOS. Вы можете взять следующее руководство для передачи своих песен.
Как добавить песни из Apple Music в музыкальную библиотеку iCloud
Шаг 1. Включите ваш iPhone / iPad и откройте приложение Музыка.
Шаг 2. Выберите песни, которые вы хотите добавить в Медиатеку iCloud, и нажмите кнопку «Еще».
Шаг 3. Нажмите «Добавить в мою музыку», чтобы подтвердить операцию.
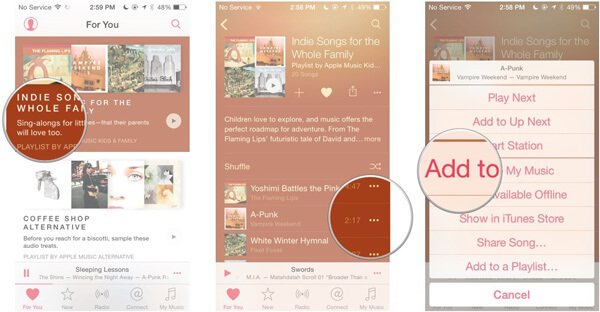
Как перенести песни с Mac на устройство iOS
iTunes может помочь вам синхронизировать песни с iPhone, iPad и iPod. Но он удалит все оригинальные аудио файлы на устройстве iOS. Здесь мы искренне рекомендуем лучшую альтернативу iTunes, Передача iPhone напрямую передавать музыку между компьютером и устройствами iOS.

4,000,000+ Загрузки
Передача файлов между устройствами iOS, с ПК / Mac на iPhone или наоборот.
Передача музыки, фотографий, контактов, видео, фильмов, мелодий, аудиокниги, и т.д.
Совместим с Windows 10 / 8 / 7 / Vista / XP и Mac OS X 10.7 или выше.
Поддержка iPhone X / XS / XS Max / XR / 8 Plus / 8 / 7 Plus / 7 / SE / 6s Plus / 6S / 6 / 5 / 4.
Шаг 1. Нажмите кнопку загрузки выше, чтобы быстро загрузить, установить и запустить эту передачу музыки iOS на вашем компьютере. Убедитесь, что вы выбрали правильную версию. После этого подключите к нему свой iPhone или iPad с помощью USB-кабеля. Он автоматически распознает ваше устройство и покажет некоторую основную информацию в интерфейсе.

Внимание: На этом шаге вам необходимо нажать «Trust» на вашем iPhone / iPad для первого подключения.
Шаг 2. Нажмите «Музыка» на левом элементе управления, чтобы проверить все типы аудиофайлов на вашем iPhone. Здесь вы можете создать новый плейлист для добавленных песен.
Шаг 3. Нажмите «Добавить» в верхней строке меню или «Добавить элемент» в главном интерфейсе, чтобы добавить локальную музыку с компьютера. После этого выбранные песни будут перенесены на ваше устройство iOS.

Всего за несколько кликов вы можете легко переносить все типы файлов iOS с ПК / Mac на iPhone, iPad и iPod. Это также позволяет передавать различные данные между устройствами iOS. Например, вам разрешено переносить музыку с iPhone на iPad.
Часть 4. Как исправить ошибку библиотеки музыки iCloud
Музыкальная библиотека iCloud не отвечает или истекает время ожидания? Не можете найти музыкальную библиотеку iCloud на своем iPhone, iPad или iPod touch? Некоторые песни отсутствуют в музыкальной библиотеке iCloud? Будет очень неприятно столкнуться с ошибкой музыкальной библиотеки iCloud. Вот несколько решений наиболее распространенных проблем.
Перезапустите iCloud Music Library на устройстве iOS
Шаг 1. Откройте приложение «Настройки» на iPhone / iPad и найдите параметр «Музыка».
Шаг 2. Отключите функцию музыкальной библиотеки iCloud и нажмите «Включить».
Перезапустите музыкальную библиотеку iCloud в iTunes
Шаг 1. Откройте iTunes на своем Mac и нажмите «iTunes» в строке меню. В раскрывающемся списке выберите «Настройки».
Шаг 2. Щелкните вкладку «Общие», а затем снимите / установите флажок рядом с Медиатекой iCloud.
Обновите музыкальную библиотеку iCloud через iTunes
Щелкните «Файл»> «Библиотека»> «Обновить музыкальную библиотеку iCloud» в iTunes.
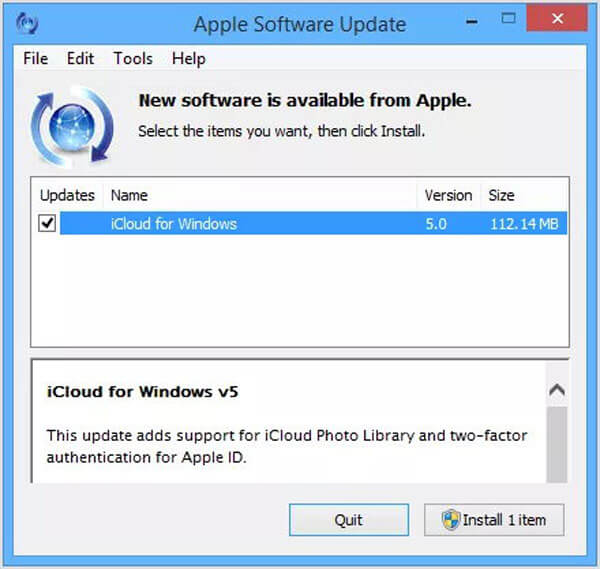
Профессиональный способ исправить различные ошибки iCloud Music Library
Используя описанные выше методы, у вас есть большой шанс вернуть музыкальную библиотеку iCloud в нормальное состояние. Если проблема не устранена, вы можете воспользоваться мощным iOS System Recovery, чтобы исправить ошибку. Он имеет возможность исправить многие проблемы с iOS. Вы можете бесплатно скачать его и предпринять следующие шаги, чтобы исправить ошибки iCloud Music Library.
Шаг 1. Во-первых, бесплатно загрузите и установите iOS System Recovery на свой компьютер. Подключите ваш iPhone, iPad или iPod к нему через USB-кабель.

Шаг 2. Когда вы войдете в основной интерфейс, нажмите «Дополнительные инструменты», а затем выберите «Восстановление системы iOS».

Шаг 3. Следуйте инструкциям на экране, чтобы перевести ваше устройство iOS в режим восстановления или Режим DFU. После этого выберите подходящую модель вашего устройства. Нажмите «Загрузить», чтобы загрузить прошивку и исправить ошибку музыкальной библиотеки iCloud.

Шаг 4. После загрузки прошивки она автоматически исправит ошибку iCloud Music Library на вашем устройстве. Тогда этот сервис вернется в нормальное состояние.

iOS System Recovery способна исправить различные ошибки iOS. Например, это может помочь вам исправить iPhone замороженным, iPhone застрял на логотипе Apple, iPhone завис при обновленииИ многое другое.
Прочитав эту страницу, вы сможете лучше понять ICloud Music Library, Мы даем вам простое введение в iCloud Music Library. Кроме того, мы покажем вам подробные инструкции по включению / выключению iCloud Music Library. Вы также можете получить некоторые эффективные решения, чтобы исправить проблемы с iCloud Music Library. Оставьте нам сообщение, если у вас остались вопросы.