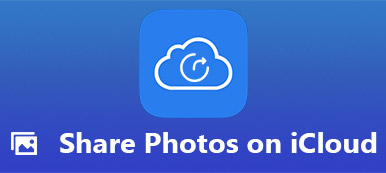Приложение «Фотографии» - это место по умолчанию для хранения всех фотографий и видео на iPhone и iPad. По умолчанию изображения из разных источников будут сохраняться в разных папках, таких как «Фотопленка», «Моя фотопоток», «Селфи», «Портрет», «Панорамы», «Видео», «Скриншоты» и другие. Ну, а почему бы не создать альбом на iPhone вручную, основываясь на ваших потребностях?
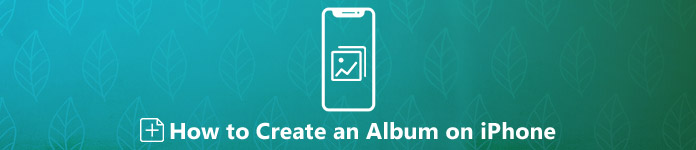
Вы можете поместить любимые фотографии вместе в альбом. Кроме того, вы можете управлять и редактировать альбомы, созданные вами, как и другие альбомы по умолчанию на iPhone. В любом случае, вы можете получить полное руководство по созданию нового альбома на iPhone.
- Часть 1: Как создать альбом на iPhone
- Часть 2: Как создать личный альбом на iPhone
- Часть 3: Как создать общий альбом на iPhone
- Часть 4: простой способ управлять и переносить фотоальбомы с iPhone
Часть 1: Как создать альбом на iPhone
Это основной способ создания фотоальбома на iPhone. Вы можете переместить загруженные фотографии, фотографии и другие важные изображения в этот альбом iPhone. В некоторой степени альбом представляет собой цифровой контейнер, который вы можете собирать и организовывать фотографии на iPhone.
Шаг 1Запустите приложение "Фото". Нажмите «Альбомы» в правом нижнем углу iPhone.
Шаг 2Нажмите «+» и выберите «Новый альбом» из раскрывающегося списка.
Шаг 3Назовите новый альбом iPhone. Затем нажмите «Сохранить», чтобы продолжить.
Шаг 4Просмотрите и выберите фотографии и видео, которые вы хотите переместить в новый фотоальбом.
Шаг 5Нажмите «Готово», чтобы создать альбом на iPhone с iOS 12 и более поздних версий. Ваш новый альбом можно найти в разделе «Альбомы». Пользователи iOS 13/14/15/16/17/18 также могут создавать фотоальбомы, выполнив те же действия.
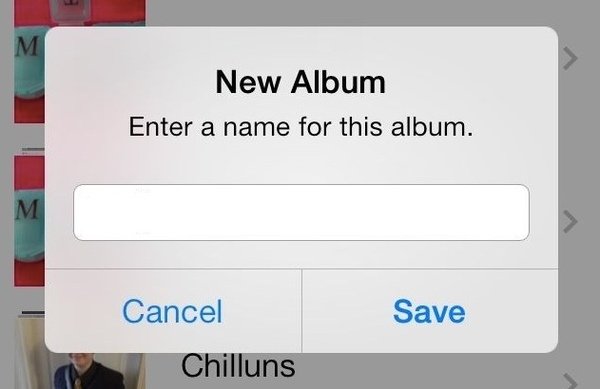
Часть 2: Как создать личный альбом на iPhone
Можно ли удалить фотографии из iPhone Camera Roll без удаления из альбома? Ну, вы можете скрыть фотографию, чтобы она исчезла в «Фотопленке». Следовательно, вы можете сделать личный альбом на iPhone, чтобы защитить секретные фотографии.
Шаг 1Откройте приложение "Фото". Нажмите «Альбомы», чтобы найти альбом, содержащий фотографию, которую вы хотите скрыть.
Шаг 2Нажмите «Выбрать» и выберите частную фотографию.
Шаг 3Нажмите «Поделиться» в левом нижнем углу. Выберите «Скрыть» из других вариантов.
Шаг 4Вам будет предложено «Скрыть ** фотографии». Подтвердите скрытие фотографий в альбоме «Скрытые». Вы можете найти скрытый альбом в разделе «Другие альбомы» внизу.
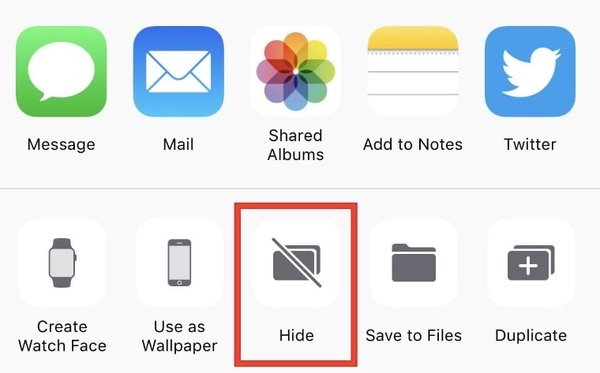
Часть 3: Как создать общий альбом на iPhone
Как и выше, вы можете создать личный фотоальбом на iPhone, чтобы заблокировать скрытые фотографии. Также поддерживается публикация альбома среди определенной группы людей. В результате, приглашенные могут добавлять новые фотографии и оставлять комментарии в общем фотоальбоме.
Шаг 1Откройте приложение "Фото". Нажмите «Общий доступ» в нижней части iPhone.
Шаг 2Нажмите «+», чтобы добавить новый альбом.
Шаг 3Установите название вашего фотоальбома. Нажмите «Далее», чтобы продолжить процесс.
Шаг 4Нажмите «+», чтобы добавить контакты iCloud ваших друзей и родственников. Затем нажмите «Создать», чтобы создать общий альбом на iPhone.
Шаг 5Выберите «+» во вновь созданном общем альбоме. Вы можете выбрать, какими фотографиями вы хотите поделиться с другими. Нажмите «Готово», чтобы продолжить.
Шаг 6Добавьте комментарий к общему фотоальбому. Позже нажмите «Опубликовать», чтобы добавить фотографии в общий альбом iCloud на iPhone.
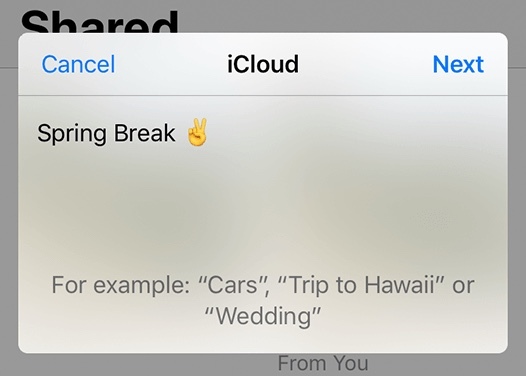
Часть 4: простой способ управлять и переносить фотоальбомы с iPhone
Работая с Apeaksoft iPhone Transfer, вы можете легко управлять фотографиями iPhone на компьютере оптом. Это легко изменить фото в альбоме iPhone. Вы можете сделать альбом iPhone по дате, размеру и многому другому. Более того, вы можете создавать, переименовывать и удалять альбомы на iPhone за клики. Встроенный Photo Manager позволяет пользователям управлять любой фотографией и альбомом перед передачей.
После организации альбомов и фотографий iPhone вы можете свободно передавать файлы между iPhone / iPad / iPod и Windows / Mac. Например, вы можете поделиться альбомами с iPhone на ПК / Mac / другое устройство iOS за короткое время. Все детали фотографии могут быть сохранены при передаче альбомов iPhone. Качество изображения не будет снижено. Между тем, другие файлы, хранящиеся на вашем iPhone, будут в безопасности на прежнем месте.
- Передача альбомов, фотографий, видео, контактов, сообщений, мелодий, подкастов и других файлов для iPhone, iPad и iPod.
- Создание / переименование / удаление альбомов, предварительный просмотр изображений и фотографий детали в Photo Manager.
- Получите Media Servicer для управления, редактирования и передачи видео и аудио файлов с iPhone.
- Работает с последней версией iOS 18, включая iPhone 16/15/14/13/12/11/X и т. д.
Шаг 1Бесплатно скачать, установить и запустить Передача iPhone. Подключите iPhone к компьютеру через USB-кабель. Разблокируйте свой iPhone и нажмите «Доверять».

Шаг 2После сканирования вашего iPhone нажмите «Фото» на левой панели. Выберите «Новый альбом» из «Другие инструменты», чтобы создать альбом на iPhone. Кроме того, вы можете выбрать «Добавить в альбом», «Переименовать альбом», «Удалить альбом» и другие варианты из выпадающего списка.

Шаг 3Щелкните правой кнопкой мыши любое изображение и выберите «Предварительный просмотр», чтобы просмотреть детали, если это необходимо. Наконец, нажмите «Экспорт», чтобы быстро экспортировать альбомы и фотографии с iPhone на компьютер или iDevice.

Вот и все, как создать альбом на iPhone в разных ситуациях. Вы можете легко распределить все изображения по категориям. Более того, вы можете передавать фотографии с iPhone на Mac с помощью iPhone Transfer с помощью вышеуказанных шагов. Если хотите переносить фотографии с iPhone на iPad, вам нужно подключить iPad к тому же компьютеру тоже. Для людей, которые хранят тысячи фотографий на iPhone, Apeaksoft iPhone Transfer - это надежный менеджер фотографий и передача, которую вы не должны пропустить.