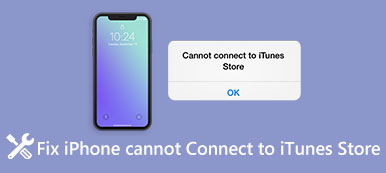Apple выпустила iTunes с целью помочь людям сделать резервную копию и восстановить их устройства iOS; однако в этой утилите много ошибок.
Одним из наиболее распространенных сообщений об ошибках является iTunes не удалось восстановить iPhone.
Почему iTunes не восстанавливает iPhone?
Произошла ошибка? Не совместим с iPhone? Недостаточно свободного места? айфон отключен?
Независимо от того, почему произошла ошибка, вы можете найти решения здесь, чтобы легко ее исправить.

- Часть 1: iTunes не удалось восстановить iPhone из-за поврежденной резервной копии
- Часть 2: iTunes не удалось восстановить iPhone из-за сбоя сеанса резервного копирования
- Часть 3: iTunes не удалось восстановить iPhone, поскольку резервная копия имеет пароль
- Часть 4: iTunes не удалось восстановить iPhone, так как на вашем iPhone недостаточно места
- Часть 5. Лучшая альтернатива iTunes для восстановления iPhone
Часть 1: iTunes не удалось восстановить iPhone из-за поврежденной резервной копии
Когда в iTunes появляется сообщение о том, что iTunes не удалось восстановить iPhone, обычно сообщается, почему также появляется это сообщение об ошибке. Если вы видите, что резервная копия была повреждена или несовместима с сообщением об ошибке, это обычно происходит из-за разных версий iOS или некоторых ошибок, которые произошли при создании резервной копии. В таком случае решение состоит в том, чтобы просто удалить поврежденную или несовместимую резервную копию и повторить попытку.
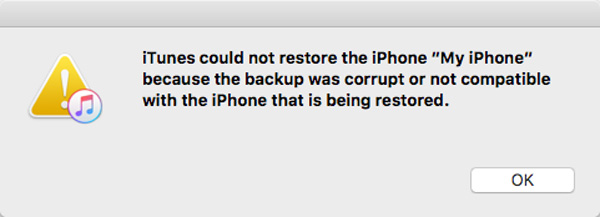
Шаг 1. Перейдите по указанному ниже пути и скопируйте папки резервных копий на другой жесткий диск.
В Windows:
C: \ Users \ пользователь \ AppData \ Roaming \ AppleComputer \ MobileSync \ Backup
На Mac:
~ / Библиотека / Поддержка приложений / MobileSync / Резервное копирование /

Шаг 2. Запустите приложение iTunes и перейдите в «Правка»> «Настройки» на верхней ленте в Windows. Если вы используете Mac, перейдите в меню «iTunes» и нажмите «Настройки».
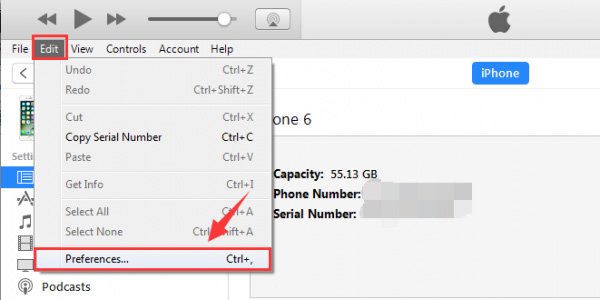
Шаг 3. В окне настроек перейдите на вкладку «Устройства», выделите все файлы резервных копий в списке и нажмите кнопку «Удалить резервную копию», чтобы удалить их.
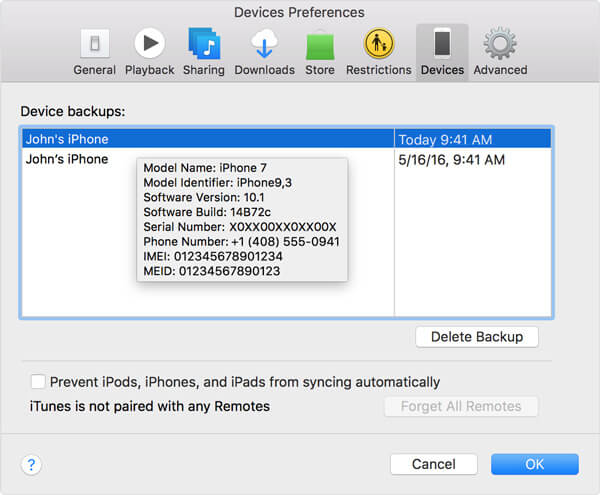
Шаг 4. Переместите папки резервных копий iTunes из другого жесткого диска в исходное место. Перезапустите приложение iTunes, перейдите на вкладку «Сводка» и попробуйте снова восстановить iPhone. Теперь сообщение об ошибке больше не должно появляться.
При восстановлении iPhone с помощью iTunes вы можете выбрать, какие файлы резервных копий должны быть в списке. В это время убедитесь, что вы выбрали резервную копию для вашего устройства. Если вы выберете файл резервной копии для другого устройства iOS, может также появиться сообщение об ошибке, что iTunes не удалось восстановить iPhone.
Часть 2: iTunes не удалось восстановить iPhone из-за сбоя сеанса резервного копирования
В некоторых случаях, когда вы выполняете резервное копирование или восстановление iPhone с помощью iTunes, весь сеанс резервного копирования сворачивается и появляется сообщение о том, что iTunes не может выполнить резервное копирование iPhone из-за сбоя резервного копирования.
Это может быть вызвано отключением вашего iPhone. Помимо повторного подключения iPhone к компьютеру, вы также можете следовать приведенным ниже советам.
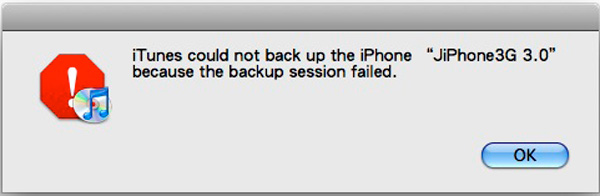
Совет 1: перезагрузите iTunes и iPhone
Шаг 1. Отключите iPhone от компьютера, нажмите кнопку «Питание», а затем переместите ползунок на экране выключения, чтобы выключить устройство. Подождите несколько секунд и снова включите iPhone. Чтобы узнать о других моделях iPhone, посетите перезагрузите iPhone.
Шаг 2. Закройте приложение iTunes и перезагрузите компьютер. Затем снова подключите iPhone к компьютеру и перезапустите iTunes.
Шаг 3. Попробуйте восстановить iPhone снова. На этот раз все должно работать нормально.

Совет 2: удалите другие устройства USB
При использовании iTunes для восстановления iPhone вам лучше отключить другие USB-устройства от вашего компьютера, такие как мышь, USB-флеш-память и т. Д.
Совет 3: отключить программное обеспечение безопасности
Когда iTunes не может восстановить iPhone в Windows, лучше приостановить брандмауэр Windows. Откройте «Панель управления», перейдите в «Система и безопасность»> «Брандмауэр Windows» и отключите его.
Некоторые люди используют стороннее программное обеспечение безопасности, вы должны отключить его при резервном копировании или восстановлении iPhone с помощью iTunes.
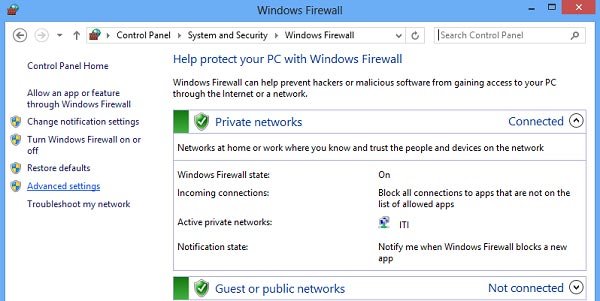
Совет 4: сбросьте папку блокировки iTunes в Windows
Шаг 1. Закройте приложение iTunes и отключите ваш iPhone.
Шаг 2. Найдите C: \ ProgramData \ Apple \ Lockdown, выделите все файлы в папке и удалите их.
Шаг 3. Повторно подключите iPhone и iTunes и попробуйте восстановить iPhone снова.
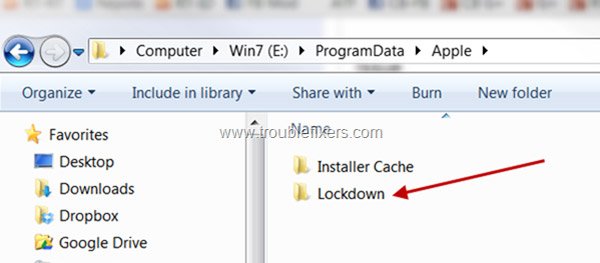
Часть 3: iTunes не удалось восстановить iPhone, поскольку резервная копия имеет пароль
Если вы можете вспомнить резервный пароль вашей резервной копии iTunes, вам просто нужно ввести его при восстановлении iPhone.
Если вы забыли пароль для файла резервной копии iPhone, появится сообщение об ошибке, что iTunes не удалось восстановить iPhone. Не волнуйтесь! Следующие ниже шаги могут помочь вам решить эту проблему.
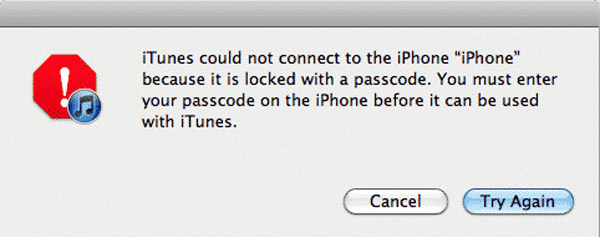
Шаг 1. Запустите iTunes и подключите iPhone к компьютеру. Перейдите на вкладку «Сводка», выберите «Этот компьютер» и нажмите «Создать резервную копию сейчас», чтобы создать резервную копию iPhone.
Убедитесь, что сняли флажок перед резервным копированием iPhone.
Шаг 2. Для iPhone 7 или более поздней версии удерживайте обе кнопки «Side» и «Volume Down» до тех пор, пока не появится логотип Apple, отпустите боковую кнопку и продолжайте удерживать кнопку «Volume Down» в течение 5 секунд. На iPhone 6 и более ранних моделях выполните те же операции с кнопками «Side» и «Home».
Шаг 3. Затем в iTunes появится сообщение с двумя вариантами восстановления iPhone до заводских настроек или из резервной копии. Выберите Restore Backup и следуйте инструкциям на экране, чтобы завершить его.
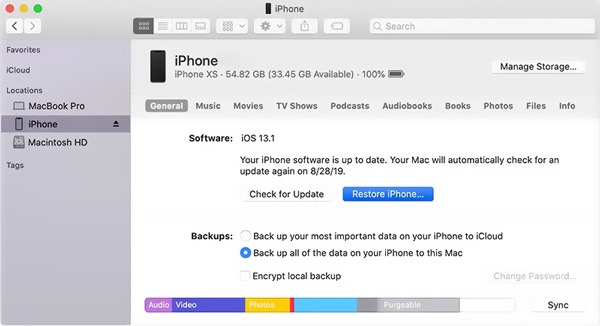
Часть 4: iTunes не удалось восстановить iPhone, так как на вашем iPhone недостаточно места
Другой причиной, по которой iTunes не может восстановить iPhone, является то, что на вашем устройстве недостаточно свободного места. iTunes может восстановить только полную резервную копию на iPhone, поэтому обычно она занимает много места.
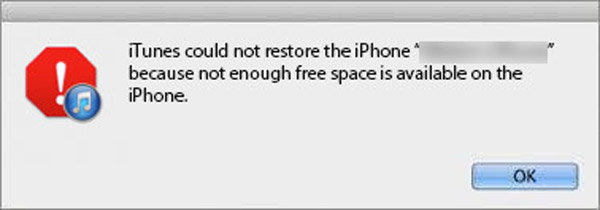
Совет 1: освободите место на iPhone
Шаг 1. Отключите iPhone от компьютера, перейдите в «Настройки»> «Общие»> «Хранилище и использование iCloud» и нажмите «Управление хранилищем» в разделе «Хранилище».
Шаг 2. Проверьте большие приложения и удалите ненужные приложения с вашего устройства. Теперь попробуйте восстановить iPhone с помощью iTunes снова.
Все еще недостаточно памяти? Просто посетите эту страницу, чтобы очистить данные на iPhone.

Совет 2: обновление программного обеспечения
Шаг 1. Если сообщение об ошибке iTunes не удалось восстановить iPhone сохраняется в iTunes, перейдите в «Настройки»> «Общие»> «Обновление программного обеспечения», чтобы проверить новую версию iOS.
Шаг 2. Нажмите «Загрузить и установить», а затем введите пароль для блокировки экрана, чтобы подтвердить, что вы являетесь владельцем, и запустить процесс обновления.

Совет 3: обновить iTunes
Шаг 1. Запустите приложение iTunes и нажмите меню «iTunes» -> «Проверить наличие обновлений» на Mac или нажмите «Проверить наличие обновлений» в меню «Справка» в Windows.
Шаг 2. Если для iTunes доступно обновление, нажмите кнопку «Установить», чтобы продолжить. Внимательно прочтите Условия использования Apple и нажмите «Принять», чтобы получить обновление.
Шаг 3. Когда это будет сделано, подключите iTunes и iPhone, вы можете снова выполнить восстановление iPhone. Иногда, когда iPad отключен, подключиться к iTunesВы также можете сначала попробовать обновить iTunes, чтобы устранить проблему.
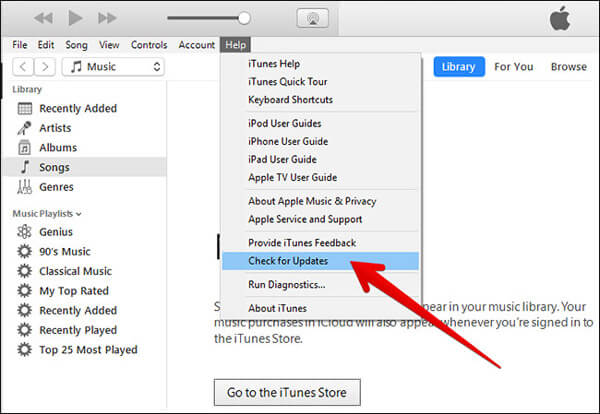
Часть 5. Лучшая альтернатива iTunes для восстановления iPhone
Использование iTunes для восстановления iPhone является обычным способом. Тем не менее, внезапные ошибки iTunes могут часто мешать вам. Для окончательного удаления ошибки предлагается использовать альтернативу iTunes для восстановления резервной копии iPhone.
Apeaksoft iPhone Data Recovery - лучшая альтернатива.

4,000,000+ Загрузки
Шаг 1. Скачать iPhone Восстановление данных
Загрузите и установите iPhone Data Recovery на свой компьютер. Выберите «Восстановление данных iPhone» в главном интерфейсе.
Шаг 2. Сканирование резервной копии iTunes
Нажмите «Восстановить из файла резервной копии iTunes» во втором месте. Нажмите «Начать сканирование», чтобы обнаружить все ваши резервные копии iTunes. Вам необходимо ввести пароль, чтобы зашифровать резервную копию iTunes, если вы ранее установили пароль для резервной копии iPhone.

Шаг 3. Восстановить данные из iTunes
Все ваши данные, хранящиеся в резервной копии iTunes, будут отображаться в категориях. Вы можете выбрать определенный тип файла, чтобы получить как удаленные файлы, так и существующие элементы. Отметьте данные, которые вы хотите восстановить, и нажмите «Восстановить», чтобы немедленно восстановить данные из iTunes.

Если ваша резервная копия iTunes повреждена и не может быть восстановлена, просто попробуйте восстановить из резервной копии iCloud.
Заключение
Раздражает, что iTunes выдает различные сообщения об ошибках при восстановлении iPhone с помощью iTunes. В этом уроке мы суммировали различные ситуации, которые не могут восстановить iPhone в iTunes. Более того, вы можете получить соответствующие решения, чтобы просто решить эту проблему. Если iTunes не удалось восстановить iPhone, даже если вы попробовали все описанные выше решения, вы можете найти альтернативу iTunes для удобного восстановления резервной копии iPhone с помощью iPhone Data Recovery.