iPhone отключен. Подключайтесь к iTunes? Следуйте за нами, чтобы восстановить его.
Когда вы берете свой iPad и собираетесь его использовать, а на экране появляется сообщение о том, что ваш iPad отключен, подключиться к iTunes, это может быть моментом беспокойства. Часто бывает неприятно, заблокировано ли устройство из-за частого ввода неправильного пароля или по какой-то другой причине. Многие пользователи не знают, как восстановить нормальную работу своих устройств, особенно из-за страха потерять данные или не иметь возможности разблокировать его. К счастью, решить эту проблему несложно. Эта статья расскажет вам об эффективных методах разблокировки, которые помогут вам быстро возобновить обычное использование и избежать ненужных проблем.
СОДЕРЖАНИЕ СТРАНИЦЫ:
- Часть 1. Почему iPad отключается Подключитесь к iTunes
- Часть 2. Как устранить ошибку при подключении устройств к iTunes
- Часть 3. Как разблокировать iPad. Отключено. Подключитесь к iTunes через режим восстановления.
- Часть 4. Исправление проблемы с отключением iPad и подключением к iTunes путем стирания данных
Часть 1. Почему iPad отключается Подключитесь к iTunes
Прежде чем перейти к методу разблокировки, нам сначала нужно понять подсказки, почему iPad отключил подключение к iTunes. Только поняв причины, мы сможем лучше предотвратить и решить проблему. Вот распространенные причины, по которым iPad или iPhone отключили подключение к iTunes:
подключение USB
Если ваш iPhone не отображается в iTunes, наиболее распространенной причиной является проблема с кабелем USB или портом. Это может быть связано с поврежденными кабелями передачи данных, плохим контактом порта USB или портом USB, не поддерживающим передачу данных.
версия iTunes
Если вы используете более старую версию iTunes, вы, возможно, не сможете распознать или подключиться к своему iPad. Apple регулярно обновляет iTunes, чтобы убедиться, что он совместим с устройством.
Отказ системы оборудования
Если операционная система iPad неисправна или выходит из строя, она может не подключиться к iTunes должным образом. Например, если у iPad проблемы с запуском или система зависла, iTunes может не распознать устройство, из-за чего оно не сможет подключиться.
Настройки конфигурации iTunes
Если iTunes настроен неправильно или некоторые функции в iTunes отключены, это также может привести к тому, что устройство не сможет подключиться. Например, брандмауэры или программное обеспечение безопасности могут помешать iTunes правильно взаимодействовать с iPad, что повлияет на подключение.
Режим восстановления или DFU
Обычно вы переходите в эти режимы, чтобы отремонтировать устройство или выполнить восстановление, но если вы сделаете это неправильно, iTunes не распознает iPhone.
Поняв эти причины, вы сможете предпринять целенаправленные решения по восстановлению стандартного соединения между iPad и iTunes.
Часть 2. Как устранить ошибку при подключении устройств к iTunes
Если у вас нет времени разбираться во всех вышеперечисленных причинах, по которым ваш iPad может не подключаться к iTunes, давайте сосредоточимся на профессиональном решении. Apeaksoft iOS Восстановление системы. Он не только автоматически решает проблему подключения вашего устройства к iTunes, но и эффективно устраняет другие системные неисправности iOS, предоставляя удобный и безопасный способ быстрого восстановления нормальной работы вашего устройства.
Профессиональный инструмент для устранения ошибок при подключении устройств к iTunes
- Устраните проблемы с подключением, зависание устройств, невозможность их запуска и другие системные сбои iOS одним щелчком мыши.
- Высокий процент успеха гарантирует эффект ремонта и возвращает ваше устройство в нормальное состояние.
- 100% безопасность для обеспечения целостности пользовательских данных.
- Совместимо с iPad, iPhone и другими устройствами, поддерживает все версии iOS.

Шаг 1. Нажмите кнопку выше, чтобы установить программу, нажмите, чтобы открыть и запустить ее, и выберите Восстановление системы iOS раздел на главной странице.

Шаг 2. Используя оригинальный USB-кабель, подключите iPad к компьютеру и убедитесь, что соединение стабильно. Согласно результатам обнаружения системы, Стандартный режим следует выбирать так, чтобы гарантировать отсутствие потери данных в процессе восстановления.

Шаг 3. Затем нажмите Скачать кнопку, соответствующую пакету прошивки вашего iPad, чтобы убедиться, что это последняя версия, и повысить вероятность успешного восстановления.

Шаг 4. Когда загрузка будет завершена, нажмите кнопку Recover кнопка. Программа начнет восстановление системы вашего iPad. Во время этого процесса убедитесь, что ваш iPad остается подключенным, и вы больше ничего не делаете. После процесса восстановления ваш iPad должен нормально подключиться к iTunes.

Часть 3. Как разблокировать iPad. Отключено. Подключитесь к iTunes через режим восстановления.
Если вы предпочитаете использовать официальный подход Apple, Recovery Mode также является жизнеспособным решением, когда ваш iPad не может подключиться к iTunes. Перед началом работы проверьте, что у вас установлена последняя версия iTunes. Если у вас установлена более старая версия, это может повлиять на процесс восстановления.
Шаг 1. Сначала вам нужно принудительно перевести iPad в режим восстановления. Разные модели имеют разные методы работы:
iPad с идентификатором лица:
Быстро нажмите и отпустите объем до и Объемы вниз кнопки соответственно. Затем нажмите и удерживайте кнопку мощностью кнопку вверху, пока на экране не появится интерфейс режима восстановления.
iPad с кнопкой «Домой»:
Выключите iPad. Удерживайте кнопку Главная кнопку, пока вы подключаете iPad к компьютеру. Не отпускайте ее, пока не отобразится экран режима восстановления.
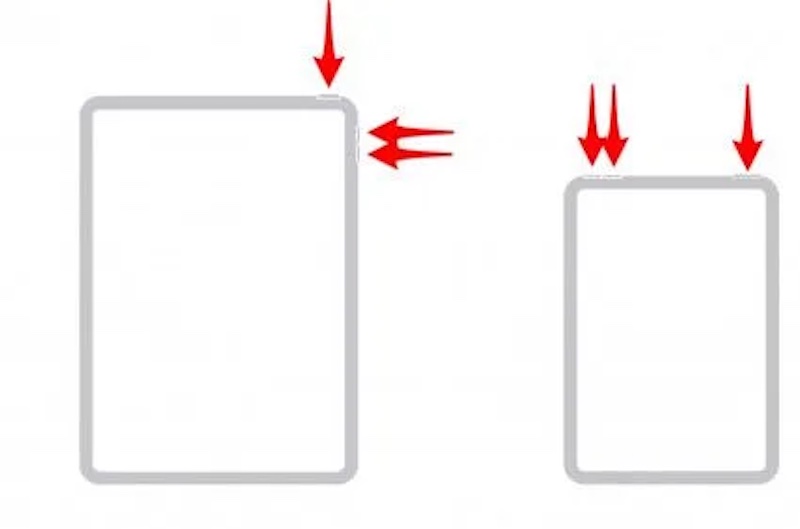
Шаг 2. После успешного подключения iTunes автоматически выведет всплывающее окно с предложением обнаружить iPad в режиме восстановления и предложит два варианта, показанных на рисунке. Нажмите Восстановить, и iTunes загрузит и установит последнюю версию iPad, удалив все данные и пароли с устройства.
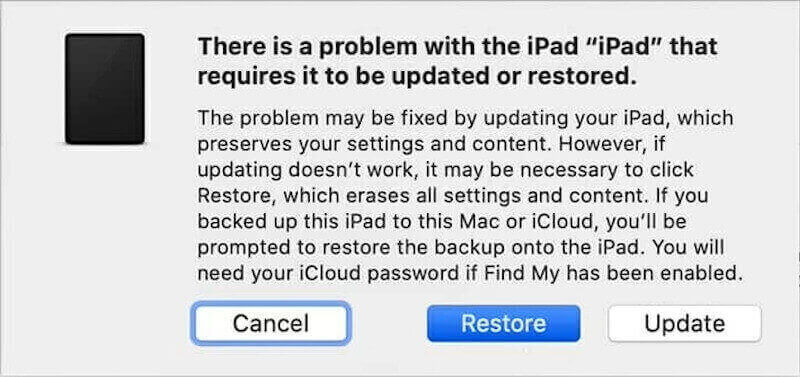
После восстановления iPad автоматически перезагрузится и перейдет на начальный экран настроек. На этом этапе вы можете сбросить настройки устройства или сделать восстановление данных iOS из резервной копии iCloud.
Часть 4. Исправление проблемы с отключением iPad и подключением к iTunes путем стирания данных
Если вы ищете другое решение проблемы, из-за которой iTunes не распознает iPhone или iPad, то простое удаление данных с устройства — это последний возможный вариант.
Стереть напрямую
Если ваш iPad все еще работает и вы помните пароль, вы можете стереть данные прямо из настроек.
Шаг 1. Откройте приложение Настройки и перейдите в Общие Параметры. Найдите Сброс кнопку и нажмите Enter.
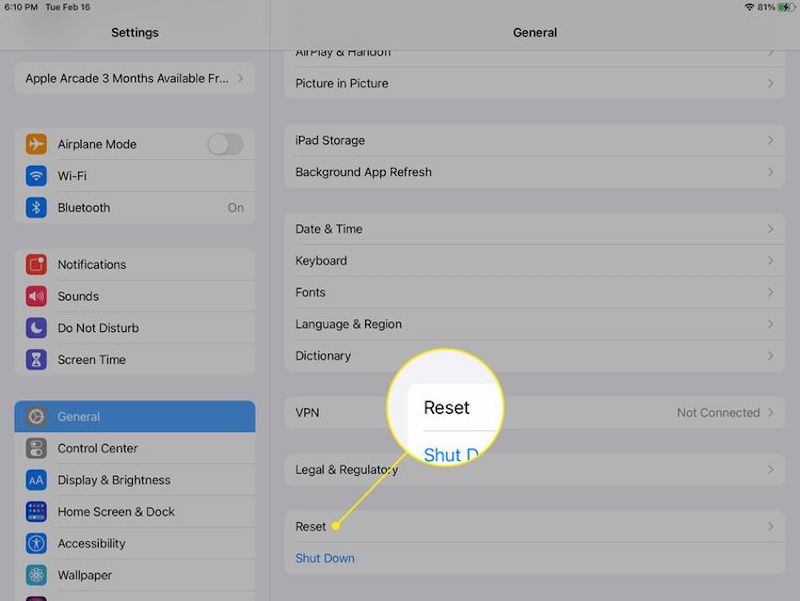
Шаг 2. Выберите Стереть все Контент и настройки и нажмите Продолжить.
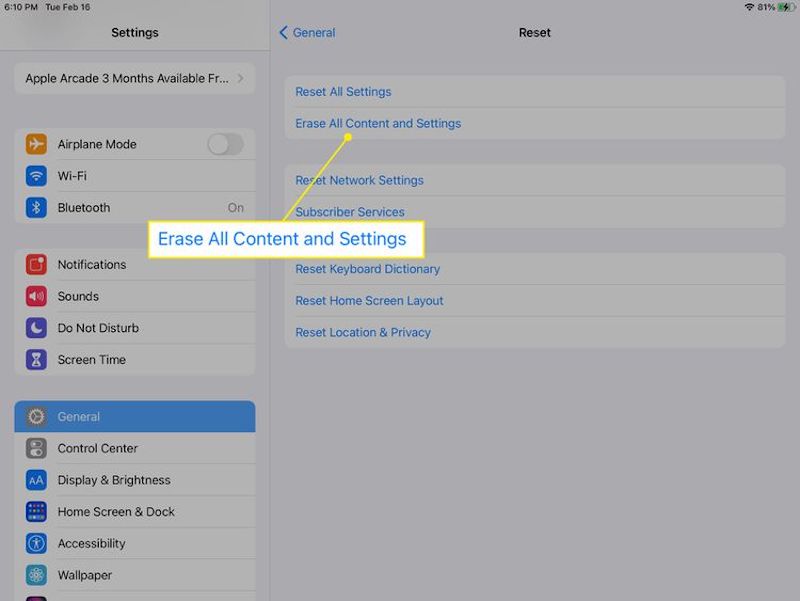
Шаг 3. Вас могут попросить ввести пароль Apple ID, чтобы подтвердить, что вы сделали это сами. Наконец, нажмите кнопку Стереть нажмите здесь, и iPad автоматически перезагрузится с заводскими настройками, чтобы вы могли сбросить настройки устройства или восстановить резервную копию.
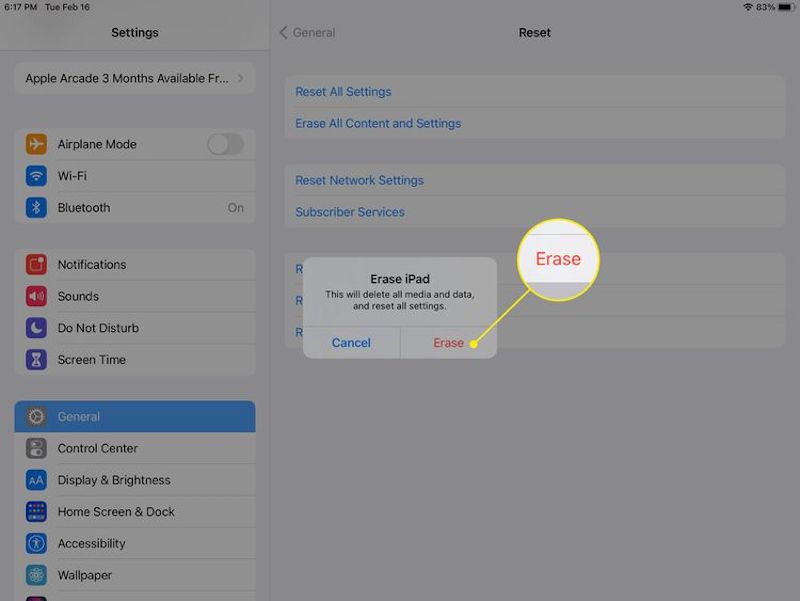
ICloud
Если вы не можете получить доступ к своему устройству, например, если оно отключено или вы забытый пароль iPhone, вы можете использовать iCloud для удаленного стирания данных.
Шаг 1. Войдите в iCloud, используя свой Apple ID. Перейдите в Find My и выберите iPhone или iPad, который нужно удалить из списка Все устройства.
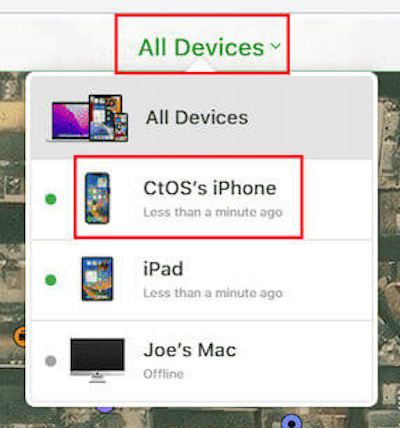
Шаг 2. Затем нажмите Стереть iPhone и введите пароль своего Apple ID для проверки.
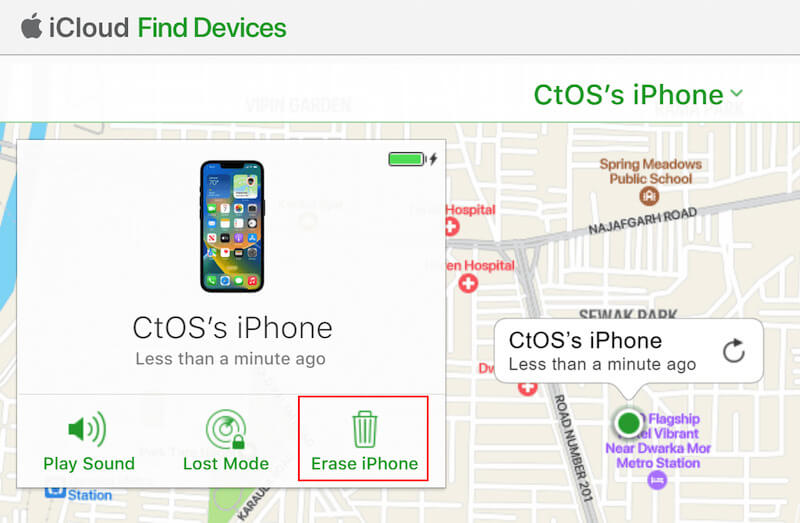
Шаг 3. После нажатия Стереть кнопку для подтверждения, iCloud удаленно сотрет все данные на вашем iPad и вернет заводские настройки. После завершения очистки устройства вы можете сбросить настройки iPad.
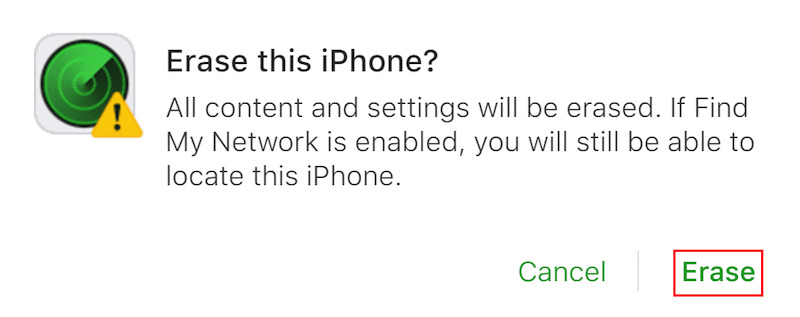
Заключение
В целом, проблема iPad или iPhone отключен, подключиться к iTunes не является неразрешимой. Благодаря множеству функций, встроенных в систему Apple, вы можете эффективно разблокировать свое устройство и возобновить его обычное использование. Если вы хотите решить проблемы быстро и безопасно, Apeaksoft iOS Восстановление системы рекомендуется. Какой подход вы предпочитаете? Если у вас есть вопросы, пожалуйста, оставляйте их в разделе комментариев, и давайте обсудим их!
Статьи по теме
Если вы столкнулись с ошибкой подключения к серверу Apple ID на вашем устройстве, вам будут полезны наши конкретные способы устранения неполадок.
Если у вас возникли проблемы с подключением iPhone к iTunes, вы обратились по адресу. В этой статье будут рассмотрены 10 способов помочь вам.
Одна из самых досадных ошибок, с которыми сталкиваются пользователи, - это невозможность подключиться к App Store на iPhone и iPad. Здесь мы поможем вам решить проблему.
Если вы используете iTunes Store, возможно, вы столкнулись с этим сообщением об ошибке, которое не может подключиться к iTunes Store. Узнайте, как быстро решить эту проблему.

