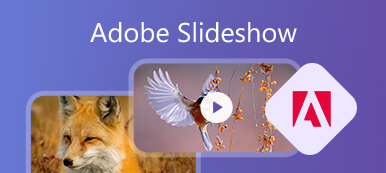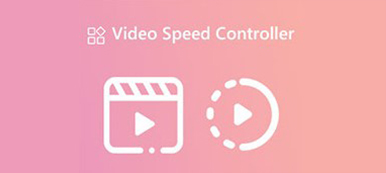Обрезка — это часто используемая функция редактирования. Когда вы редактируете или создаете видео, вам часто нужно вырезать видео и удалить некоторые ненужные части. Почти все видеоредакторы имеют функцию обрезки или сокращения, которая поможет вам вырезать ненужные клипы. В этом посте рассказывается о четырех эффективных методах обрезать видео на ПК с Windows 11/10/8/7, Mac и онлайн бесплатно.
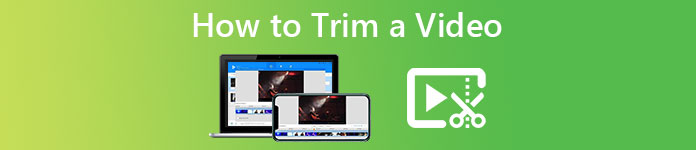
- Часть 1. Лучший способ обрезать видео на Windows/Mac
- Часть 2. Бесплатные онлайн-методы для обрезки видео
- Часть 3. Часто задаваемые вопросы о том, как вырезать или обрезать видео
Часть 1. Лучший способ обрезать видео на ПК с Windows 11/10/8/7 и Mac
Если вы раньше редактировали видео на компьютере, будь то ПК с Windows или Mac, вы можете попробовать мощный Video Converter Ultimate легко разделить видео. Он содержит множество полезных функций редактирования, включая обрезку, слияние, обрезку, поворот, отражение и многое другое, чтобы вы могли быстро редактировать свои видео. Вы можете получить его бесплатно и выполнить следующие действия, чтобы обрезать видео на своем компьютере.

4,000,000+ Загрузки
Обрежьте любое видео и удалите ненужные части без потери качества.
Объедините два или более видео в один файл.
Предлагайте обрезку, обрезку, поворот, водяные знаки, 3D, улучшение, эффекты и другие функции.
Носите с собой набор инструментов для обрезки видео, компрессора видео, усилителя видео и многого другого.
Шаг 1 Запустите этот Video Converter Ultimate на своем компьютере и нажмите кнопку Вкладка "Панель инструментов" чтобы перечислить больше инструментов. Вы можете прокрутить вниз, чтобы выбрать Видео Триммер инструмент.

Шаг 2 Во всплывающем окне Video Trimmer вы можете нажать на большую + кнопка в центральной части, чтобы добавить свое видео.

Шаг 3 Вы можете перетаскивать полосу обрезки в зависимости от ваших потребностей, чтобы вручную обрезать видео. Кроме того, вы можете напрямую ввести время начала и окончания, чтобы вырезать видео в соответствии с вашими потребностями. Кроме того, этот видеорезак предлагает вам Добавить сегмент и Быстрый сплит функции для быстрой обрезки видео. Вы можете просмотреть обрезанное видео с помощью встроенного медиаплеера.

Шаг 4 После обрезки видео в VCU вы можете выбрать несколько видеоклипов и объединить их в один. Кроме того, вы можете переименовать файл и настроить различные параметры видео и аудио, щелкнув значок Настройки кнопка. Затем вы можете просто нажать кнопку Экспортировать кнопку, чтобы сохранить это обрезанное видео на вашем компьютере.
При первом входе в Video Converter Ultimate вы также можете нажать + под конвертер вкладку, чтобы импортировать видеофайл. После этого вы можете нажать на кнопку Порез кнопку под загруженным видео, чтобы отобразить главное окно обрезки видео.

Часть 2. Бесплатные онлайн-методы для обрезки видео
Если вам не нравятся сторонние видеоредакторы или видеотриммеры, вы можете воспользоваться некоторыми бесплатными онлайн-инструментами. Здесь вы можете получить три простых в использовании бесплатных видеорезака онлайн. Вы можете использовать их для обрезки видео на компьютере, iPhone, iPad или телефоне Android.
Обрезайте видео онлайн бесплатно с помощью Adobe Express
Шаг 1 Откройте веб-браузер, найдите Adobe Express, а затем перейдите на его официальный сайт. Когда вы доберетесь туда, нажмите на верхнюю Особенности вкладку, а затем выберите Trim Video особенность. Таким образом, вы можете ввести конкретный Обрежьте видео бесплатно стр.
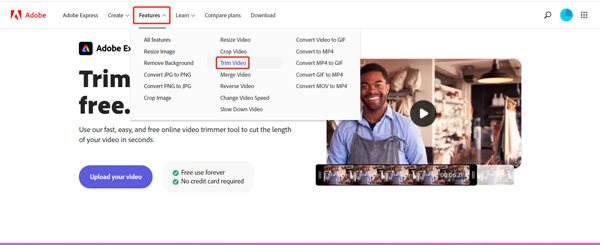
Шаг 2 Нажмите Загрузите видео а затем загрузите видео в Adobe Express. Вы можете удалить видеоклип для загрузки или нажать Просматривайте на своем устройстве.
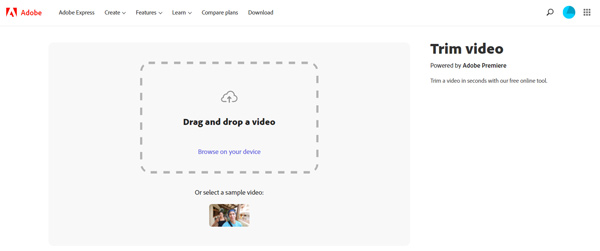
Шаг 3 Этот онлайн-обрезчик видео Adobe Express позволяет перетаскивать полосы обрезки, чтобы свободно вырезать видео. Кроме того, вы можете установить Время начала и Время окончания бесплатно обрезать видео онлайн. На этом шаге вы можете выбрать формат вывода: Альбомная (16:9), Портретная (9:16) и Квадратная (1:1).
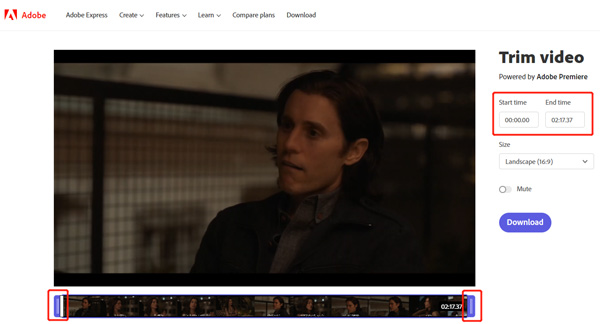
Шаг 4 После всех этих операций вы можете нажать на Скачать кнопку, чтобы сохранить его на вашем устройстве. Вам необходимо войти в свою учетную запись, чтобы продолжить загрузку.
Разделить видео онлайн бесплатно с помощью Ezgif
Шаг 1Найдите Обрезчик видео Ezgif в браузере, а затем перейдите на его официальный сайт. Нажмите Выберите Файл чтобы загрузить свой видеофайл. Это позволяет вам разделить видео между форматами MP4, AVI, MPEG, FLV, MOV, 3GP или WebM. Максимальный размер файла, который вы можете редактировать, составляет 100 МБ.
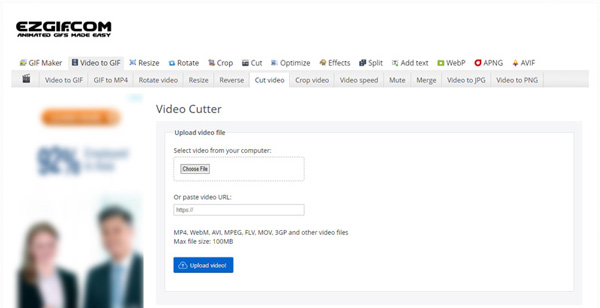
Шаг 2 Вы можете увидеть некоторую основную информацию о своих видеофайлах, такую как размер файла, ширина, высота, длина и формат, в окне предварительного просмотра. Встроенный медиаплеер поможет вам проверить загруженное видео, а затем установить Время начала и Время окончания обрезать его онлайн. Щелкните Вырезать видео кнопку, чтобы подтвердить операцию обрезки.
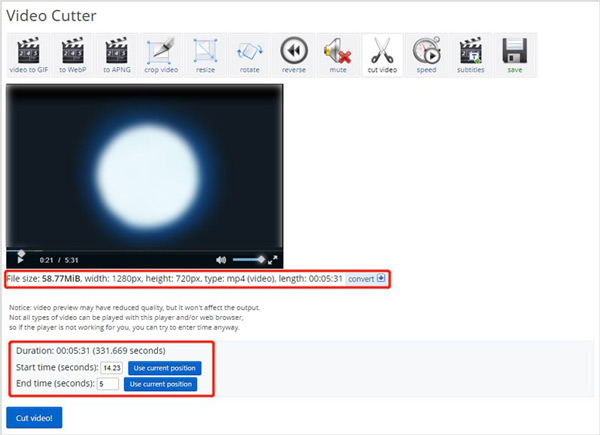
Шаг 3 Когда нарезка видео будет завершена, вы можете прокрутить страницу вниз до Обработанное видео часть. Нажмите на Сохранено кнопку, чтобы загрузить его.
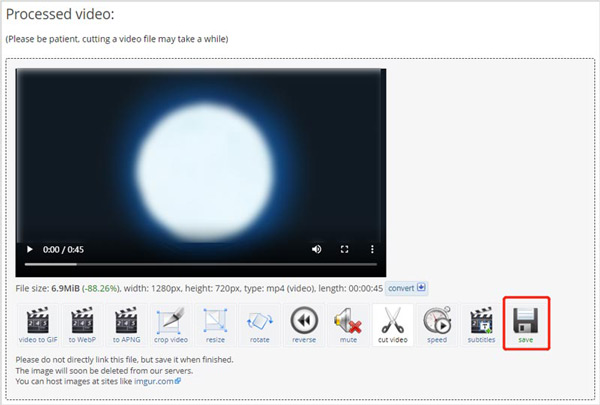
Вырезать видео с помощью InVideo Online Video Cutter
Шаг 1 Откройте веб-браузер и найдите в Интернете InVideo's Online Video Cutter. Когда вы получите к нему доступ, вы можете нажать кнопку Загрузите свое видео, чтобы вырезать кнопку, чтобы двигаться дальше. Как видите, он позволяет вырезать видео размером до 800 МБ. Более того, поддерживаются все популярные форматы видео, такие как MP4, MOV, M4V, MPG, FLV, AVI, WebM и многие другие.
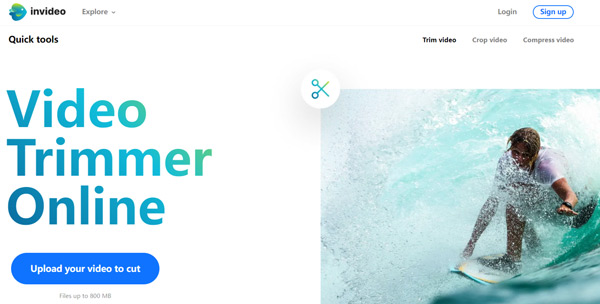
Шаг 2 Подобно другим видеотриммерам, InVideo позволяет легко вырезать видео онлайн, перетаскивая полосы обрезки или вводя определенное время начала и окончания. Вы можете напрямую просматривать обрезанное видео с помощью проигрывателя.
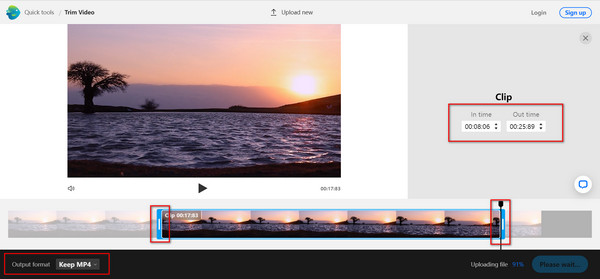
По сравнению с другими онлайн-обрезчиками видео, InVideo загружает ваше видео дольше. Даже если вам разрешено напрямую обрезать видео в процессе загрузки, вам все равно нужно дождаться завершения загрузки, а затем продолжить обрезанное видео.
Относится к:Часть 3. Часто задаваемые вопросы о том, как вырезать или обрезать видео
Вопрос 1. Как я могу бесплатно обрезать видео на своем iPhone?
Откройте приложение «Фотографии», найдите и откройте видео, которое хотите обрезать. Нажмите Редактировать кнопку, а затем коснитесь видео, чтобы выделить его. Теперь вы можете свободно вырезать его, перетаскивая полоски обрезки. Кроме того, вы можете использовать IMOVIE приложение для обрезки видео на вашем iPhone.
Вопрос 2. Как разделить видео с помощью Google Фото?
Откройте приложение Google Photos и войдите в свою учетную запись Android. Найдите видео, которое хотите обрезать, и откройте его. Нажмите кнопку «Изменить», чтобы отобразить дополнительные параметры редактирования. Теперь вы можете перемещать маркеры обрезки, чтобы свободно обрезать видео в Google Фото. После обрезки видео нажмите кнопку «Сохранить копию», чтобы сделать копию обрезанного видео.
Вопрос 3. Как бесплатно обрезать видео в Windows 10?
Вы можете использовать рекомендуемые выше триммеры видео, чтобы обрезать видео на компьютере с Windows 10. Кроме того, вы можете положиться на встроенное приложение «Фотографии» для сокращения видео. Запустите приложение «Фотографии», перейдите на вкладку «Редактор видео», а затем нажмите «Новый видеопроект», чтобы начать новый проект и загрузить в него свое видео. Найдите его функцию обрезки, а затем выберите ее, чтобы начать нарезку видео.
Заключение
Здесь вы можете получить несколько методов о как обрезать видео на разных устройствах. Если вам нужны дополнительные советы по обрезке и редактированию видео, вы можете посетить другие наши публикации или оставить нам сообщение.