Пропорциональное соотношение между шириной и длиной видео - это его соотношение сторон. Правильное соотношение сторон может показать вам, как выглядит видео при воспроизведении с помощью обычных видеоплееров. Если вы случайно измените соотношение сторон экрана, ваше видео будет искажено. Но иногда вам нужно использовать iMovie, чтобы изменить соотношение сторон, чтобы получить определенные визуальные эффекты. Из этой статьи вы можете узнать о реальных способах изменения соотношения сторон в iMovie на устройствах Mac и iOS.
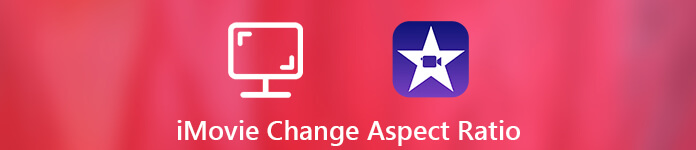
- Часть 1: Как изменить соотношение сторон с помощью iMovie Alternative
- Часть 2: Как изменить соотношение сторон в iMovie
- Часть 3. Часто задаваемые вопросы об изменении соотношения сторон в iMovie
Часть 1: Как изменить соотношение сторон с помощью iMovie Alternative
Если вы хотите изменить соотношение сторон готового проекта iMovie, вам необходимо использовать сторонний видеоредактор вместо iMovie. Поскольку iMovie не поддерживает пользователей для повторного редактирования готовых файлов iMovie. Более того, если вы хотите изменить соотношение сторон видео, iMovie - не единственный ваш выбор.
В течение этого времени вы можете запустить Apeaksoft Video Converter Ultimate легко изменить соотношение сторон вашего видео. Интуитивно понятный интерфейс удобен для всех пользователей. Вы можете получить все инструменты для изменения соотношения сторон видео в одном окне. Нет необходимости тратить время на изучение дополнительных функций. Вот основные функции, которые вы можете получить от этого альтернативного программного обеспечения iMovie.
Apeaksoft Video Converter Ultimate
- Измените соотношение сторон на 16: 9, 4: 3, область обрезки или оригинал.
- Точно отрегулируйте положение области обрезки экрана с левым и верхним полями.
- Измените режим масштабирования с Letterbox, Medium, Pan & Scan и Full.
- Проверьте мгновенную информацию вашего видео.
- Получите в реальном времени оригинал и выходные окна предварительного просмотра.
- Применяйте другие аудиовизуальные эффекты с помощью простых кликов.
Изменить соотношение сторон на 16: 9 или 4: 3
Шаг 1Бесплатно скачайте, установите и запустите альтернативу iMovie. Нажмите «Добавить файл», чтобы импортировать видео iMovie.

Шаг 2Нажмите «Редактировать» на верхней панели инструментов. Затем переключитесь в окно «Обрезка».
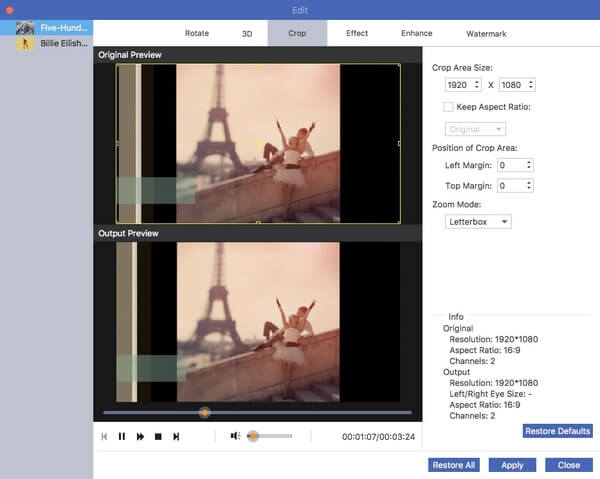
Шаг 3Убедитесь, что установлен флажок «Сохранить соотношение сторон». Вы можете увидеть, что список показывает «Оригинал». Разверните его и в раскрывающемся списке выберите «16: 9» (смотреть видео на широкоформатных компьютерных мониторах или HDTV) или «4: 3» (воспроизводить видео на телевизорах стандартной четкости).
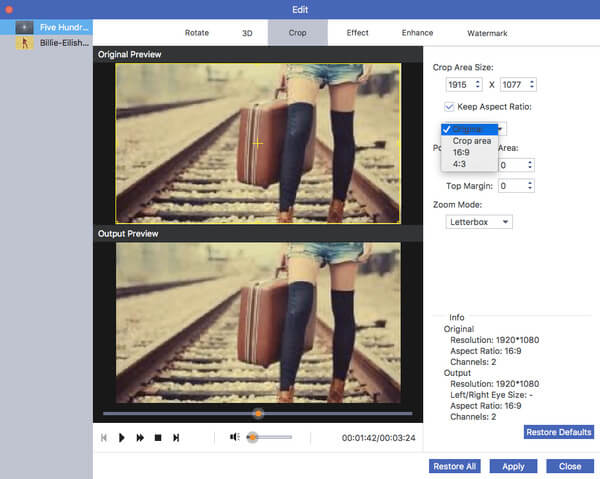
Шаг 4Вы можете настроить положение области обрезки с помощью опций «Левое поле» и «Верхнее поле». Или вместо этого вы можете переместить кнопку «+» в окно «Предварительный просмотр оригинала». Нажмите «Применить», чтобы изменить соотношение сторон видео.
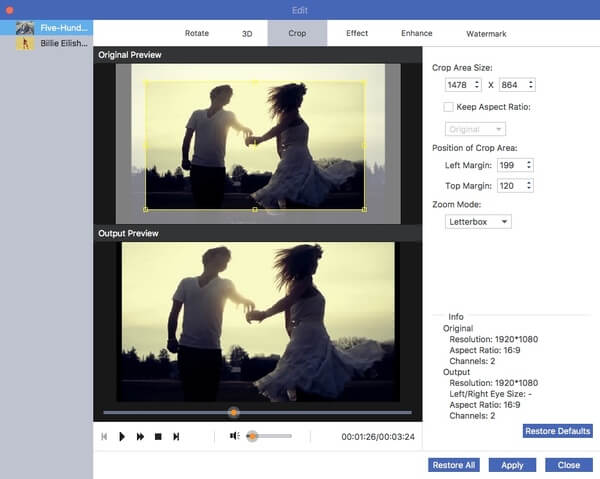
Шаг 5При необходимости измените формат выходного видео из списка «Профиль». Наконец, нажмите «Конвертировать», чтобы сохранить видео iMovie в разных размерах.
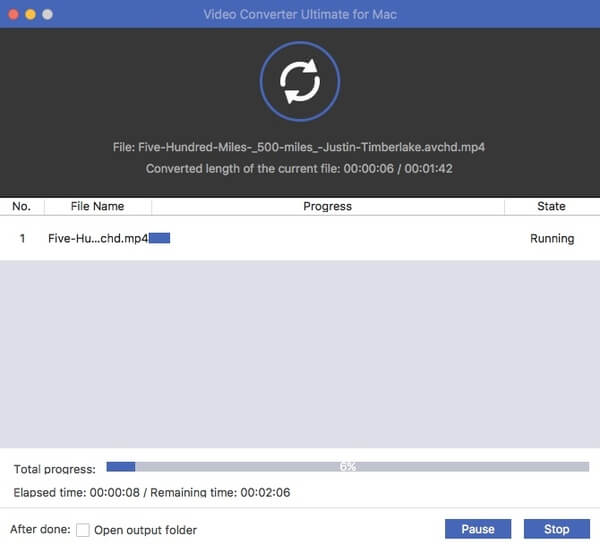
Измените формат изображения с помощью обрезки
Шаг 1Скачайте полную версию с официального сайта. Запустить программу. Перетащите файлы iMovie в основной интерфейс.

Шаг 2Нажмите «Редактировать» на верхней панели инструментов, чтобы получить доступ к встроенному видеоредактору. Затем нажмите «Обрезать» вверху.
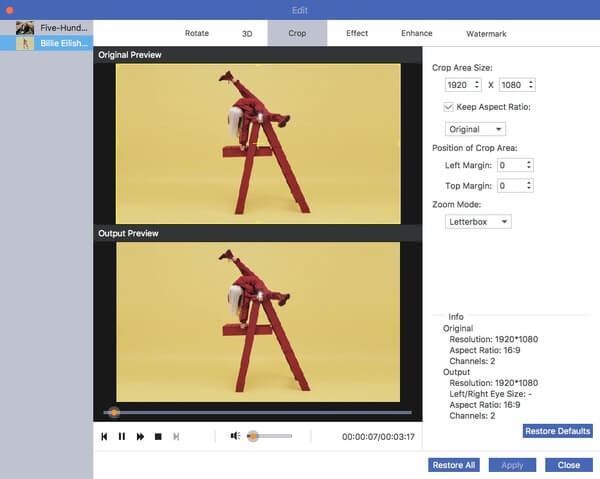
Шаг 3Во-первых, отключите параметр «Сохранить соотношение сторон», чтобы изменить соотношение сторон в альтернативе iMovie. Нажмите левую кнопку мыши, чтобы настроить область обрезки в окне «Предварительный просмотр оригинала». Окно «Предварительный просмотр вывода» мгновенно покажет вам результат.
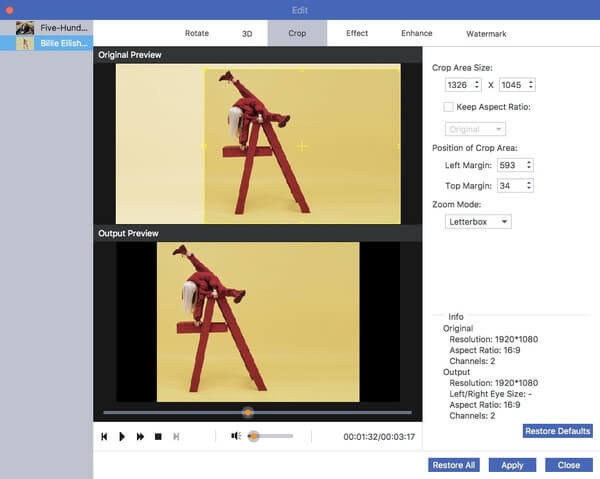
Шаг 4Переместите окно области обрезки, чтобы отрегулировать его положение. Позже вы можете установить «Режим масштабирования» для своего видео как «Почтовый ящик», «Средний», «Панорама и сканирование» и «Полный». Нажмите «Применить», чтобы подтвердить и продолжить.
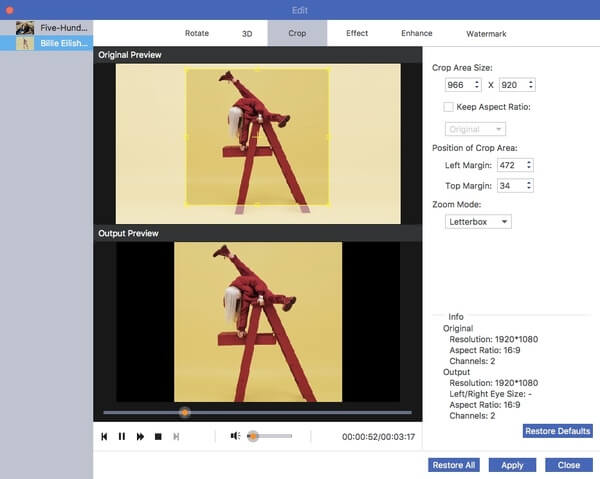
Шаг 5Если Вы хотите конвертировать iMovie в MP4 или другие форматы, вы можете выбрать выходной формат из списка «Профиль». Наконец, нажмите «Конвертировать», чтобы получить обрезанное видео.

Часть 2: Как изменить соотношение сторон в iMovie
Если вы в настоящее время редактируете проект в iMovie, вы можете предпринять следующие шаги, чтобы изменить соотношение сторон проекта в iMovie на Mac и iPhone. Имейте в виду, что вам нужно обновить iMovie 10 или более поздние версии, чтобы изменить соотношение сторон на 16: 9.
Измените формат изображения на 16: 9 или 4: 3 на Mac
Шаг 1Запустите iMovie. Выберите проект iMovie в библиотеке проектов.
Шаг 2В раскрывающемся списке «Файл» выберите «Свойства проекта».
Шаг 3В появившемся диалоговом окне измените соотношение сторон проекта iMovie на 16: 9 (широкоэкранный) или 4: 3 (стандартный).
Шаг 4Теперь ваш проект iMovie будет в новом соотношении сторон.
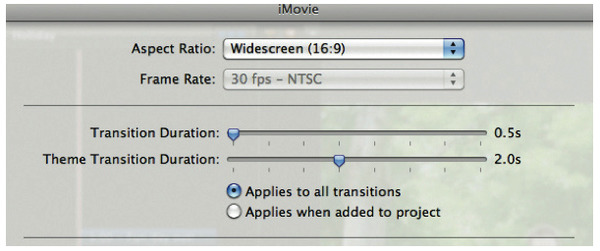
Изменить соотношение сторон, нажав на iPhone и iPad
Шаг 1Откройте приложение iMovie. Перейдите к временной шкале iMovie и коснитесь видеоклипа.
Шаг 2Нажмите кнопку «Увеличить» в правом верхнем углу экрана iPhone.
Шаг 3Вы можете увеличивать и уменьшать видео iMovie пальцами.
Шаг 4Нажмите «Готово», чтобы обрезать видео в iMovie для iOS. Что ж, это единственный способ изменить соотношение сторон в iMovie на iPhone.
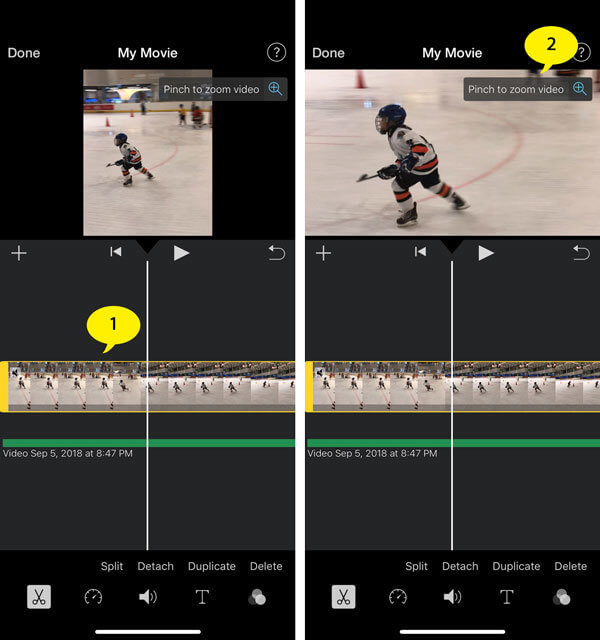
Хотя iMovie - всемирное программное обеспечение для редактирования видео для всех устройств Apple Mac и iOS, отсутствие фильтров соотношения сторон является одним из его основных недостатков. Если вы хотите свободно изменять соотношение сторон видео для воспроизведения на разных устройствах, вы можете бесплатно загрузить Apeaksoft Video Converter Ultimate, чтобы попробовать. Это не только видеоредактор, но и конвертер видео. Что ж, вы можете легко конвертировать видео iMovie MOV в MP4 и другие форматы.
Часть 3. Часто задаваемые вопросы об изменении соотношения сторон в iMovie
1. Какое стандартное соотношение сторон для YouTube?
Стандартное соотношение сторон для YouTube на компьютере составляет 16: 9. Если ваше видео имеет другое соотношение сторон, вы можете попробовать вышеуказанные способы изменить его соотношение сторон.
2. Какое разрешение iMovie?
Разрешение и частота кадров вашего кинопроекта определяются первым клипом, который вы добавляете на шкалу времени. iMovie теперь поддерживает видео 4K и частоту кадров выше 30 кадров в секунду (fps).
3. Как мне сжать видео в iMovie?
Что касается сжатие видео в iMovie, вы можете перейти в «Файл» и найти кнопку «Поделиться» на панели инструментов. Вы можете сжать видео для электронной почты, iTunes, YouTube, Facebook, Vimeo и т. д. Выберите опцию «Файл», чтобы настроить различные параметры большого видео.
4. Как изменить размеры фильма в iMovie 10?
Когда вы экспортируете / делитесь своим проектом, вы можете изменить размер видео / фильма в iMovie




