Когда изображение слишком большое или маленькое, вы должны изменить его размер, чтобы получить идеальные размеры, и оно может поместиться на холсте или в других местах. Единственное беспокойство во время такой процедуры — возможное искажение, из-за которого ваши изображения могут выглядеть ужасно. Следовательно, профессиональный инструмент, такой как Adobe Illustrator, может решить ваши проблемы. Как изменить размер изображения в Illustrator на твоем компьютере? Подробный ответ можно найти ниже тремя способами: с помощью инструмента «Масштаб», «Трансформация» или «Выделение». Более того, альтернатива Illustrator также может подойти людям, чьи компьютеры не могут запускать такое сложное программное обеспечение.
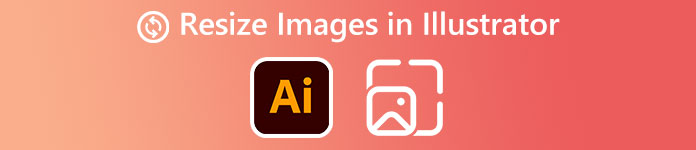
- Часть 1: Как изменить размер изображений в Illustrator без искажений
- Часть 2. Изменение размера изображений с помощью альтернативы Illustrator
- Часть 3. Часто задаваемые вопросы о том, как изменить размер изображений в Illustrator
Часть 1. Как изменить размер изображения в Illustrator без искажения
Есть три инструмента для использования и изменения размера изображения в Illustrator. Самое большое преимущество использования профессионального инструмента для изменения размера, Adobe Illustrator, заключается в том, что вы можете избежать искажения изображения, а хитрость заключается в том, Shift ключ. Вы лучше узнаете об изменении размера в Illustrator без подробной процедуры ниже.
1. Инструмент масштабирования в Adobe Illustrator
Команда Инструмент масштабирования должен находиться в подменю слева. Если вы не можете найти этот инструмент, нажмите кнопку с тремя точками, и вы сможете добавить этот инструмент в свое подменю.
Шаг 1Если у вас уже есть монтажная область Illustrator для изменения размера, вы можете щелкнуть значок Импортировать с Файл меню, чтобы вставить изображение в монтажную область. Или нажмите кнопку Ctrl, Shift и P клавиши для открытия изображения.
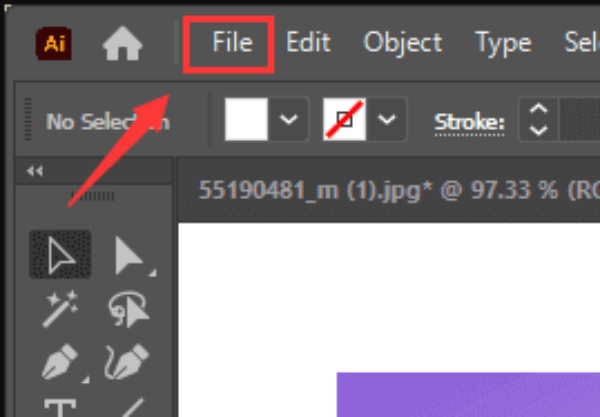
Шаг 2Выберите Инструмент масштабирования в подменю, и вокруг вашего изображения появятся трансформирующие ручки. Перетащите маркеры, чтобы изменить размер изображения в Illustrator.
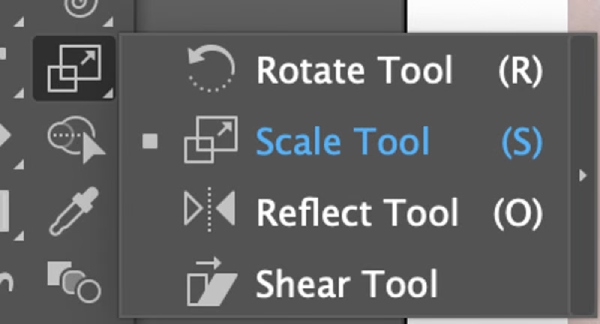
Шаг 3Вы можете нажать Shift клавишу при перетаскивании для пропорционального изменения размера. Отрегулируйте размер изображения, пока оно вас не устроит.
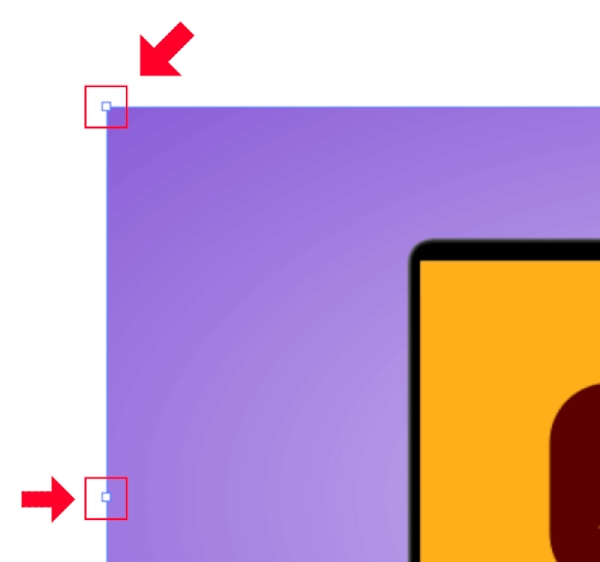
2. Инструмент преобразования
Инструмент или панель «Трансформация» позволяет точно изменить размер изображения в Illustrator, введя идеальную ширину и высоту.
Шаг 1Выберите свое изображение. Нажмите на Transform с Windows меню выше и откройте Transform панели.
Шаг 2Вы можете настроить значения для W (ширина) и H (Высота). Введите новые размеры, которые вы хотите. Если кнопка ссылки рядом включена, то изменение размера будет пропорциональным. Вы можете щелкнуть по нему, чтобы отключить его.
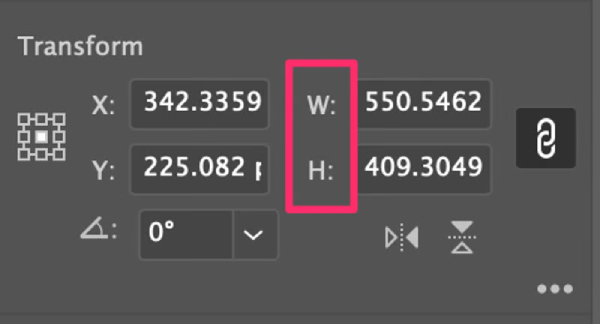
3. Инструмент выделения/Ограничивающая рамка
Окончательный способ изменить размер изображения является более прямым, чем два предыдущих, что также быстрее.
Шаг 1После импорта изображения обычно выбирается инструмент выделения. Нажмите клавишу Shift и с помощью мыши обведите изображение, размер которого хотите изменить.
Шаг 2Изображение будет окружено ограничивающей рамкой. Перетащите поле, чтобы изменить размер изображения в Illustrator. Чтобы пропорционально отрегулировать размер, нажмите кнопку Shift ключ во время перетаскивания.
Шаг 3 Сохраните изменения, нажав кнопку Enter ключ. Затем вы можете экспортировать изображение.
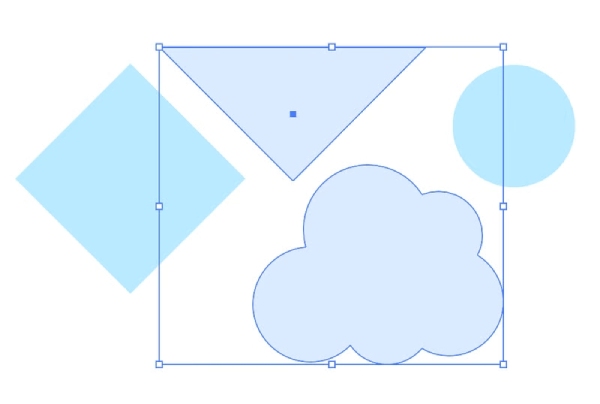
Часть 2. Изменение размера изображений с помощью альтернативы Illustrator
Использование Adobe Illustrator для изменения размера изображения довольно эффективно, но может оказаться сложным для новичков. Кроме того, это не бесплатная программа и предлагает только 7-дневную бесплатную пробную версию. Поэтому Illustrator — не самое экономичное решение для людей, не предъявляющих огромных требований к изменению размеров изображений. Вам понадобится бесплатная альтернатива иллюстратор – Apeaksoft Бесплатное средство масштабирования изображений, По сравнению с Adobe Illustrator, этот апскейлер более прост. При изменении размера изображения это помогает повысить разрешение, удалить шум и одновременно улучшить качество изображения. Единственным недостатком является то, что вы можете использовать его только для увеличения изображений.
 Ключевые особенности:
Ключевые особенности:- Улучшите качество изображения при изменении его размера.
- Поддержка нескольких распространенных форматов изображений.
- Измените размер изображения бесплатно без искажений.
- Быстро восстанавливайте старые изображения с помощью технологии искусственного интеллекта.
Как изменить размер изображения в бесплатной альтернативе Illustrator
Шаг 1Перейдите в Бесплатное масштабирование изображений Официальный сайт. На главной странице вы можете увидеть несколько вариантов увеличения под кнопкой загрузки. Выберите один и нажмите кнопку Загрузить свое фото Кнопка импорта изображения для увеличения.
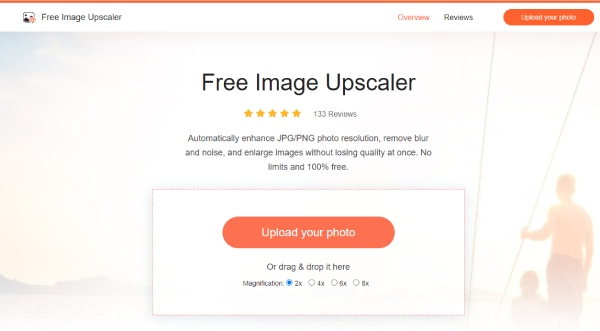
Шаг 2Процедуры загрузки и обработки происходят одновременно. Дождитесь окончания процедуры. Затем вы предварительно просмотрите увеличенное изображение для вывода. Вы можете выбрать другой вариант увеличения, если вы не удовлетворены.
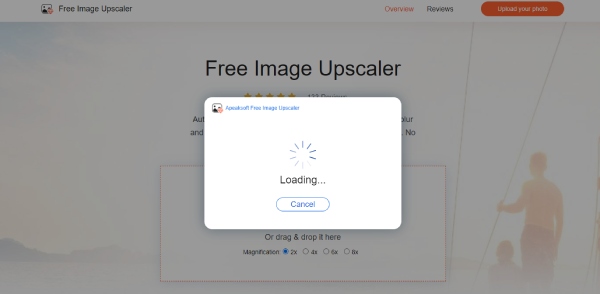
Шаг 3Чтобы загрузить окончательное изображение с измененным размером, нажмите кнопку «Сохранить», выберите папку назначения на своем устройстве и загрузите его. Вы можете увидеть разрешение до и после в углу ниже. Новое изображение Кнопка предназначена для загрузки другого изображения для перезапуска.
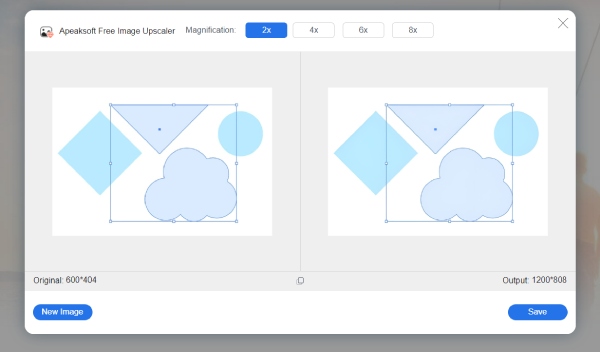
Часть 3. Часто задаваемые вопросы о том, как изменить размер изображений в Illustrator
Как разрешить Adobe Illustrator изменять размер пикселей изображения?
Вы можете сделать это на этапе экспорта. При экспорте изображения с измененным размером вы можете изменить пиксели из таких параметров, как средний или высокий. Размер и размеры вашего изображения также изменятся.
Adobe Illustrator не позволяет изменить размер — как это исправить?
Обычно это происходит из-за инструмента выделения. Вам нужно включить ограничивающую рамку, чтобы использовать Инструмент выбора изменить размер изображения. Перейдите в меню «Вид» и выберите параметр «Показать граничную рамку».
Как изменить размер изображений в Illustrator в пакетном режиме?
Третий метод, Selection Tool, является идеальным решением для пакетного изменения размера. Вам просто нужно импортировать изображения на одну монтажную область, нажать клавишу Shift и использовать инструмент «Выделение», чтобы обвести их все в ограничивающей рамке. Затем вы можете изменить их размер вместе.
Заключение
Подводя итог, вышеперечисленные подробные процедуры, необходимые для изменить размер изображения в иллюстраторе. Эти методы не исказят ваше изображение в Adobe Illustrator, и вам не нужно беспокоиться о качестве. Кроме того, если Adobe Illustrator сложно себе позволить, альтернатива, упомянутая выше, также является отличным решением для изменения размера или увеличения изображения.




