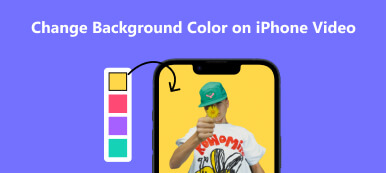Являясь частью Google Workspace, Google Slides стремится стать идеальным средством создания слайд-шоу для клиентов. Когда вы используете многофункциональные Google Slides для создания презентаций на разных устройствах, вы можете столкнуться с проблемой, когда фон вставленного изображения полностью закрывает важный текст слайда. Вы можете решить эту сложную проблему, удалив фон для Google Slides.
Итак, это руководство предложит несколько практических методов удалить фон из изображения в Google Slides. Вы можете решить эту проблему в Google Slides или воспользоваться другим мощным онлайн-инструментом, чтобы бесплатно удалить фон.
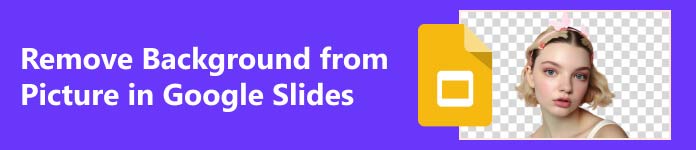
- Часть 1. Как изменить/удалить фон в Google Slides
- Часть 2. Как изменить фон изображения для Google Online
- Часть 3. Часто задаваемые вопросы о фоне Google Slides
Часть 1. Как изменить/удалить фон в Google Slides
Если вы хотите изменить фон в Google Slides, вы можете просто вставить изображение в качестве нового фона. Но у изображения также есть фон, из-за которого слайды могут быть загромождены и раздражать. Поэтому очень важно сделать фон прозрачным, потому что удаление фона Google Slides может сделать ваши слайды более профессиональными и аккуратными. Но как удалить фон с картинки в Google Slides? Вы можете сделать это напрямую с помощью некоторых функций Google Slides. Вот две полезные функции, которым вы можете следовать:
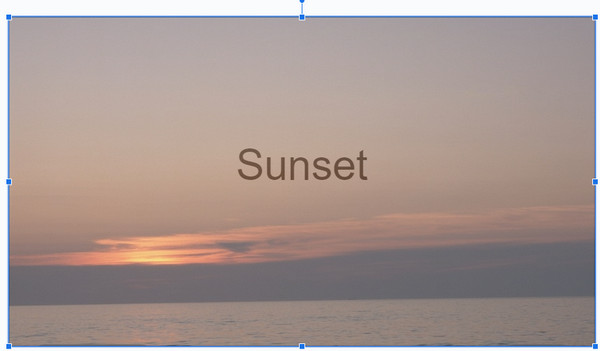
1. Фоновая функция
Шаг 1 Когда вы запускаете Google Slides и загружаете документ, нажав кнопку Откройте под Файл кнопку, вы можете увидеть Слайд-шоу в верхней части панели инструментов.
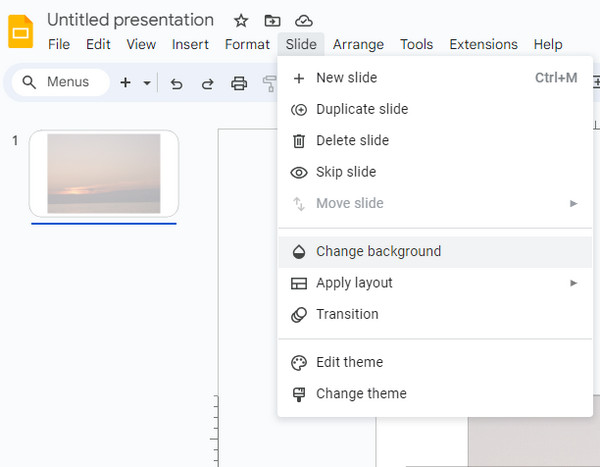
Шаг 2 Нажмите проверка данных кнопку, и появляется небольшое окно. Затем вы можете изменить фон слайдов, щелкнув значок стрелки справа от Цвет кнопка. Вы можете просмотреть различные изменения в фоновом режиме, щелкнув по нему.
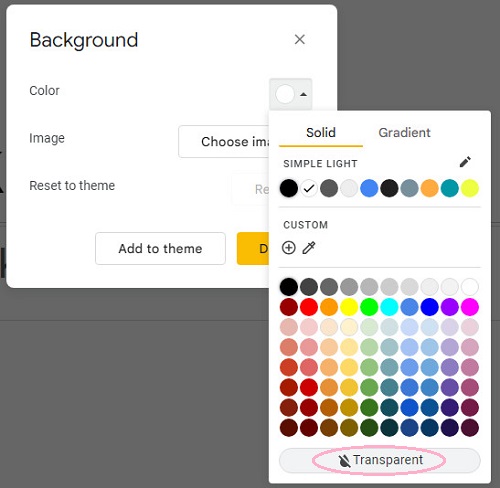
Если вы хотите сделать фон прозрачным, выберите Прозрачность кнопку внизу, затем нажмите кнопку Загрузить изображение кнопка, чтобы загрузить прозрачное изображение в качестве фона для Google Slides.
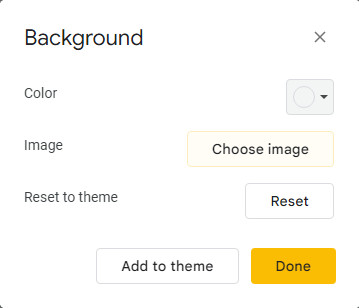
Шаг 3 Не забудьте щелкнуть Готово кнопка, чтобы сохранить прозрачный фон Google Slides. Затем нажмите кнопку Файл кнопку еще раз и выберите Скачать вариант. Вы можете увидеть Изображение PNG справа и щелкните по нему, чтобы сохранить на своем компьютере.
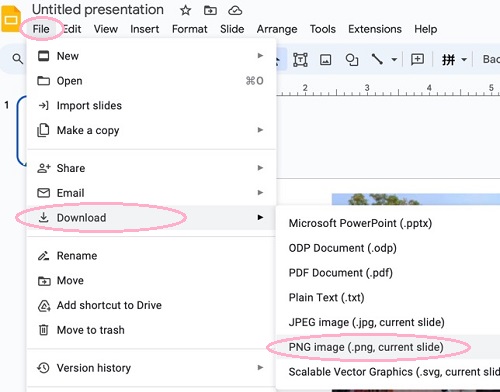
2. Функция «Параметры формата»
Шаг 1 Если у вас есть выбранное изображение для нового фона, вы можете запустить Google Slides и нажать кнопку Вставить кнопку, чтобы загрузить его.
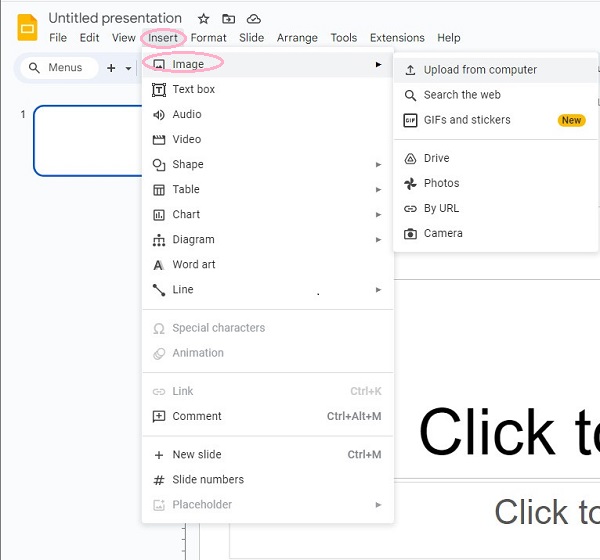
Шаг 2 Вам нужно нажать на изображение, чтобы выбрать его. Затем нажмите кнопку Формат кнопку, перейдите к Параметры формата кнопку и щелкните ее.
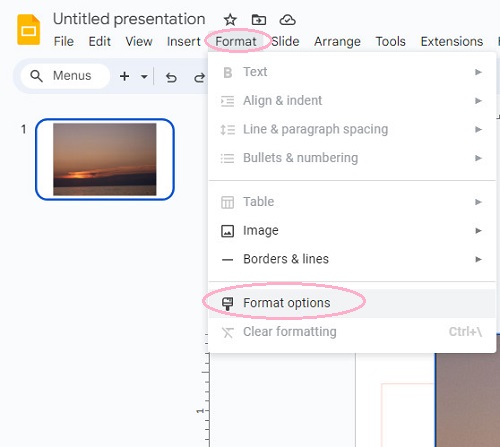
Шаг 3 По умолчанию весь Параметры формата Панель инструментов появится в правой части экрана. Нажмите кнопку Корректировки кнопка. Вы получите несколько вариантов редактирования. Но для прозрачности нужно сдвинуть синюю точку под Непрозрачность чтобы изменить содержимое прозрачности.
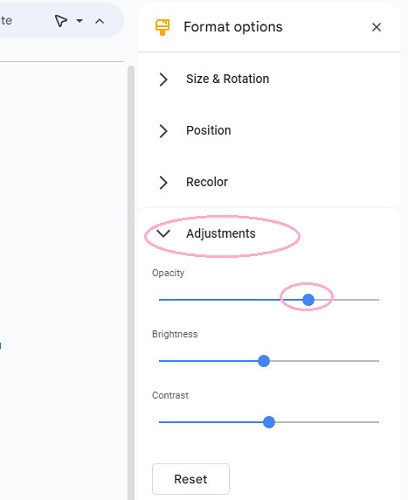
Часть 2. Как изменить фон изображения для Google Online
Вышеупомянутые два метода очень просты для использования в Google Slides. Но для более сложных изменений фона Google Slides также не работает. Если вы хотите плавно добавить больше элементов на свой фон, вам нужно попробовать Apeaksoft Бесплатный ластик для фона чтобы выполнить это. Вот некоторые из его впечатляющих преимуществ:
 Рекомендация
Рекомендация - Он оснащен надежными алгоритмами искусственного интеллекта (ИИ), которые сотрут фон с ваших фотографий за считанные секунды!
- Мощный бесплатный инструмент поддерживает такие форматы, как JPG, JPEG, PNG, GIF, SVG, BMP, TIFF и т. д.
- Одним щелчком мыши вы можете получить прозрачный фон. Это так просто в использовании!
- После быстрого удаления фона изображения вы можете настроить фон в мгновение ока.
Шаг 1 Сначала вы можете зайти на официальный сайт Apeaksoft Free Background Eraser. Затем нажмите кнопку Загрузить свое фото кнопку, чтобы выбрать изображение на компьютере, или перетащите сюда любое изображение.
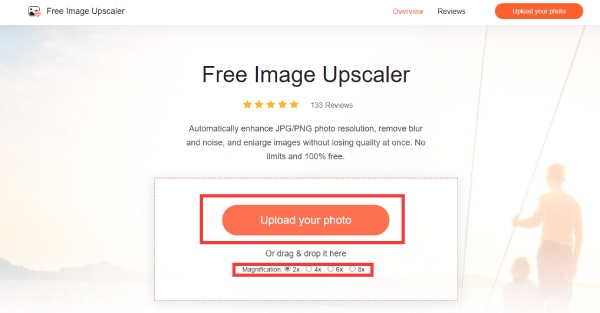
Шаг 2 В течение нескольких секунд он создаст прозрачный фон для вашего изображения. Кроме того, вы можете использовать Сохранить и Стереть Кнопка для изменения прозрачной области. Функция редактирования позволяет вам настроить фон по своему желанию. Если вас устраивает прозрачный фон, нажмите кнопку Скачать чтобы сохранить его.
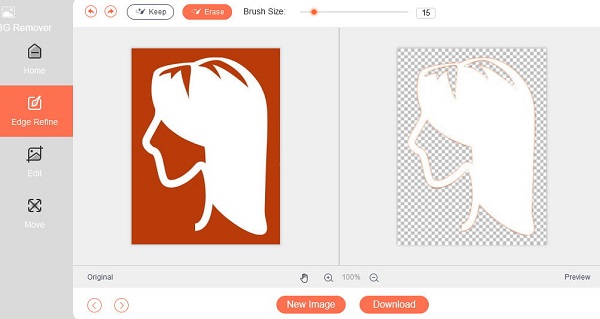
С помощью бесплатного онлайн-инструмента вы также можете узнать, как сделать фон изображения прозрачным в Google Slides! Если вы хотите, вы можете создавать уникальные фоны для Google Slides с помощью Apeaksoft Free Background Eraser.
Дальнейшее чтение:Часть 3. Часто задаваемые вопросы о фоне Google Slides
Как получить шаблоны для Google Slides?
Вы можете получить шаблоны из Галереи шаблонов в правом верхнем углу главной страницы Google Slides. Вы можете щелкнуть по нему, чтобы развернуть все шаблоны. На выбор есть три жанра: личный, рабочий и образовательный. Если вас устраивает одна тема, вы можете выбрать ее для своих слайдов. Кроме того, вы все равно можете редактировать его по своему усмотрению.
Является ли приложение Google Slides бесплатным?
Да, Google Slides — совершенно бесплатное приложение для личного использования. Вы можете использовать любую из предлагаемых функций бесплатно. Например, вы можете бесплатно загрузить и использовать все шаблоны из галереи шаблонов.
В чем разница между Google Slides и PowerPoint?
Google Slides и PowerPoint — известные производители слайд-шоу. Между ними есть несколько поразительных различий. Во-первых, Google Slides — это бесплатная программа для веб-презентаций. Функция совместной работы в режиме реального времени делает ее подходящей для удаленных команд. PowerPoint — это настольное программное обеспечение, для которого требуется подписка на Microsoft Office. Во-вторых, функция QuickStarter в PowerPoint дает преимущество перед Google Slides, которые могут предоставить вам красивую презентацию, начиная с определенных тем или содержания. Между тем, в Google Slides всего 26 шаблонов, чего недостаточно для разных ситуаций.
Заключение
Предположим, вы хотите использовать Google Slides для создания профессионального слайд-шоу. В этом случае вам необходимо сделать фон в Google Презентациях прозрачный. Вы можете сделать это, просто используя некоторые функции Google Slides, но если вы не получили удовлетворительного эффекта, вы можете обратиться к Apeaksoft Background Remover. С помощью этого бесплатного онлайн-инструмента вы можете без труда удалить фон из изображения в Google Slides.