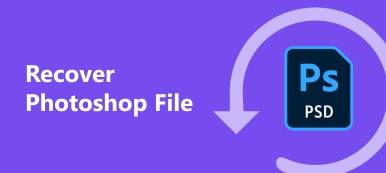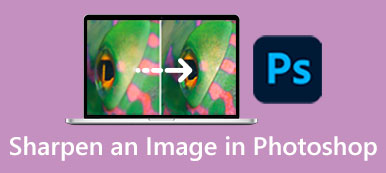Adobe Photoshop как профессиональный фоторедактор широко используется фотографами, киностудиями, маркетинговыми агентствами и многими другими. Сегодня все больше и больше любителей имеют программное обеспечение на своих настольных компьютерах, чтобы насладиться большим набором функций и неразрушающим редактированием фотографий. В этом руководстве речь пойдет о как убрать фон в фотошопе и сделать прозрачное изображение без потери качества. Это один из важнейших навыков для каждого дизайнера и художника.
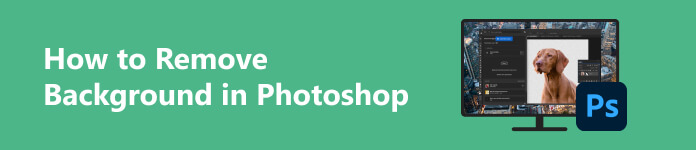
- Часть 1. Обзор Photoshop
- Часть 2. Как удалить фон изображения в Photoshop
- Часть 3. Лучшая бесплатная альтернатива Photoshop
- Часть 4. Часто задаваемые вопросы о Photoshop
Часть 1. Обзор Photoshop
Как упоминалось ранее, Adobe Photoshop — это приложение для редактирования фотографий на основе растра. Теперь он доступен как на Windows, так и на Mac. Автономное приложение стоит 22.99 долларов в месяц или 263.88 долларов в год, включая 100 ГБ облачного хранилища.
В Photoshop масса полезных функций. Как только вы откроете изображение, оно появится в программе как один слой. Это означает, что вы можете открыть несколько изображений в одном проекте и переключаться между слоями для редактирования каждого из них.
Конечно, Photoshop не идеален. Помимо высокой цены, программное обеспечение не подходит новичкам из-за сложности обучения. Вот почему этот урок будет вам полезен.
Часть 2. Как удалить фон изображения в Photoshop
Способ 1: удалить фон изображения в Photoshop с помощью быстрых действий
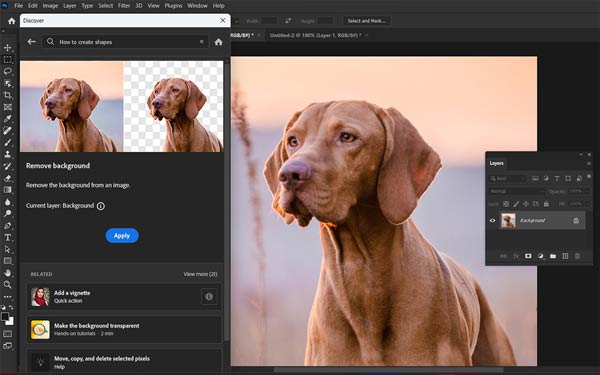
Шаг 1 Откройте изображение в Photoshop и откройте панель «Обнаружение», нажав кнопку Ctrl / Cmd + F клавиши на вашей клавиатуре.
Шаг 2 Перейдите в Вставить, выберите Быстрые действияИ выберите Удалить фон.
Шаг 3 Нажмите Применить Кнопка, чтобы немедленно удалить фон изображения в Photoshop.
Способ 2: удалить фон изображения в Photoshop с помощью Magic Wand
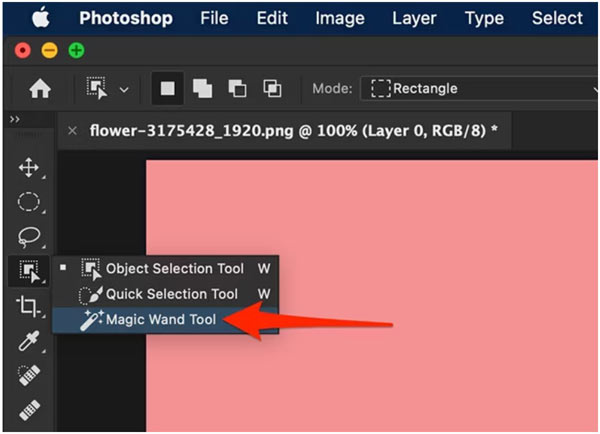
Шаг 1 Открыв целевое изображение в Photoshop, разблокируйте слой в Слой панель в правом нижнем углу..
Шаг 2 Выберите Magic Wand инструмент на панели инструментов слева. Затем нажмите на тему на фотографии. Чтобы добавить область, нажмите Shift и нажмите на него. Чтобы удалить ненужную область из выделения, нажмите другой и нажмите на область.
Шаг 3 После выбора щелкните правой кнопкой мыши по теме и выберите Выбрать инверсный, Ударь Удалить клавишу на клавиатуре, чтобы удалить фон изображения в Photoshop.
Способ 3: сделать прозрачный фон в Photoshop с помощью ластика фона
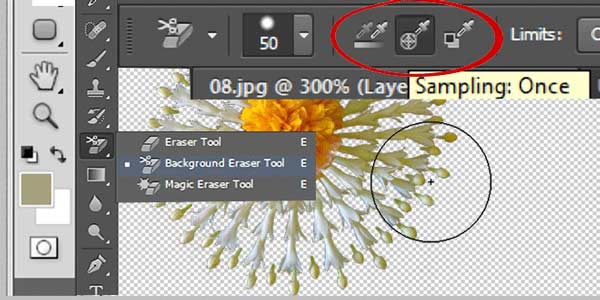
Шаг 1 Начните с открытия изображения в Photoshop. Обязательно разблокируйте слой изображения.
Шаг 2 Развернуть Инструмент Ластик на панели инструментов и выберите Инструмент «Ластик для фона».
Шаг 3 Затем вы увидите панель параметров инструмента «Ластик фона» под верхней строкой меню. Установите размер кисти и другие параметры в соответствии с вашим изображением.
Шаг 4 Теперь нарисуйте ненужные области, чтобы сделать фон прозрачным в Photoshop.
Способ 4: удалить фон в Photoshop с помощью маски слоя
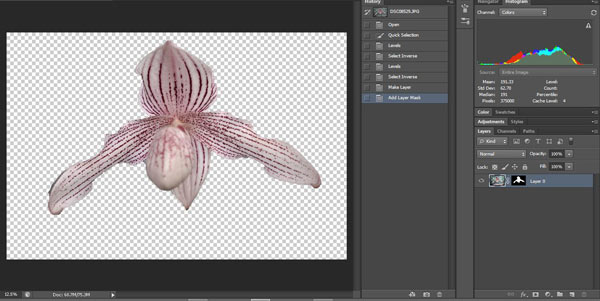
Шаг 1 Открыв изображение в фоторедакторе, разблокируйте слой.
Шаг 2 Перейдите в Слой Меню, выберите Маска слояИ выберите Раскрыть все. Затем вы увидите миниатюру маски слоя в Слой панель. Маска слоя обозначает видимые области белым, невидимые — черным, а прозрачность — серым.
Шаг 3 Нажмите на миниатюру маски слоя, чтобы активировать ее. Затем выберите Щетка для детской посуды на панели инструментов и раскрасьте объект в белый цвет, а фон в черный.
Шаг 4 Направляйтесь к Слои Меню, выберите Маска слоя и выберите Удалить. Теперь вы обнаружите, что фон в Photoshop стал прозрачным.
Внимание: Маска слоя дает вам больше возможностей для выбора объектов на изображении при удалении фона.
Часть 3. Лучшая бесплатная альтернатива Photoshop
Нельзя отрицать, что Photoshop — мощный способ удаления фона с изображений, но это не единственный способ. Для некоторых людей, например студентов, это довольно дорого. Поэтому мы рекомендуем бесплатную альтернативу Photoshop, Apeaksoft Бесплатный ластик для фона. Он не попросит вас заплатить ни копейки или зарегистрировать учетную запись с вашей личной информацией.
 Рекомендация
Рекомендация - Удалите фон с изображений с помощью AI.
- Совершенно бесплатно, без рекламы и водяных знаков.
- Поддержка популярных форматов изображений.
- Работайте онлайн и везде.
Как удалить фоновое изображение бесплатно онлайн
Шаг 1 Посетите сайт в своем браузере. Он поддерживает практически все веб-браузеры. Ударь Загрузить свое фото кнопку и загрузите изображение с жесткого диска. Или перетащите изображение на веб-страницу, чтобы загрузить его напрямую.

Шаг 2 После загрузки изображения приложение автоматически обнаружит и удалит фон. Вы можете использовать Щетка для детской посуды инструмент для уточнения края Оригинал панель. То предварительный просмотр Панель показывает эффект в режиме реального времени.

Шаг 3 Чтобы фон оставался прозрачным, нажмите кнопку Скачать кнопку, чтобы сохранить результат на свой компьютер. Если вы хотите использовать новый фон, переключитесь на Редактировать и нажмите Фото товара кнопка, чтобы загрузить фоновое изображение, или нажмите Цвет применить сплошной фон.
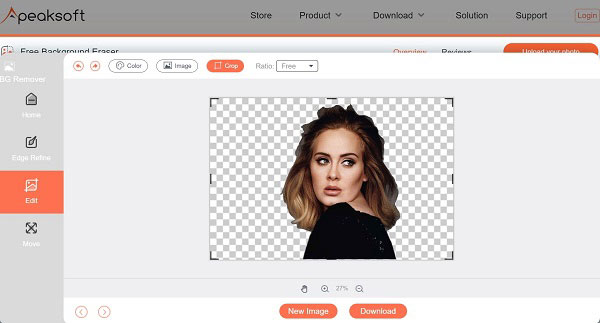
Часть 4. Часто задаваемые вопросы о Photoshop
Доступен ли Photoshop бесплатно?
Нет, Adobe Photoshop — платный фоторедактор. После подписки на план вы можете получить 7-дневную бесплатную пробную версию. Есть несколько веб-сайтов, предлагающих бесплатную версию Photoshop, но мы не рекомендуем вам их пробовать. Программное обеспечение может содержать вирусы, рекламное ПО или вредоносных программ.
Что такое фоновый инструмент в Photoshop?
На панели быстрых действий имеется инструмент «Удалить фон». Кроме того, вы можете найти инструмент «Ластик фона» на панели инструментов Photoshop.
Можно ли заменить фон в Фотошопе?
Да. Вы можете сделать фон изображения прозрачным в фотошопе. Затем откройте новое фоновое изображение и перетащите слой изображения под первое изображение. Теперь объект появится на новом фоне.
Заключение
Теперь вы должны понимать, как удалить фон изображения в Adobe Photoshop. Хотя этот фоторедактор сложен в освоении, вы сможете легко стереть фон изображения, следуя нашему руководству. Apeaksoft Бесплатный ластик для фона более экономичный вариант выполнения работы на любом устройстве.
Если вы случайно вышли из Photoshop, не сохранив файлы, вам следует восстановить файлы Photoshop как можно быстрее.