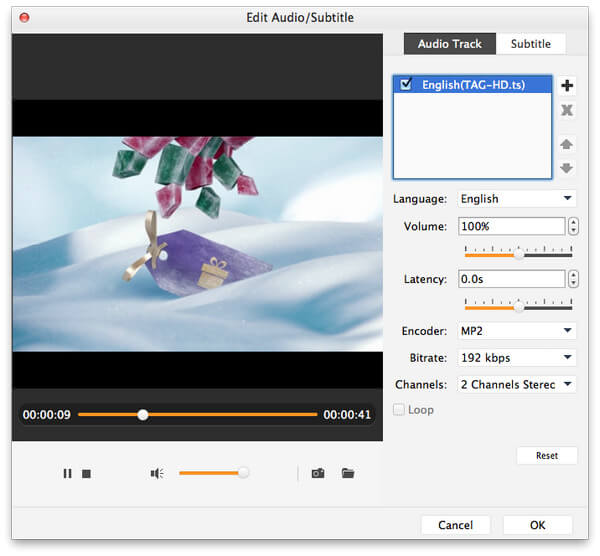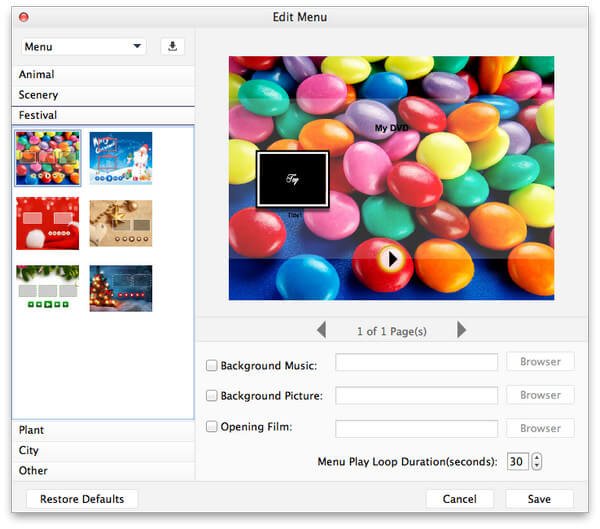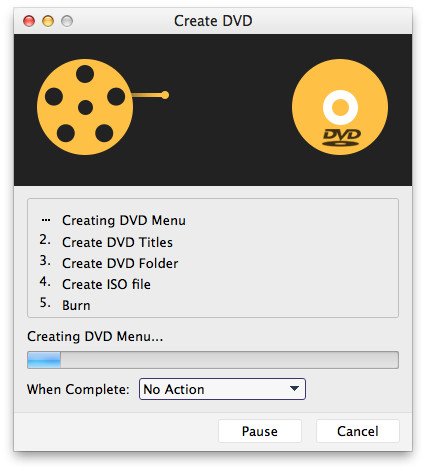Apeaksoft DVD Creator — это необходимый инструмент для создания DVD и Blu-ray. Он поможет вам создавать различные видеофайлы в DVD-дисках/папках/ISO-файлах и Blu-ray-дисках/папках/ISO-файлах на вашем компьютере.

Если вам нужен больше вариантов, вы можете нажать Меню в правом верхнем углу главного интерфейса. Здесь вы можете выбрать язык, предпочтения, покупку, регистрацию, поддержку и многое другое.
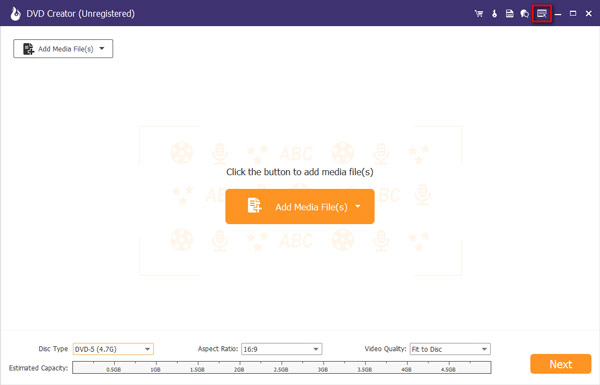
Нажмите Купите этот продукт онлайн кнопку в правом верхнем углу, чтобы перейти на страницу покупки. Затем вы можете выбрать желаемый план покупки.
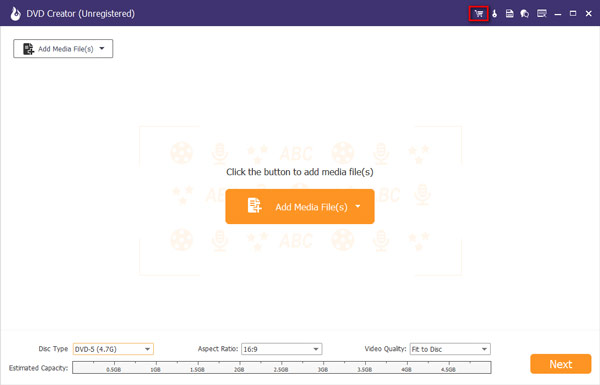
Или вы можете щелкнуть Меню кнопку в правом углу главного интерфейса и выберите «Купить».
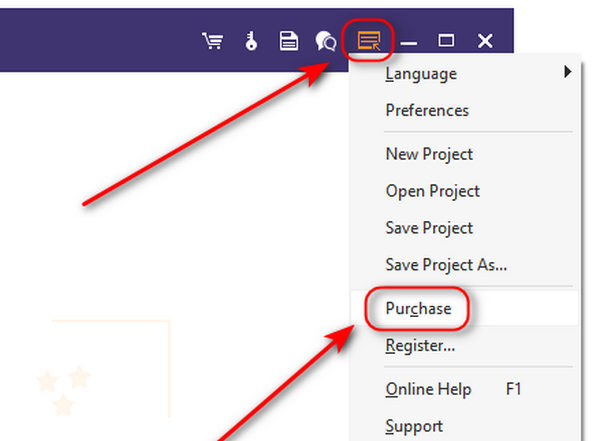
Примечание: После успешной покупки регистрационный код будет отправлен на адрес электронной почты, указанный вами в форме заказа.
Примечание: После того, как вы приобрели его, код регистрации будет отправлен на ваш адрес электронной почты, который вы заполнили в форме заказа.
Нажмите Зарегистрируйтесь в правом верхнем углу главного интерфейса, чтобы открыть окно регистрации. Вам нужно ввести адрес электронной почты и код регистрации и нажать OK для завершения регистрации Apeaksoft DVD Creator.
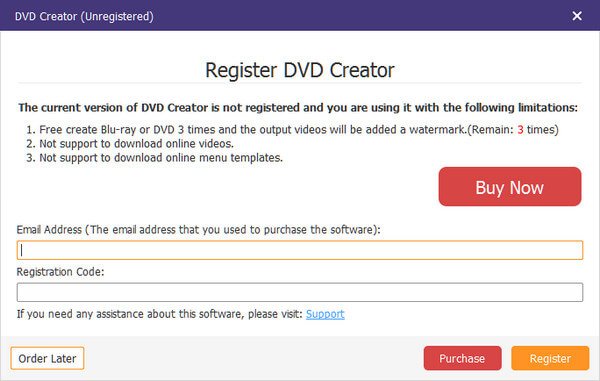
Адрес электронной почты - это адрес электронной почты, который вы используете для покупки этого программного обеспечения.
Регистрационный код - это то, что вы получили с вашего электронного адреса покупки.
Сначала загрузите и установите Apeaksoft DVD Creator на свой компьютер. Выбирать DVD-диск в левой части интерфейса.

Нажмите Добавить медиафайлы для импорта видеофайлов в эту программу на вашем компьютере. Затем нажмите Следующая.

Вы можете выбрать из шаблона меню или настроить шаблон для настройки кнопки или заголовка вашего файла DVD.
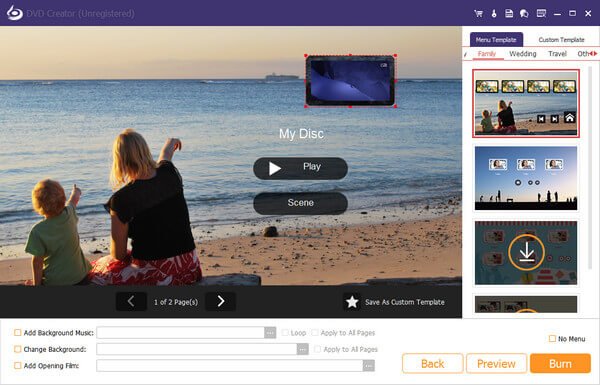
После внесения всех настроек нажмите кнопку Гореть чтобы получить настройки вывода в качестве назначения для файла ISO или режима диска, выберите стандарт ТВ и щелкните Начните чтобы файлы горели.

Бесплатно скачайте, установите и запустите это программное обеспечение на своем компьютере. Выбирать Blu-Ray Disc в правой части интерфейса.
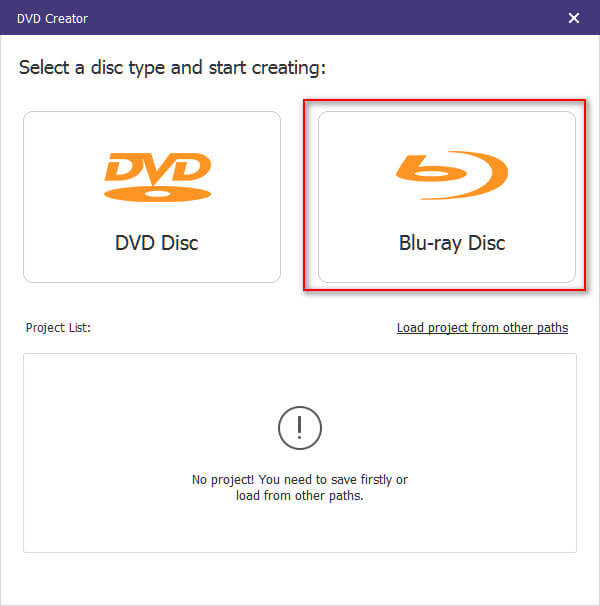
Нажмите Добавить медиафайлы для импорта видеофайлов в эту программу на вашем компьютере. Затем нажмите Следующая.

Выберите меню из шаблона меню или настройте шаблон, чтобы настроить кнопку или название для вашего файла Blu-ray.
Выберите место назначения и настройки записи и нажмите Гореть для записи видеофайлов в файлы Blu-ray.
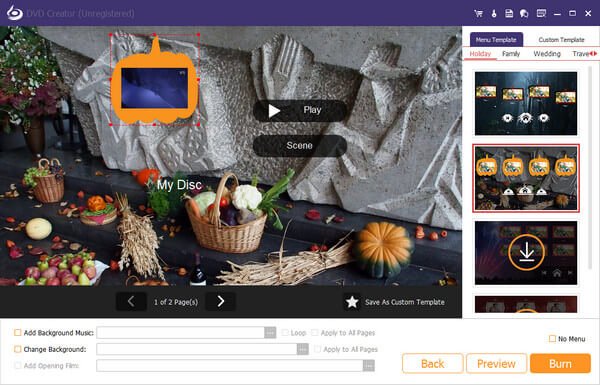
Уникальная характеристика DVD/Blu-ray Creator заключается в том, что он позволяет вам редактировать видео так, как вы хотите. У вас есть несколько вариантов редактирования видео, аудио, субтитров, инструмента глав и многого другого.
После загрузки видео вы можете просто нажать Электроинструмент в правой части верхнего правого угла интерфейса, чтобы войти в окно редактирования, где вы найдете различные инструменты, такие как инструменты для работы с видео и инструменты для работы с главами.
Редактирование видео: Вы можете вращать, переворачивать, обрезать, вырезать видео, добавлять водяные знаки, эффекты и настраивать видеоэффекты перед записью.
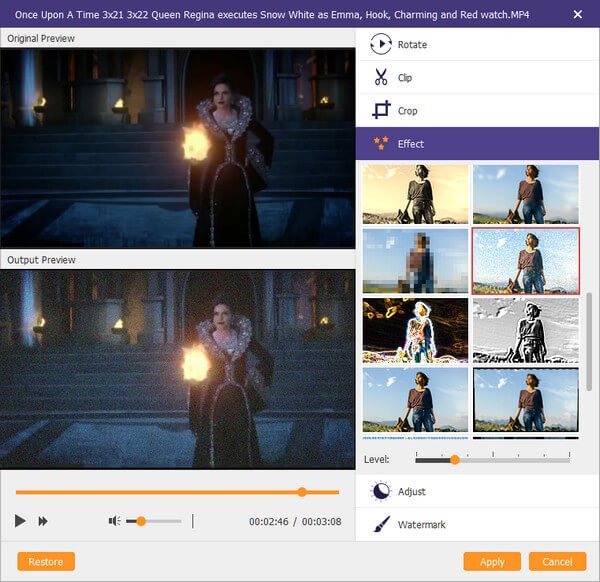
Редактирование аудио: Для инструмента редактирования аудио вы можете добавить аудио или удалить текущую звуковую дорожку. Для громкости или задержки вы можете настроить себя самостоятельно.
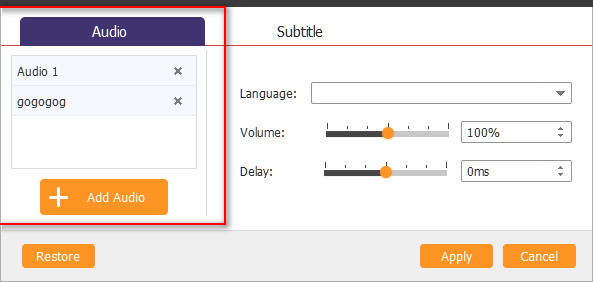
Редактирование субтитров: Вы можете добавлять субтитры в форматах UTF, SRT, SMI, TXT, SSA, RT, JSS, AQT, JS, ASS и VTT, а также настраивать прозрачность, положение, задержку и т. д.
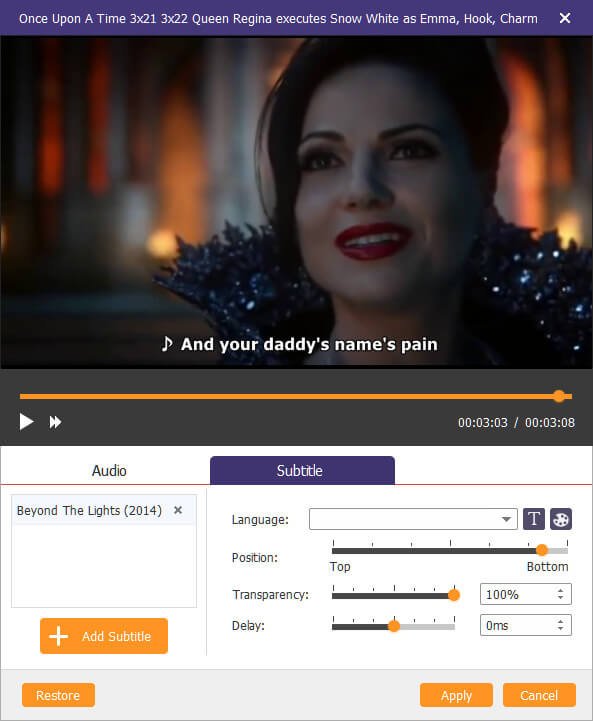
Глава Merge & Split: Вы можете объединить несколько глав в одну длинную, а также свободно разбить одну главу на несколько.
Настройка миниатюр: Вам разрешено загружать локальное изображение или использовать текущий видеоэкран в качестве миниатюры.
Apeaksoft DVD Creator для Mac отлично подходит для записи любого видеофайла на DVD-диск/папку/ISO-файл на Mac (поддерживается macOS Sequoia). Он помогает вам легко записывать видео в форматах MP4, MOV, MKV, WMV, AVI, 3GP, FLV, VOB и т. д. на DVD и предоставляет вам мощные функции редактирования. Вплетайте свои собственные видеомоменты в DVD для вечного сохранения.
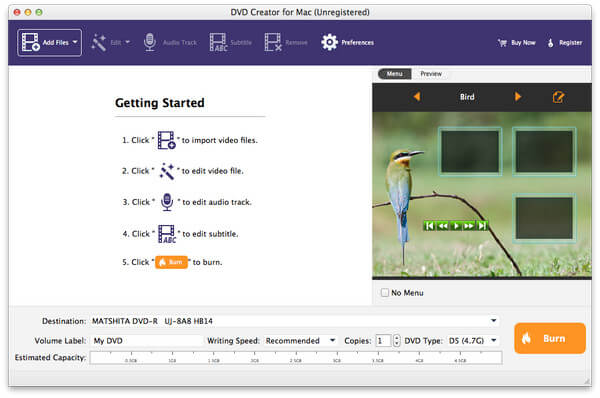
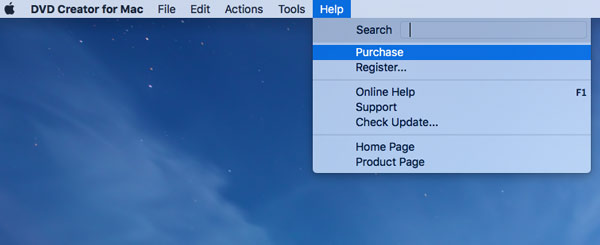
Вам необходимо ввести свой адрес электронной почты и регистрационный код в панели.
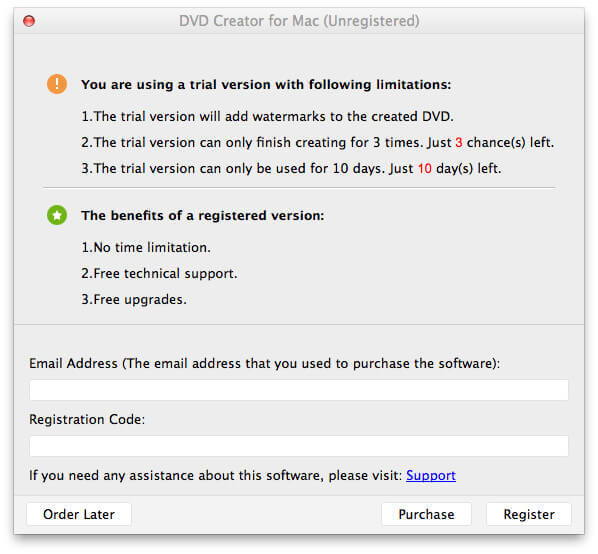
Эл. адрес Адрес электронной почты, который вы использовали для покупки этого продукта.
Регистрационный код: После покупки на ваш адрес электронной почты будет отправлен регистрационный код.
ПРИМЕЧАНИЕ: Просто скопируйте и вставьте регистрационный код в окно регистрации, чтобы избежать ошибок.
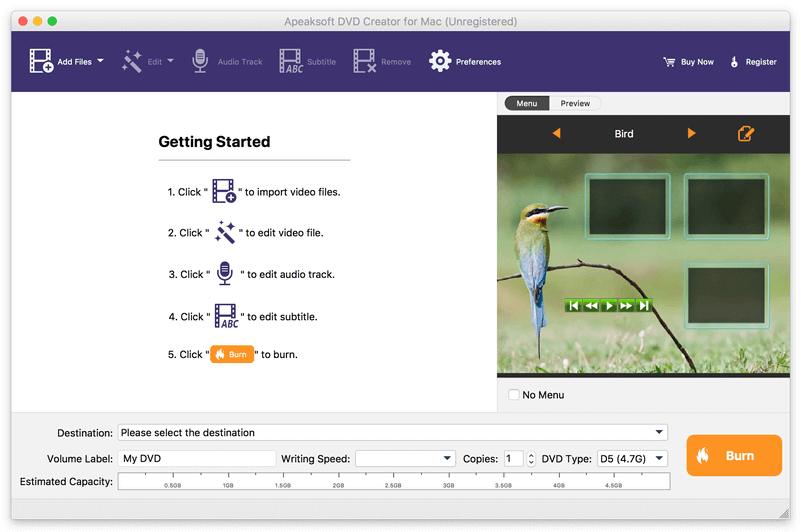
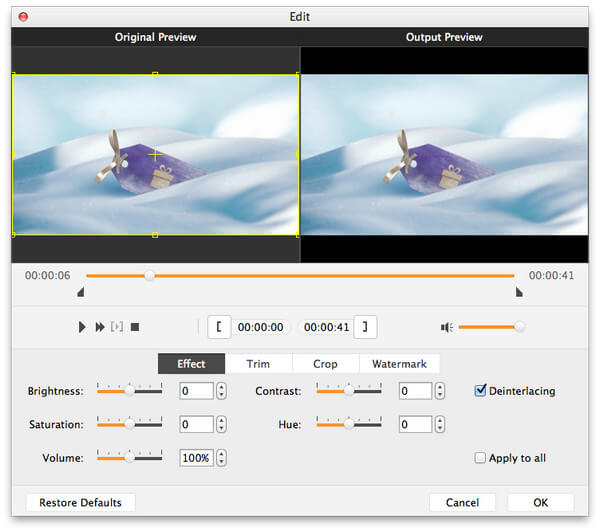
Эффект: Настройте яркость, насыщенность, громкость, контраст и оттенок.
Отделка: Перетащите мышь на начальное и конечное время. Или установите значение времени напрямую.
Crop: увеличивать и уменьшать видео файл, чтобы избавиться от раздраженного почтового ящика.
Водяной знак: Добавьте текст или изображение, чтобы легко отметить свою работу. Вы также можете задать прозрачность, чтобы указать ее.
Вы можете добавлять, удалять, даже изменять звуковую дорожку и субтитры в соответствии с вашими собственными настройками.