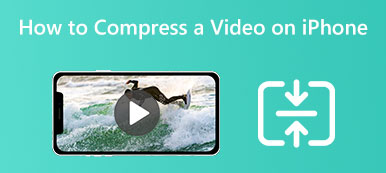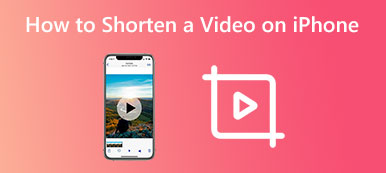В настоящее время iPhone сохраняет видео в формате HEVC, высокоэффективном кодировании видео, также известном как H.265. Преимущество заключается в получении лучшего качества видео с меньшим размером файла. Недостатком является низкая совместимость. Большинство веб-сайтов, социальных сетей и операционных систем по-прежнему не поддерживают его изначально. Вот почему вы должны конвертируйте видео с iPhone в MP4 формат. В этой статье определяются лучшие методы и подробно демонстрируются рабочие процессы.
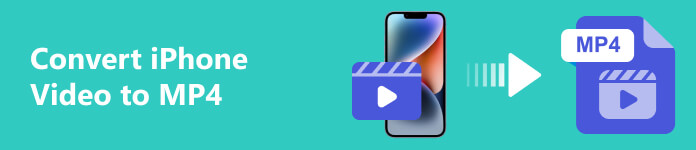
- Часть 1: лучший способ конвертировать видео с iPhone в MP4
- Часть 2: Как конвертировать видео с iPhone в MP4 без компьютера
- Часть 3: Часто задаваемые вопросы о преобразовании видео с iPhone в MP4
Часть 1: лучший способ конвертировать видео с iPhone в MP4
При преобразовании видео с iPhone в MP4 большое значение имеет качество вывода. К счастью, Apeaksoft Video Converter Ultimate может эффективно защитить качество видео. В отличие от другого профессионального программного обеспечения для работы с видео, оно объединяет функции профессионального уровня таким образом, что каждый может освоить его за несколько секунд благодаря удобному дизайну.

4,000,000+ Загрузки
Конвертируйте несколько видео с iPhone в MP4 одним щелчком мыши.
Защищайте и оптимизируйте качество видео с помощью технологии искусственного интеллекта.
Поддержка практически всех мультимедийных форматов, таких как MOV, HEVC, MP4 и т. д.
Включите широкий спектр бонусных инструментов, таких как редактирование видео.
Как конвертировать видео с iPhone в MP4 без потери качества
Шаг 1Открыть видео с iPhone
Когда вам нужно конвертировать видео с iPhone, установите программное обеспечение на свой компьютер и запустите его. Обязательно перенесите все целевые видео с вашего iPhone на один и тот же компьютер. Затем перейдите к программному обеспечению, перейдите к конвертер окно и щелкните + кнопка, чтобы открыть видео iPhone. Или зайдите в Добавить файлы меню, чтобы открыть видео с iPhone.

Шаг 2Выберите MP4
Затем, щелкните Конвертировать все меню в правом верхнем углу. Это вызовет профильный диалог. Направляйтесь к Видео вкладка, выберите MP4 слева и выберите предустановку. Если вы хотите настроить качество, разрешение и другие параметры, нажмите кнопку принадлежности .

Шаг 3Конвертируйте видео с iPhone в MP4
После настроек вернитесь к основному интерфейсу и найдите нижнюю часть. нажмите Папка кнопку и выберите конкретный каталог для сохранения видео MP4. Наконец, нажмите на Конвертировать все кнопку, чтобы начать преобразование видео iPhone в MP4.

Часть 2: Как конвертировать видео с iPhone в MP4 без компьютера
В настоящее время iPhone может записывать видео как в формате HEVC, так и в формате MP4. Другими словами, вы можете преобразовать видео iPhone в MP4 перед записью. Если вы хотите перекодировать формат видео после записи, вам понадобится приложение для конвертации видео.
Как изменить видео с iPhone на MP4 перед записью
Шаг 1 Откройте приложение «Настройки» на главном экране и нажмите на свой профиль.
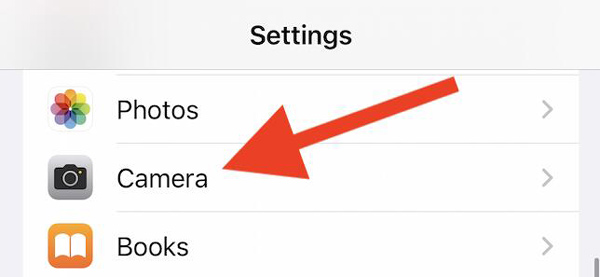
Шаг 2 Нажмите камера вариант, выберите ФорматыИ выберите Наиболее совместимые.
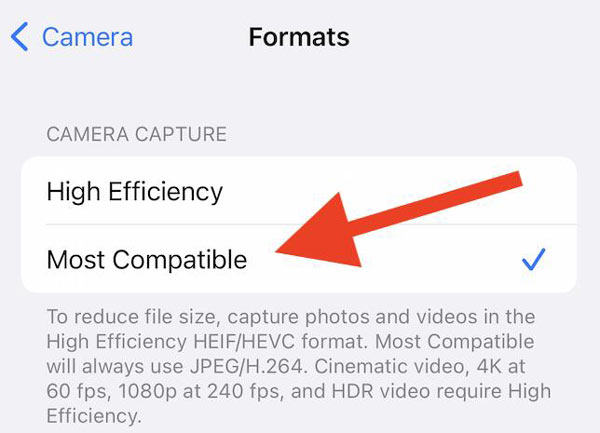
Шаг 3 Теперь переключитесь в приложение «Камера» и запишите видео на свой iPhone. Затем вы обнаружите, что видео с iPhone изменены на формат MP4.
Как конвертировать видео с iPhone в MP4 с помощью приложения Video Converter
iPhone изначально не поставляется с приложением для конвертации видео. Хорошей новостью является то, что в App Store есть множество приложений для конвертации видео. Большинство из них можно загрузить бесплатно, но некоторые приложения для конвертации видео добавляют водяные знаки к вашим видео. Мы используем Media Converter в качестве примера, чтобы показать вам, как конвертировать видео iPhone в MP4. Он не будет вставлять водяной знак в ваши видео на iPhone.
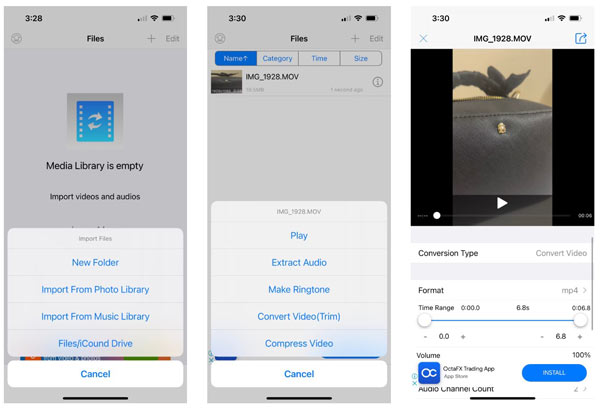
Шаг 1 Запустите конвертер видео с iPhone в MP4 на своем мобильном телефоне. Нажмите Импорт файлов кнопку, выберите Импорт из библиотеки фотографий, и вам будет представлена ваша фотопленка.
Шаг 2 Коснитесь видео, которое хотите преобразовать, и коснитесь Готово. Далее выберите нужное видео на Файлы список и коснитесь Преобразование видео (обрезка) двигаться дальше.
Шаг 3 Коснитесь и разверните Формат вариант и выберите mp4. Затем установите другие параметры в соответствии с вашими потребностями. Это также позволяет вам обрезать видео на Временной диапазон .
Шаг 4 Когда вы закончите, коснитесь Информация кнопка. Если вы хотите сохранить видео MP4 в своей памяти, выберите Сохранить в альбом телефона or Переехать в. Чтобы поделиться выводом напрямую, коснитесь Отправить и сохранить .
Часть 3: Часто задаваемые вопросы о преобразовании видео с iPhone в MP4
Есть ли видео с iPhone в формате MP4?
Да. iPhone поддерживал видео, сохраненные в контейнерных форматах, таких как MP4, MOV, M4V и 3GP. Однако он не может открыть все видеофайлы, такие как WMV, MKV, AVI и т. д. Более того, iPhone позволяет пользователям записывать видео в формате MP4 если правильно его настроили.
Какой формат видео лучше всего подходит для iPhone?
Ответ определяется вашей целью. Если вы хотите сэкономить место и получить наилучшее качество видео, записывайте видео в формате HEVC. Чтобы поделиться своими видео в социальных сетях или на веб-сайтах, вам необходимо записать видео в формате MP4. Вы можете установить формат видео iPhone в приложении «Настройки».
Могу ли я конвертировать видео с iPhone в MP4 с помощью iMovie?
Да. Откройте приложение iMovie, создайте новый проект фильма и откройте видео iPhone, которое хотите преобразовать. Нажмите Поделиться кнопку внизу и нажмите кнопку Возможности кнопка. Затем выберите MP4 в качестве выходного формата с Тип видео вариант. Нажмите Сохранить видео конвертировать видео с iPhone в MP4.
Заключение
В этом руководстве показано, как конвертировать видео с iPhone в MP4 с компьютером или без него. Самый простой способ изменить формат видео на iPhone — настроить перед записью в приложении «Настройки». После записи вы можете перекодировать выходной формат с помощью приложения для конвертации видео. Apeaksoft Video Converter Ultimate — лучший вариант для конвертации нескольких видео с iPhone на компьютер. Если у вас есть другие вопросы по этой теме, пожалуйста, оставьте сообщение под этим сообщением, и мы ответим на него как можно скорее.