Как удалить программу с Mac — важность, методы и советы
Удаление приложений на Mac Иногда это может быть сложнее, чем просто перетащить приложение в корзину. Ознакомьтесь с этой статьей, чтобы узнать больше о том, как удалять приложения на Mac, а также узнать советы по удалению.
СОДЕРЖАНИЕ СТРАНИЦЫ:
Часть 1. Важность удаления приложений
Очень важно удалять приложения.
Освободить дисковое пространство
Как мы все знаем, каждое программное обеспечение занимает определенное дисковое пространство. Удаление некоторых приложений, которые мы используем не очень часто, может освободить место на диске, тем самым сэкономив место для некоторых необходимых приложений.
Улучшить производительность компьютера
Большое количество программного обеспечения, работающего в фоновом режиме, потребляет системные ресурсы и снижает производительность системы. Удаление ненужного программного обеспечения или программного обеспечения, которое вы не используете очень часто, может снизить нагрузку на систему и повысить общую производительность.
Избегайте проблем совместимости системы
Некоторое старое программное обеспечение может быть несовместимо с последней системой или другим программным обеспечением, что приводит к ненормальной производительности, которая влияет на пользовательский опыт. Вы можете удалить соответствующее программное обеспечение, чтобы убедиться, что другие приложения могут работать нормально.
Защитите личную конфиденциальность
Некоторое программное обеспечение может собирать личную информацию пользователей, такую как номера удостоверений личности, контактную информацию, доступ к фотографиям и т. д. Удаление такого программного обеспечения, когда оно больше не используется, может помочь защитить конфиденциальность пользователей и предотвратить утечку данных.
Система клиринга
Каждый раз, когда мы запускаем приложение, генерируются другие производные файлы, такие как кэши. Вот почему одно и то же программное обеспечение будет занимать в два или даже в три раза больше места в памяти, чем при первой загрузке. Удаление такого программного обеспечения время от времени очистит эти производные файлы и поможет очистить систему в случае задержек или сбоев системы.
Самодисциплина
Еще одна важность удаления приложений — предотвращение зависимости. Некоторые из нас могли загрузить некоторые игры или видеоприложения. Иногда мы можем быть слишком зависимы от игр или просмотра телешоу или видео, что откладываем запланированную работу, тем самым способствуя прокрастинации. Удаление этих приложений может помочь нам в определенной степени посвятить себя важным вещам.
Часть 2. Методы удаления приложений
Поскольку удалять приложения необходимо, в этом разделе мы расскажем, как это сделать на Mac.
Использование Apeaksoft Mac Cleaner
Apeaksoft Mac Cleaner определенно необходима на вашем компьютере, если вы пользователь Mac.
С его помощью вы можете удалять любые приложения на своем Mac по своему усмотрению, особенно те, которые нельзя удалить через Launchpad или App Store.
Более того, его очистка является тщательной. Вам не нужно беспокоиться, если где-то еще остались остаточные файлы.
И последнее, но не менее важное: скорость удаления высокая, а сам инструмент прост в использовании. С помощью нескольких нажатий на привлекательную функциональную кнопку вы можете успешно удалить приложения.
Безопасная загрузка
Вот шаги, как удалить установленные приложения с Mac с его помощью:
Шаг 1. Скачать Apeaksoft Mac Cleaner нажав кнопку выше. Запустите его после установки.
Шаг 2. Нажмите Инструментарий на главном интерфейсе.
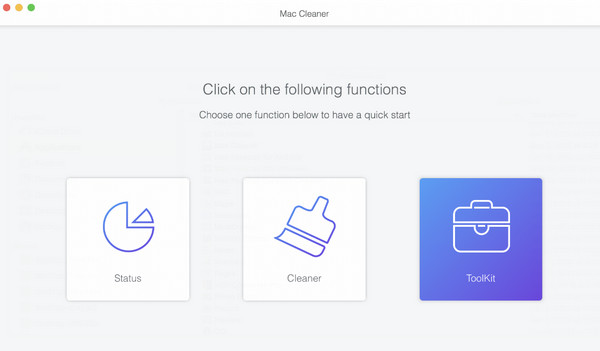
Затем нажмите Удалить на следующей странице.
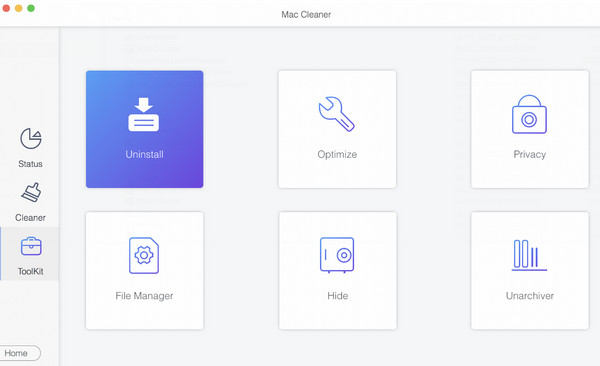
Нажмите Сканировать кнопку, чтобы позволить приложению полностью просканировать ваш компьютер.

Шаг 3. После сканирования нажмите Просмотр чтобы получить общий вид всех приложений на вашем Mac. Затем отметьте приложение, которое вы хотите удалить. Если вам сложно найти нужное приложение, вы можете ввести его имя в строке поиска в правом верхнем углу. Наконец, нажмите Чистка в правом нижнем углу страницы, чтобы удалить приложение с Mac.
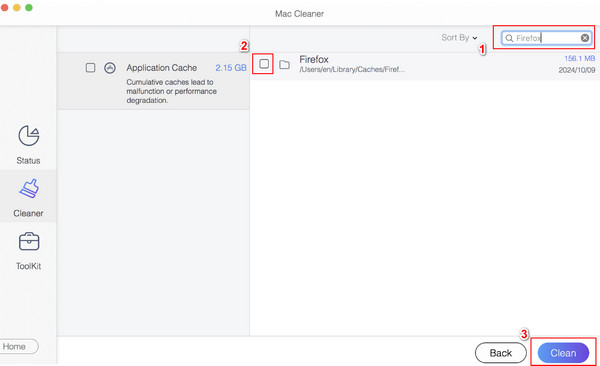
Использование Launchpad
Launchpad может быть самым простым способом удаления приложений. Вот шаги по удалению приложений на MacBook через Launchpad.
Шаг 1. Нажмите Launchpad в Dock вашего Mac. Затем все приложения на вашем Mac автоматически появятся.
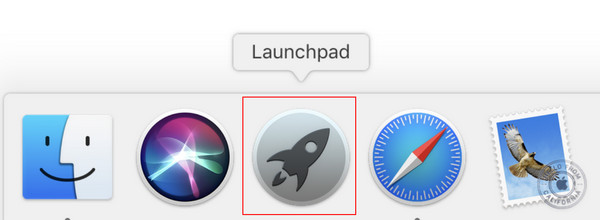
Шаг 2. Нажмите на приложение, которое вы хотите удалить, и удерживайте его некоторое время, пока приложение не начнет трястись. В левом верхнем углу приложения появится узор ×. Нажмите на него и выберите Удалить во всплывающем окне.
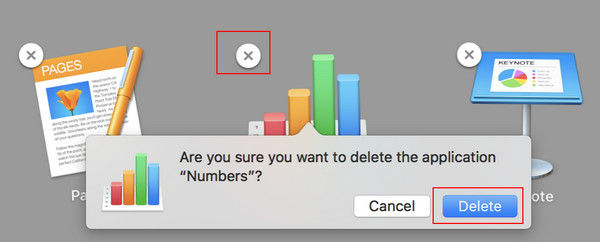
Советы: этот метод применим не ко всем приложениям.
Использование Finder
Finder и Корзину являются наиболее используемыми способами удаления программного обеспечения. Вот подробные шаги по удалению приложений на Mac через Finder.
Шаг 1. Откройте Finder в нижней панели Dock.
Шаг 2. Выберите Приложения в левой панели навигации и прокрутите вниз, чтобы найти приложение, которое вы хотите удалить. Затем нажмите на приложение и перетащите его в Корзину в доке вашего Mac.
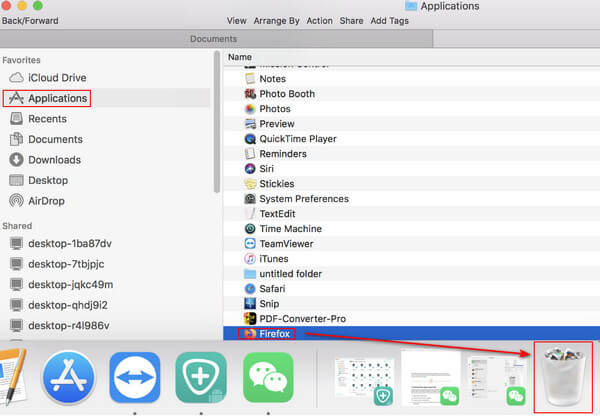
Шаг 3. Запуск Корзину. Нажмите пустой для полного удаления приложений на Mac.
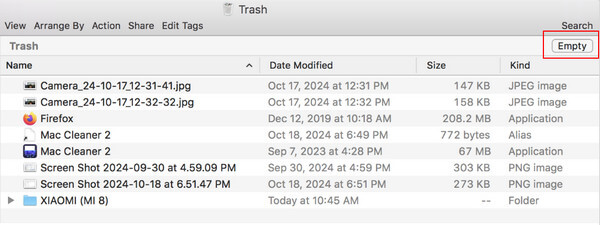
Еще один совет: Вы также можете использовать Apeaksoft Mac Cleaner чтобы удалить приложение в Корзине. Просто выберите очиститель на главном интерфейсе и выберите Мусорное ведро на следующей странице. Затем вы увидите все удаленные файлы на правой странице. Отметьте их все и нажмите Чистка в правом нижнем углу, чтобы полностью удалить их.
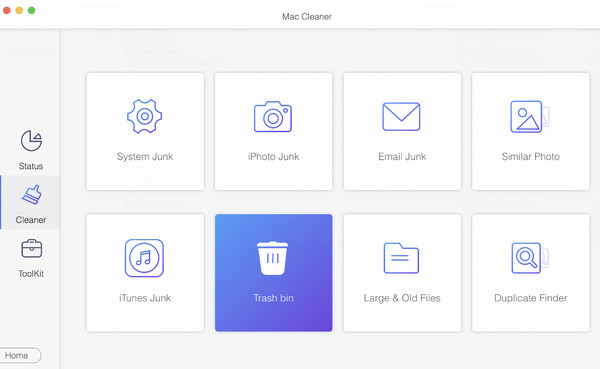
Использование магазина приложений
App Store применяется только к удалению приложений, установленных в App Store. Вот простые шаги, как стереть приложения на Mac через него.
Шаг 1. Запустить App Store в доке вашего Mac.
Шаг 2. Перейдите на левую навигационную панель и нажмите на свою учетную запись внизу.
Шаг 3. Наведите курсор на Откройте, то появится узор из трех точек. Нажмите на него и выберите второй - Удалить приложение….
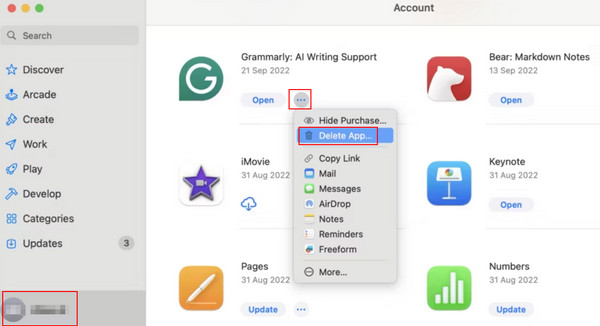
Использование терминала
Этот метод требует от вас определенных профессиональных знаний. Внимательно следуйте инструкциям ниже, если вы случайно удалили важные данные. Вот шаги по удалению программ на Mac через него
Шаг 1. Перейдите на Finder , а затем выбрать Приложения на левой странице. Затем перейдите на правую страницу, прокрутите вниз, чтобы найти Утилиты и нажмите на него. Затем выберите Терминал.
Шаг 2. Затем появится окно. Введите команду: sudo удалить файл:// в нем.
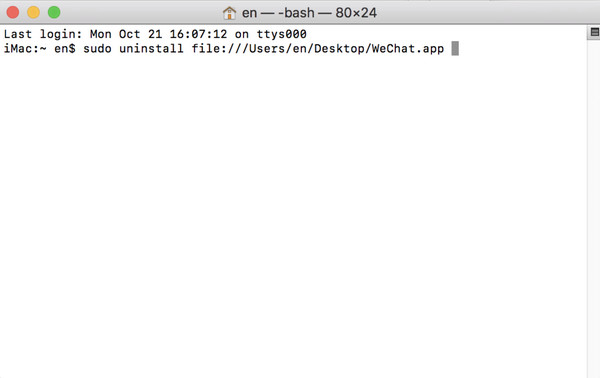
Шаг 3. Перетащите в окно приложение, которое вы хотите удалить, и вы увидите путь к приложению.
Шаг 4. Press ВОЗВРАТ на клавиатуре и введите соответствующие учетные данные для удаления соответствующих приложений.
Часть 3. Советы по полному удалению приложений
Резервное копирование важных данных
Очень важно сделать резервную копию соответствующих данных перед удалением программного обеспечения, особенно когда вы удаляете программное обеспечение для экономии места. Также вы можете резервное копирование MacBook в iCloud если вы беспокоитесь, что некоторые важные приложения будут удалены по ошибке в процессе удаления.
Убедитесь, что программное обеспечение закрыто
Перед удалением убедитесь, что программное обеспечение закрыто. Сделав это, мы избавим себя от лишних хлопот. В период удаления система напомнит вам сначала закрыть приложение, если оно еще не закрыто. Затем вам нужно закрыть приложение и выполнить те же действия еще раз, чтобы удалить приложение.
Используйте соответствующие методы удаления:
Вы можете удалить программное обеспечение, загруженное из App Store, напрямую с помощью Launchpad или APP Store.
Но для программного обеспечения, установленного из других источников, вам следует удалить его, перетащив приложение в папку Корзину, Вы также можете использовать Apeaksoft Mac Cleaner поскольку это применимо ко всем приложениям.
Будьте осторожны при удалении встроенного программного обеспечения
Некоторые встроенные программы на Mac могут быть защищены системой, поэтому вы не можете легко удалить их. Если вы действительно хотите удалить их, вам следует ознакомиться с соответствующей информацией и обратиться за профессиональной консультацией перед их удалением.
Проверьте наличие остаточных файлов
Вам следует проверить, есть ли остаточные файлы на вашем Mac. Например, когда вы перетаскиваете приложение в корзину для удаления, вы должны открыть Корзину чтобы очистить удаленные файлы в нем. Также вы можете использовать сторонний инструмент очистки, например Apeaksoft Mac Cleaner сканировать и почисти свой Mac.
Следуйте специальным инструкциям по удалению определенного программного обеспечения
Некоторые профессиональные программы могут иметь собственную систему удаления. Если это так, вам нужно следовать их собственным инструкциям по удалению, если оно не было удалено правильно или чисто.
Заключение
Как удалить программное обеспечение на Mac? Теперь вы получили ответ. В этой статье мы рассказали о важности приложений для удаления Mac OS и дали советы. Также мы рассказали как удалить приложения на Mac OS X. Среди 5 методов мы рекомендуем Apeaksoft Mac Cleaner лучший, потому что он может не только удалять приложения, но и очистить кеш на MacНадеюсь, вы сможете найти способ, который подходит вам лучше всего!
Статьи по теме
Как полностью удалить Outlook с Mac? Как удалить и переустановить Outlook на Mac? Изучите 2 простых способа полностью удалить Microsoft Outlook на Mac.
Как я могу удалить приложение на моем iPhone? Как удалить обновление приложения на iPhone? Получите полное руководство по удалению приложений на iPhone из этого поста.
В этой статье предлагаются три метода полного удаления NoMAD на Mac и обеспечения того, чтобы связанные файлы не остались позади.
Если вы не знаете, как полностью удалить Google Chrome, вы можете следовать руководству, чтобы легко удалить или сбросить браузер Google Chrome на любом устройстве.

