Вам необходимо установить систему Windows на свой Mac для игр, работы или по другим причинам. Apple делает это возможным с помощью своей бесплатной утилиты, Ассистент Boot Camp. Boot Camp — это мультизагрузочная утилита, которая в основном используется для использования двух разных операционных систем, обычно Windows 10 и macOS, на одном устройстве Mac с процессором Intel.
Хотя в некоторых случаях вам нравится удалять Boot Camp и удалять Windows с Mac. Например, в вашем разделе macOS недостаточно места для хранения, Mac работает медленно или вам просто больше не нужен раздел Windows. Этот пост покажет вам как удалить Boot Camp с Mac и удалить винду.

- Часть 1. Удалить Windows с Mac с помощью Boot Camp
- Часть 2. Удаление раздела Boot Camp на Mac
- Часть 3. Более простой способ удалить Boot Camp с Mac
- Часть 4. Часто задаваемые вопросы о том, как удалить Boot Camp с Mac
Часть 1. Как удалить Windows 10/7/8 с вашего Mac с помощью Boot Camp
Когда вам нужно удалить систему и раздел Windows с вашего Mac, вы должны использовать для этого Boot Camp. Учитывая, что вы установили Windows 10 или Windows 7 на свой Mac с помощью Boot Camp, вам не следует использовать какие-либо другие утилиты для удаления системы Windows или раздела Windows, созданного с помощью Boot Camp.
Шаг 1Если вы используете свой Mac, будь то в системе Windows или macOS, вы должны сначала выключить его. Затем загрузите Mac в macOS.
Шаг 2После удаления Windows с Mac все данные, сохраненные в разделе Windows, будут безвозвратно удалены. Итак, вам необходимо сделать резервную копию всех важных данных, хранящихся в вашем разделе Windows, прежде чем вы решите их удалить.
Шаг 3 Откройте Finder на вашем Mac. Вы можете нажать Опция + Command + Space быстро перейти к Поиск на этом Mac окно. Здесь вы можете найти и открыть Boot Camp. На этом этапе вам лучше закрыть все работающие приложения и выйти из системы всех других пользователей.
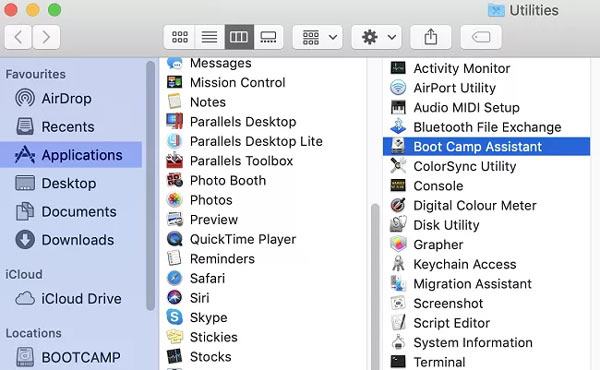
Шаг 4Когда вы вводите Ассистент Boot Camp окно, нажмите Продолжить чтобы двигаться дальше.
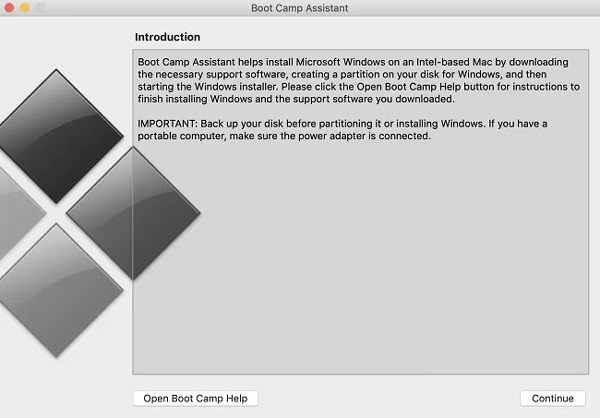
Шаг 5Boot Camp автоматически найдет различные разделы, которые вы создали на этом Mac. Здесь вы можете выбрать Установить или удалить Windows 10/8/7 вариант под Выберите задачи.
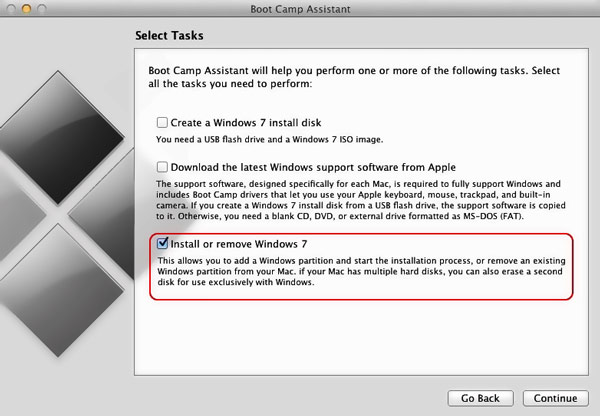
Шаг 6Ваш Mac спросит, хотите ли вы восстановить жесткий диск обратно в один раздел. Вы можете нажать на Восстановить кнопка. Таким образом, вы можете легко удалить выбранный раздел Windows с Mac.
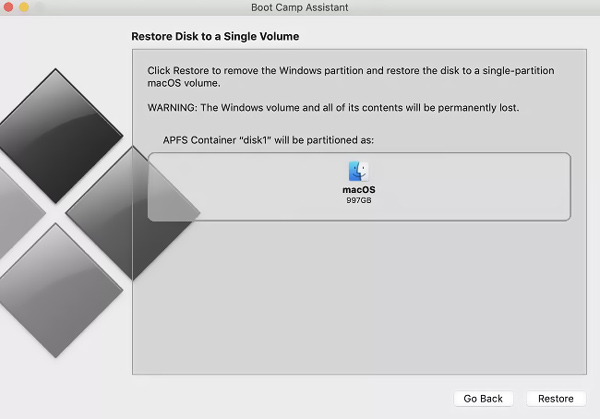
Шаг 7Когда восстановление будет завершено, ваш раздел Windows будет удален с Mac. Вы можете нажать на Выход кнопку, чтобы закрыть Ассистент Boot Camp.
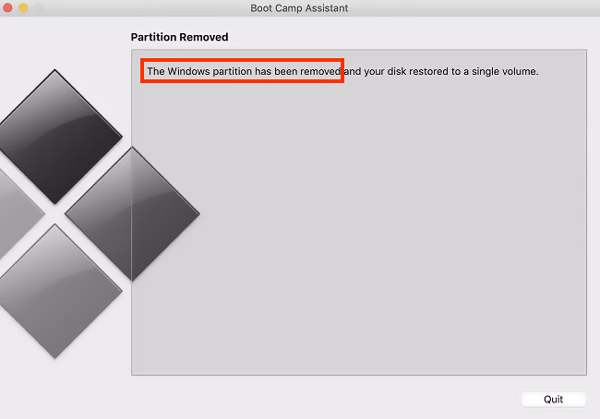
Часть 2. Как удалить раздел Boot Camp на Mac
Если вы хотите удалить раздел Boot Camp на Mac, вы также можете положиться на Дисковая утилита. Просто следуйте инструкциям ниже, чтобы удалить Boot Camp на Mac с его помощью.
Шаг 1Когда вы решите удалить раздел Boot Camp с вашего Mac, вам следует сделать копию всех полезных данных, хранящихся на разделах, созданных Boot Camp. Закройте все приложения и перейдите в Дисковая утилита.
Шаг 2Выберите раздел Windows и нажмите Стереть для выполнения операции удаления. Выбрать Mac OS Extended в качестве формата и удалите раздел Boot Camp на вашем Mac.
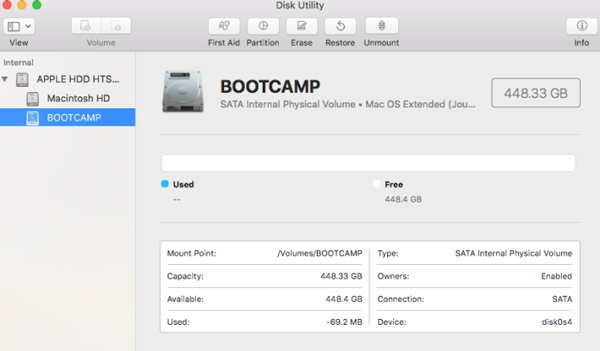
Часть 3. Лучший способ удалить Boot Camp с Mac
Чтобы легко удалить Boot Camp с Mac и удалить созданный раздел Windows, вы можете положиться на профессионала. Mac Cleaner. Он специально разработан для управления различными данными и приложениями Mac. Он содержит множество полезных функций для освобождения памяти Mac, удаления ненужных приложений, оптимизации производительности Mac и многого другого.

4,000,000+ Загрузки
Удалите системный мусор, нежелательную почту, мусор iTunes, дубликаты и другие бесполезные данные.
Удалите неиспользуемые приложения и удалите все связанные файлы.
Следите за текущим состоянием Mac, таким как использование ЦП, использование диска, батарея и память.
Удаляйте вирусы, рекламное и вредоносное ПО и многое другое, чтобы защитить и оптимизировать Mac.
Шаг 1Бесплатно скачайте и откройте этот Mac Cleaner. Когда вы входите в него, вы можете получить доступ к его 3 ключевым функциям: статус, очиститель и набор инструментов. Во-первых, вы можете нажать кнопку Статус чтобы проверить текущий статус вашего Mac.

Шаг 2Чтобы удалить Boot Camp на Mac, перейдите на страницу Инструментарий а затем выберите Удалить инструмент. Вы можете использовать его для удаления нежелательных приложений и удаленных связанных файлов.

Шаг 3Если вы хотите быстро удалить ненужные файлы, дубликаты, большие и старые файлы и другие бесполезные данные с вашего Mac, вы можете использовать функцию очистки.

Дальнейшее чтение:
Как удалить плагины из браузера Safari на Mac в пакетном режиме
Как избавиться от Search Marguis на MacBook Pro / Air, iMac и других устройствах
Часть 4. Часто задаваемые вопросы о том, как удалить Boot Camp с Mac
Вопрос 1. Могу ли я использовать Boot Camp для установки системы Windows на свой Mac с процессором M1?
Нет. Boot Camp требует архитектуры Intel для установки системы Windows и создания разделов Windows. Вы не можете использовать его на M1 Mac.
Вопрос 2. Существуют ли альтернативы Boot Camp?
Когда вам нужно установить и запустить Windows на вашем Mac, помимо Boot Camp Assistant вы также можете положиться на VirtualBox, Parallel Desktop или Wine.
Вопрос 3. Безопасен ли Boot Camp для моего Mac?
да. Boot Camp публикуется Apple и абсолютно безопасен для всех компьютеров Mac.
Заключение
Прохождение этого поста может помочь вам удалить Boot Camp на Mac и удалите раздел Windows. Если вам больше не нужна система Windows, вы можете использовать описанные выше методы, чтобы удалить ее с вашего Mac.




