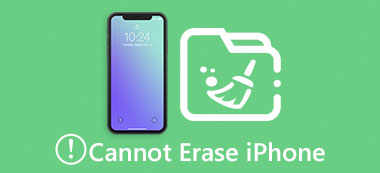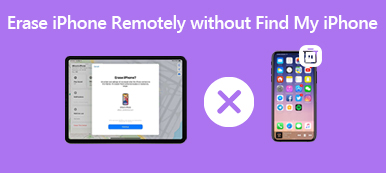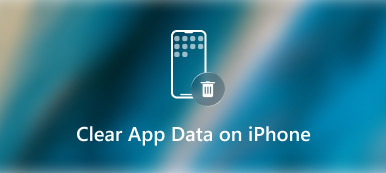«У меня старый iPhone, но я забыл Apple ID и пароль. Как мне стереть его?»
Apple добавила функцию стирания на каждое устройство iOS. Чтобы избежать несанкционированных действий, вам будет предложено ввести пароль Apple ID для подтверждения права собственности, а также выйти из своей учетной записи. В этом руководстве описаны три способа стереть iPhone или iPad без пароля Apple ID.
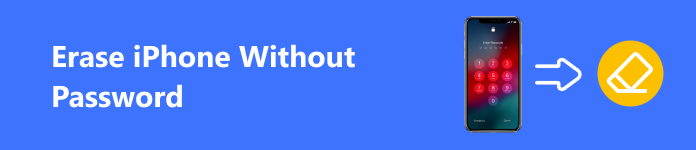
- Часть 1: Самый простой способ стереть iPhone без пароля
- Часть 2: Как стереть iPhone с помощью iTunes
- Часть 3: Как стереть iPhone в режиме восстановления
- Часть 4: Часто задаваемые вопросы по удалению iPhone без пароля
Часть 1: Самый простой способ стереть iPhone без пароля
Как упоминалось ранее, пароль Apple ID незаменим при стирании данных на iPhone. Он используется для подтверждения вашего права собственности и выхода из учетной записи Apple. Разблокировка Apeaksoft iOS использует передовые технологии для удаления всего на iPhone без пароля. Плюс лаконичный дизайн делает его отличным вариантом для обычных людей.

4,000,000+ Загрузки
Как стереть iPhone без пароля Apple ID
Шаг 1Подключиться к вашему iPhone
Запустите лучшее программное обеспечение для разблокировки и стирания данных iPhone после установки его на свой компьютер. Он доступен в Windows 11/10/8/7 и Mac OS X 10.7 или более поздних версиях. Выберите Удалить Apple ID режим и подключите iPhone к компьютеру с помощью кабеля Lightning. Если будет предложено, нажмите Доверие на вашем экране.
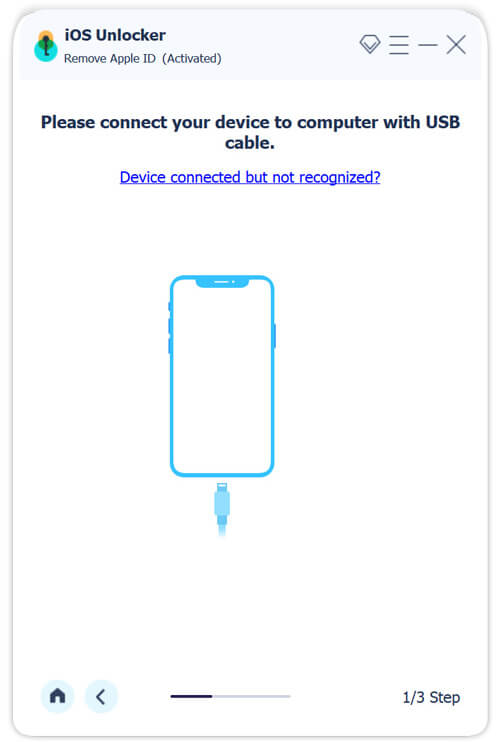
Шаг 2Загрузить прошивку
Нажмите Начните кнопку, как только ваш iPhone будет обнаружен. Если функция «Локатор» отключена, программа немедленно сотрет ваш iPhone и пароль Apple ID. Если функция «Найти мой» включена, введите 0000 в поле и ударил подтвердить. Когда информация о вашем iPhone загрузится, проверьте ее. Затем нажмите Начните Кнопка для загрузки прошивки.
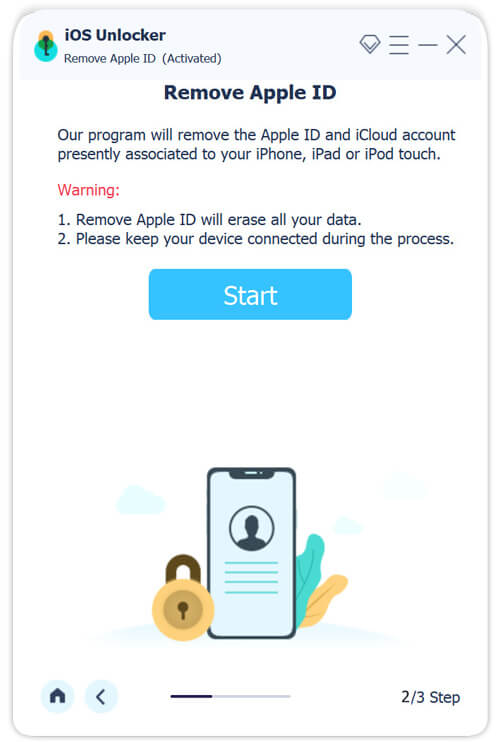
Шаг 3Стереть iPhone
Далее введите 0000 еще раз после загрузки прошивки. Наконец, нажмите на Отпереть Нажмите кнопку, чтобы начать стирание пароля iPhone и Apple ID.
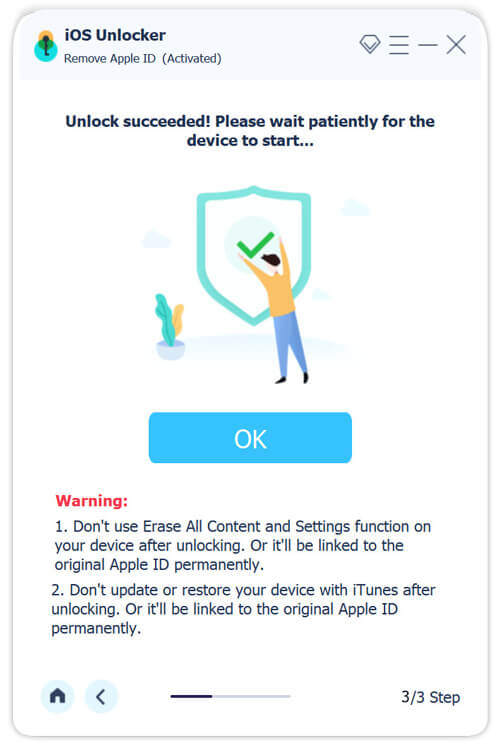
Часть 2: Как стереть iPhone с помощью iTunes
iTunes по-прежнему остается способом управления устройствами iOS, включая удаление данных с iPhone в Windows и старых версиях macOS. В macOS Catalina вместо этого вы можете использовать приложение Finder. Имейте в виду, что вам понадобится пароль Apple ID, если функция «Локатор» включена на вашем iPhone. В противном случае вы не сможете повторно активировать свое устройство после стирания.
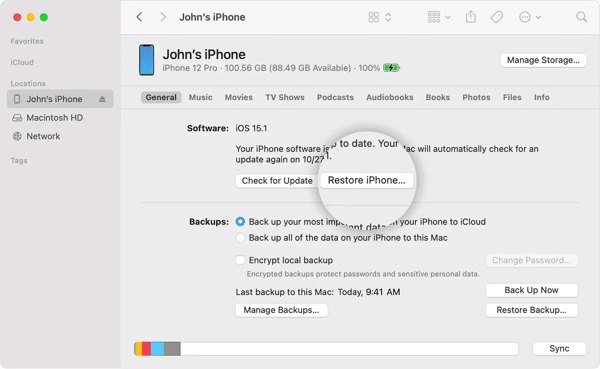
Шаг 1 Подключите iPhone к компьютеру с помощью USB-кабеля. Откройте iTunes или Finder на рабочем столе. Обязательно установите последние обновления iTunes и Finder.
Шаг 2 Нажмите Телефон значок в верхнем левом углу iTunes и перейдите в Резюме вкладка. В Finder щелкните имя своего iPhone слева и перейдите к Общие меню.
Шаг 3 Нажмите Восстановление iPhone и при появлении соответствующего запроса введите пароль администратора Mac или пароль iPhone.
Шаг 4 Дождитесь завершения процесса и настройте свой iPhone как новое устройство или восстановите его из резервной копии, если она у вас есть.
Часть 3: Как стереть iPhone в режиме восстановления
Если ваш iPhone отключен, функция восстановления iPhone в iTunes не будет работать. В качестве альтернативы вам придется перевести устройство в режим восстановления, а затем стереть данные с iPhone без пароля Apple ID с помощью iTunes или Finder.
Шаг 1 Откройте последнюю версию iTunes или Finder на рабочем столе. Подключите iPhone к компьютеру с помощью USB-кабеля.
Шаг 2 Переведите свое iOS-устройство в режим восстановления:
На iPhone 8/SE(2nd) или новее и iPad без кнопки «Домой» быстро нажмите и отпустите кнопку. Увеличение громкости сделать то же самое с Уменьшение громкости и удерживайте нажатой Боковая кнопка пока не появится экран режима восстановления.
На iPhone 7/7 Plus удерживайте Уменьшение громкости и Боковую кнопки одновременно. Отпустите их, когда перейдете на экран режима восстановления.
На iPhone 6s или более ранней версии, а также на iPad с кнопкой «Домой» продолжайте нажимать обе кнопки. Главная и Режим сна / Пробуждение кнопки, пока не увидите экран режима восстановления.
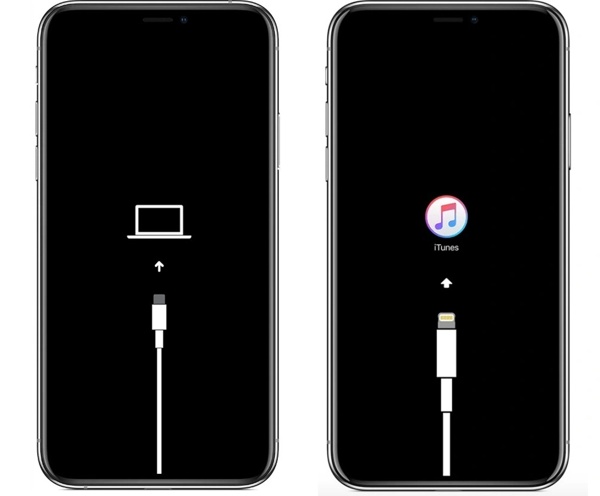
Шаг 3 Как только iTunes или Finder обнаружит ваше устройство в режиме восстановления, появится диалоговое окно с тремя кнопками. Нажмите кнопку Восстановить Кнопка, чтобы начать стирание и разблокировку iPhone без пароля.
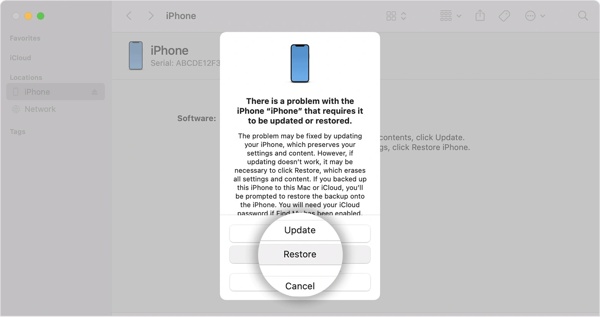
Шаг 4 Держите устройство подключенным к компьютеру до завершения процесса. Это может занять некоторое время в зависимости от объема данных на вашем iPhone. Затем ваш iPhone загрузится на экран приветствия.
Часть 4: Часто задаваемые вопросы по удалению iPhone без пароля
Могу ли я принудительно стереть данные с iPhone?
Да, вы можете принудительно стереть данные с iPhone, сброс настроек завода. Если у вас есть пароль Apple ID, вы можете сделать это непосредственно в приложении «Настройки» на своем устройстве. Если нет, вам придется использовать iTunes или стороннюю службу удаления данных с iPhone.
Можно ли стереть данные с iPhone, если мой Apple ID не работает?
Да, вы по-прежнему можете стереть данные на своем устройстве iOS без Apple ID и пароля. Функция восстановления в iTunes позволяет быстро выполнить работу. Если он не работает, вы можете перевести свое устройство в режим восстановления и снова попробовать iTunes. Альтернативное решение состоит в том, чтобы сбросить свой Apple ID а затем сотрите свое устройство.
Могу ли я стереть свой iPhone без пароля и компьютера?
Если у вас есть пароль Apple ID, вы можете стереть данные на iPhone без компьютера. Без пароля Apple ID вам понадобится компьютер.
Заключение
Теперь вы должны понимать, как стереть свой iPhone без пароля. iTunes позволяет вам стереть данные с доступного устройства iOS с помощью компьютера. После того, как ваше устройство отключено или заблокировано, вам необходимо перевести его в режим восстановления и стереть его с помощью iTunes. Apeaksoft iOS Unlocker — лучший вариант для новичков. Если у вас есть другие вопросы по этой теме, запишите их ниже.