Успешное удаление резервных копий Time Machine и сохранение резервных копий
Time Machine — встроенный инструмент резервного копирования для MacOS. Он будет создавать легкую резервную копию вашего компьютера каждый час. Вы можете легко восстановить резервную копию в случае, если случайно удалите файлы, потеряете несохраненные файлы или столкнетесь с системным сбоем.
Однако как удалить резервные копии Time Machine если ваш компьютер напоминает вам, что ваш внешний диск почти заполнен? В этой статье мы подробно рассмотрим логику резервного копирования Time Machine и проиллюстрируем 3 проверенных способа удаления старых резервных копий.
СОДЕРЖАНИЕ СТРАНИЦЫ:
Часть 1. Как работают резервное копирование и моментальные снимки Time Machine?
"Time Machine не удалось создать резервную копию диска 'Macintosh HD – Data', так как он почти заполнен. Удалите некоторые файлы на этом диске и повторите попытку". Вы сталкивались с этим предупреждением перед сохранением резервной копии Time Machine на внешний диск? Что ж, это не только предупреждение хранилища. Давайте сначала рассмотрим, как работают Time Machine и Snapshots.
Что такое резервное копирование Time Machine?
Time Machine обычно создает резервные копии всех ваших данных, которые не относятся к данным системы macOS, каждый час. Каждая резервная копия сохраняет файлы, которые были изменены, модифицированы или добавлены в течение времени после предыдущей резервной копии.
Что такое снимки?
Однако если вы не подключите диск к своему Mac, Time Machine не сможет сохранять резервные копии на вашем диске. Но он будет создавать снимки на вашем Mac каждый час. Снимки — это образы вашей системы macOS в определенное время, обычно меньше резервной копии Time Machine. Когда вы подключаете диск к компьютеру, Time Machine копирует все снимки на диск и создает резервную копию в соответствии с ними.
Почему возникает ошибка «диск переполнен» и что можно сделать?
Вы могли внести много изменений, или прошло много времени с момента последнего резервного копирования Time Machine на ваш диск. Все снимки слишком велики для вашего диска и не могут быть сохранены.
К счастью, Time Machine автоматически очистит старые снимки и резервные копии, когда обнаружит, что на диске мало места. Поэтому вы можете подождать, пока Time Machine очистит ваш диск, а затем создать резервную копию ваших данных.
Часть 2: Безопасное и автоматическое освобождение памяти вашего Mac
Как мы уже упоминали в первой части, ваши Snapshots могут занимать много места на вашем Mac. Поэтому вы можете загрузить Apeaksoft Mac Cleaner на вашем Mac. Эта программа обнаруживает старые/большие файлы на вашем компьютере Mac, и вы можете просмотреть их перед удалением. Это безопаснее, чем удалять их в Finder, потому что программа не сотрет важные системные файлы.
Кроме того, очистка Mac с помощью Apeaksoft Mac Cleaner с его интуитивно понятным интерфейсом также проще и быстрее, чем удаление вручную.
Удалить резервные копии Time Machine Mac
- Автоматически обнаруживает большие и старые файлы и удаляет их.
- Удаляйте дубликаты одинаковых и похожих файлов на вашем Mac.
- Освободите место на Mac и ускорьте его работу.
- Гарантируем 100% безопасность при отключении ненужных настроек на вашем Mac.
Безопасная загрузка

Давайте посмотрим, как освободить ваш Mac и удалить резервные копии Time Machine и старые снимки с помощью Apeaksoft Mac Cleaner.
Шаг 1. Загрузите, установите и запустите Mac Cleaner бесплатно на вашем Mac. Нажмите очиститель и Большие & Старые файлы.

Шаг 2. Нажмите Сканировать для поиска больших и старых файлов. Нажмите Просмотр чтобы выбрать и удалить их.

Шаг 3. После того, как вы выбрали все файлы, которые хотите удалить, нажмите подтвердить для их удаления.

Часть 3: 3 способа удаления резервных копий Time Machine вручную
Резервная копия сохраняется как папка Backups.backupdb, которая включает в себя все резервные копии, перечисленные по дате резервного копирования. Здесь мы проиллюстрируем три ручных способа удаления старых резервных копий Time Machine.
1. Как удалить резервные копии из Time Machine?
Шаг 1. Press Command и Space чтобы открыть Spotlight. Поиск Time Machine и откройте его. Подключите резервный диск к вашему Mac.
Шаг 2. Найдите старые резервные копии и выберите их.
Шаг 3. Нажмите кнопку шестеренки и выберите Удалить резервную копию.
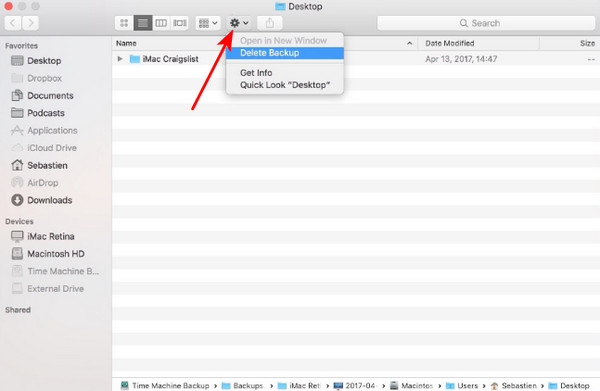
Советы: Приложение Time Machine предназначено только для сохранения резервных копий. восстановить резервную копию Time Machine на вашем Mac, воспользуйтесь приложением «Помощник по миграции».
2. Как удалить резервную копию Time Machine с помощью Finder
Шаг 1. Подключите резервный диск к компьютеру и откройте Finder.
Шаг 2. Поиск Backups.backupdb.
Шаг 3. Выберите и удалите старые резервные копии Time Machine.
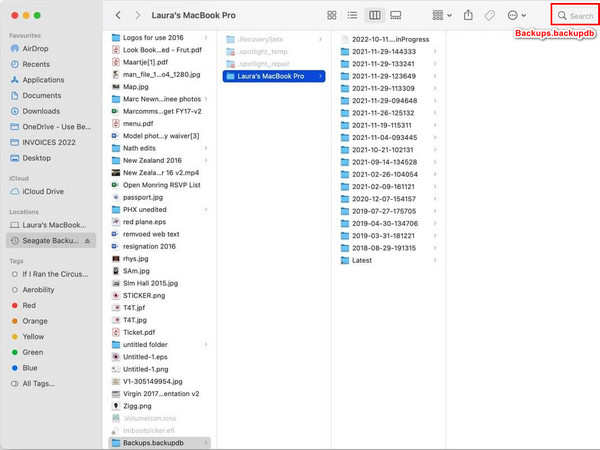
Советы: Это не рекомендуется, поскольку резервные копии Time Machine являются иерархическими. Если вы не можете восстановить резервные копии Time Machine после удаления некоторых старых резервных копий в Finder, попробуйте восстановление удаленных файлов на вашем Mac.
3. Как удалить резервные копии Time Machine с помощью терминала
Шаг 1. Подключите резервный диск к вашему Mac. Поиск Терминал в центре внимания в правом верхнем углу.
Шаг 2. Введите код, чтобы просмотреть все ваши резервные копии Time Machine:
sudo tmutil listlocalsnapshots /
Шаг 3. Введите эту строку, чтобы удалить резервные копии, перечисленные после шага 2:
sudo tmutil deletelocalsnapshots ГГГГ-ММ-ДД-ЧЧММСС
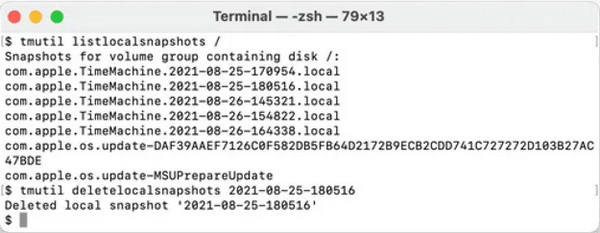
Заключение
Все три метода в Части 3 соответствуют логике резервного копирования Time Machine, поэтому они безопасны и имеют высокий процент успеха. удаление резервных копий Time Machine. Не забудьте прочитать Часть 1, чтобы легко сохранить дисковое хранилище, а также сохранять и восстанавливать резервные копии Time Machine. Если вы хотите очистить и ускорить свой Mac, прочитайте Часть 2 и загрузите Apeaksoft Mac Cleaner.
Статьи по теме
Как визуализировать дисковое пространство Mac? Есть ли на Mac анализатор дискового пространства и очистка? Получите лучший анализатор дискового пространства для управления хранилищем и использованием вашего Mac.
Диск заполнен на вашем Mac? Как проверить и очистить место на диске на моем Mac? Как получить больше места на диске на MacBook? Узнайте 5 простых способов освободить место на Mac.
Этот пост предлагает вам общий обзор Disk Clean Pro с подробными функциями, плюсами и минусами и рекомендует лучшую альтернативу.

