Как очистить историю на Windows, Mac, iOS и Android
Сегодня мы ежедневно используем наши веб-браузеры для доступа к различным веб-сайтам и веб-страницам в Интернете, таким как социальные сети, онлайн-банкинг, торговые платформы и т. д. Фактически, наши браузеры имеют тенденцию удерживать информацию. Со временем это может привести к проблемам со входом в систему или загрузкой веб-страниц. Всегда полезно удалить историю на регулярной основе. Плюс, ваша конфиденциальность защищена, и ваш браузер работает лучше после удаления истории. Это руководство показывает вам, как это сделать для основных браузеров на различных платформах.
СОДЕРЖАНИЕ СТРАНИЦЫ:
Часть 1. Важность очистки истории
Каждый раз, когда вы посещаете веб-сайт на своем компьютере или мобильном устройстве, ваш браузер сохраняет копию каждой посещенной вами страницы. Ваш браузер отслеживает, где вы были, и историю того, что вы видели. По словам поставщиков браузеров, история браузера может помочь вам быстро вернуть веб-сайты, которые вы посетили, и сделать ваш опыт работы в Интернете легким.
Каждый фрагмент истории браузера попадает в одну из семи категорий:
1. Активные входы. Когда вы входите на веб-сайт или в онлайн-сервис, веб-браузер сохраняет ваши учетные данные. Иногда браузер спрашивает вас, намерены ли вы сохранить данные для входа. При следующем посещении веб-сайта активные входы происходят автоматически из-за истории браузера.
2. История просмотров и загрузок. История просмотров — это коллекция веб-адресов, сохраненных в учетной записи браузера или на локальном диске. История загрузок относится ко всем файлам, фотографиям, видео, файлам установщиков и т. д., которые вы загрузили из интернета, используя браузер. Это хороший шаг, чтобы удалить загрузки на Mac или Windows, потому что большинство из них бесполезны после того, как вы их откроете.
3. Кэш. Это временные файлы для оптимизации работы в Интернете. Загрузка сохраненной веб-страницы происходит быстрее, чем загрузка новой страницы.
4. Файлы cookie. Это небольшой файл для отслеживания ваших предпочтений в ходе вашей онлайн-активности.
5. Данные форм и панели поиска. Этот тип истории относится ко всей информации, которую вы вводили в формы на веб-страницах, а также к истории поиска.
6. Данные офлайн-сайта. Когда вы сохраняете информацию из браузера на своем устройстве, ваш браузер также ее хранит.
7. Настройки. Этот тип истории относится к использованию блокировщика всплывающих окон, кодировке символов, уровню масштабирования и т. д.
Как вы видите, история браузера охватывает практически все, когда вы используете веб-браузер. Поэтому важно регулярно очищать историю браузера:
1. Защитите свою информацию. Когда вы просматриваете веб-страницы с общественного компьютера или делитесь компьютером с членами семьи, вам лучше удалить всю историю, чтобы защитить свои онлайн-следы.
2. Не позволяйте веб-сайтам отслеживать вас. Все любят лазить по сети, но никто из них не хочет, чтобы эти веб-сайты помнили, кто они.
3. Исправьте ошибки при загрузке веб-сайта. История браузера может сохранять копии веб-сайтов, которые вы посещали. Даже если некоторые страницы были обновлены, ваш браузер может загрузить старую копию. Это может привести к ошибкам загрузки.
4. Улучшите опыт. Цель истории браузера — оптимизация опыта. Однако со временем данные могут становиться все больше и больше. В результате ваш браузер замедляется. Очистка истории может ускорить отклик вашего браузера.
5. Защитите свою конфиденциальность. Ваши логины и данные форм включают в себя много личной информации, например, ваш адрес электронной почты, пароль кредитной карты, социальный идентификатор и многое другое. Опасно передавать эту информацию в чужие руки.
Часть 2. Как удалить историю на разных платформах
Как очистить историю в Safari
Как родной браузер, Safari широко используется клиентами Apple на iPhone, iPad и Mac. К счастью, вы можете управлять историей и удалять ее одним нажатием или щелчком мыши или быстро удалять определенные элементы.
На iPhone или iPad
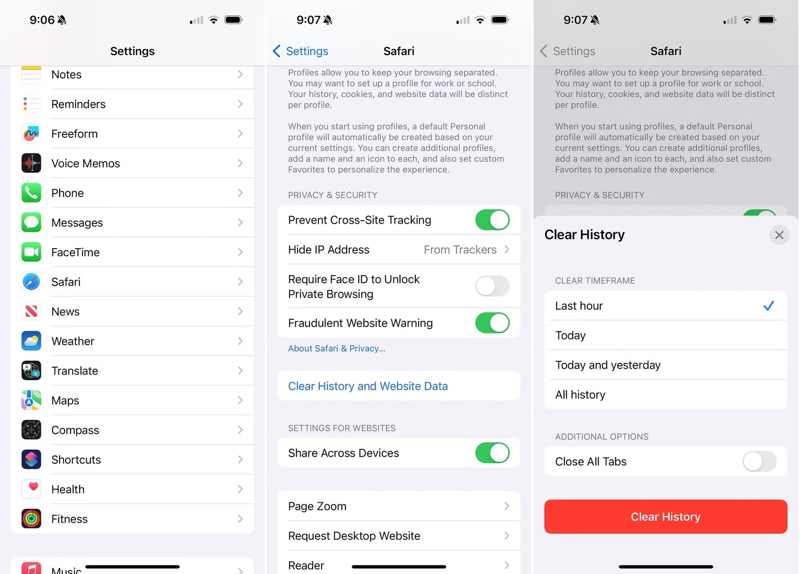
Шаг 1. Откройте приложение Настройки приложение с вашего домашнего экрана.
Шаг 2. Выберите Сафари вариант и нажмите конфиденциальность or Приватность и Защита.
Шаг 3. Здесь у вас есть два способа очистить историю из браузера:
Если вы хотите очистить всю историю Safari, нажмите Очистить историю и данные веб-сайта. Затем установите временные рамки и нажмите Очистить историю.
Если вы хотите удалить определенные элементы, нажмите Фильтр, и нажмите Сайт данных, Нажмите Редактировать кнопку в правом верхнем углу, нажмите кнопку Минус кнопку рядом с нужным элементом и нажмите Удалить чтобы подтвердить это.
На Mac
Шаг 1. Откройте браузер Safari на macOS.
Шаг 2. Перейдите в История меню в верхней строке меню.
Шаг 3. Теперь у вас есть два варианта удаления истории:
Если вы собираетесь удалить всю историю Safari, выберите Очистить историю в списке. Затем выберите временной интервал из выпадающего списка и нажмите кнопку Очистить историю .
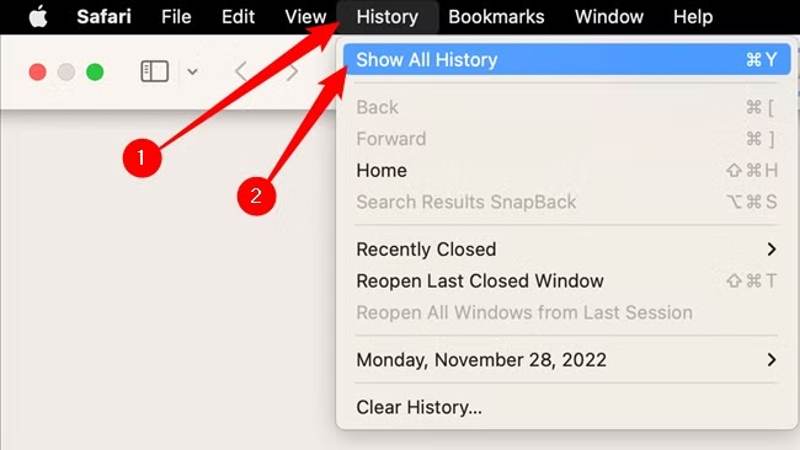
Если вы собираетесь удалить часть истории, выберите Показать все истории в списке. Затем щелкните правой кнопкой мыши по записи и выберите Удалить.
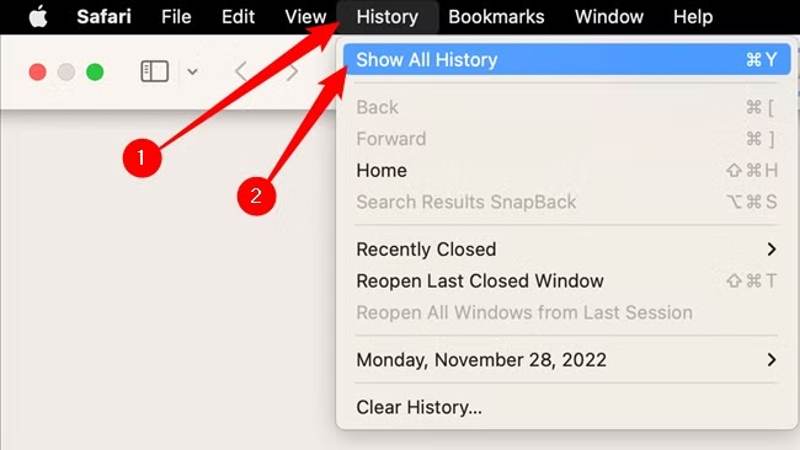
Примечание: Если вы хотите автоматически удалить историю Safari, перейдите в Сафари меню в вашем браузере и выберите Настройки. Затем установите временной диапазон рядом с Удалить элементы истории.
Как удалить историю в Chrome
Как один из самых популярных браузеров, Google Chrome доступен на Windows, macOS, iOS и Android. Он собирает историю просмотров и другие данные. В то же время он позволяет вам очищать историю просмотров в Chrome.
На мобильном телефоне
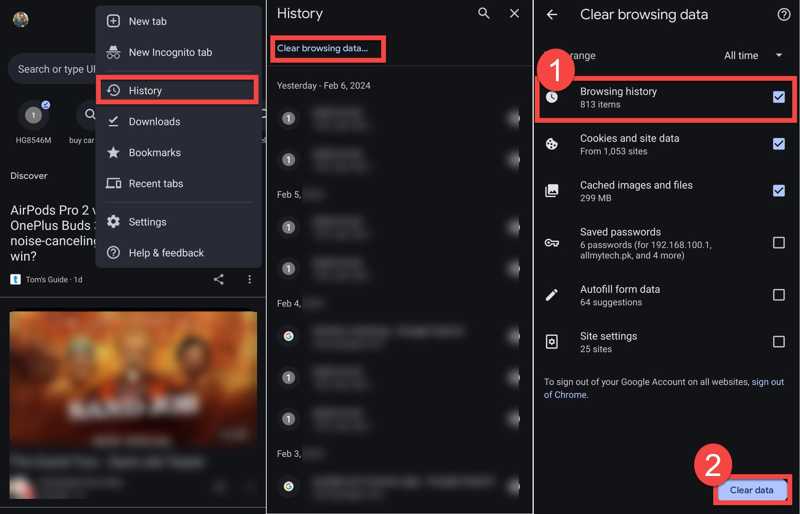
Шаг 1. Откройте приложение Google Chrome.
Шаг 2. Нажмите Меню Google кнопку с трехточечным значком и выберите История.
Шаг 3. Здесь вы можете нажать кнопку Удалить кнопку рядом с нежелательной записью. Чтобы удалить всю историю в Chrome, нажмите кнопку Очистить данные просмотра.
Шаг 4. Нажмите Временной диапазон вариант и выберите временные рамки. Затем выберите Журнал браузера и другие типы данных в списке. После выбора вы должны увидеть галочку на записи. Наконец, нажмите Удалить данные о просмотре веб-страниц or Удалить данные кнопку. Далее нажмите Сбросить в диалоговом окне подтверждения.
На рабочем столе
Шаг 1. Запустите браузер Chrome на рабочем столе.
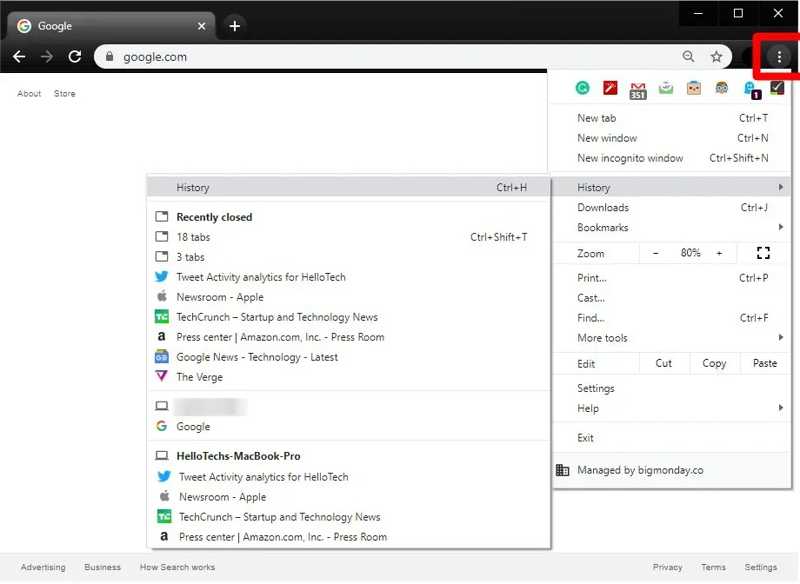
Шаг 2. Нажмите Меню Google кнопка с трехточечным значком в правом верхнем углу. Развернуть История, и выберите История в контекстном меню.
Шаг 3. Теперь вы можете удалить историю в Chrome двумя способами:
Если вы хотите удалить определенные элементы, установите флажки рядом с ними и нажмите кнопку Удалить .
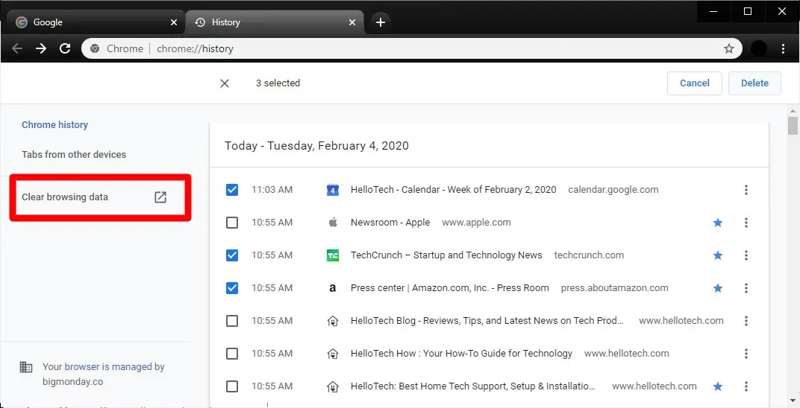
Если вы хотите удалить всю историю за определенный период, нажмите Очистить данные просмотра. Потяните вниз диапазон времени и выберите временные рамки. Затем отметьте флажки рядом с Журнал браузера и другие нежелательные категории. Нажмите на Удалить данные кнопку для подтверждения действия.
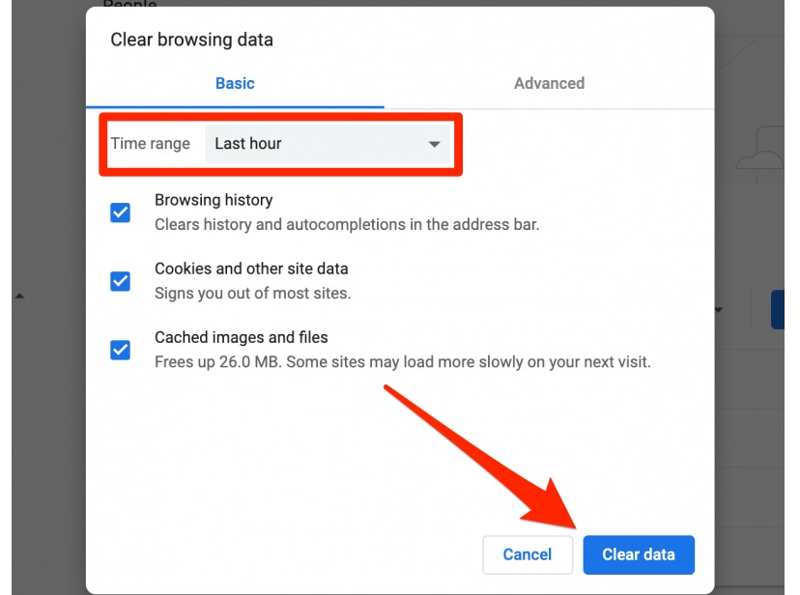
Как стереть историю в Firefox
Благодаря открытому исходному коду Firefox можно использовать совершенно бесплатно. Некоторые предпочитают этот браузер отчасти из-за его превосходной производительности. Регулярное удаление истории в Firefox также может улучшить производительность.
На мобильном телефоне
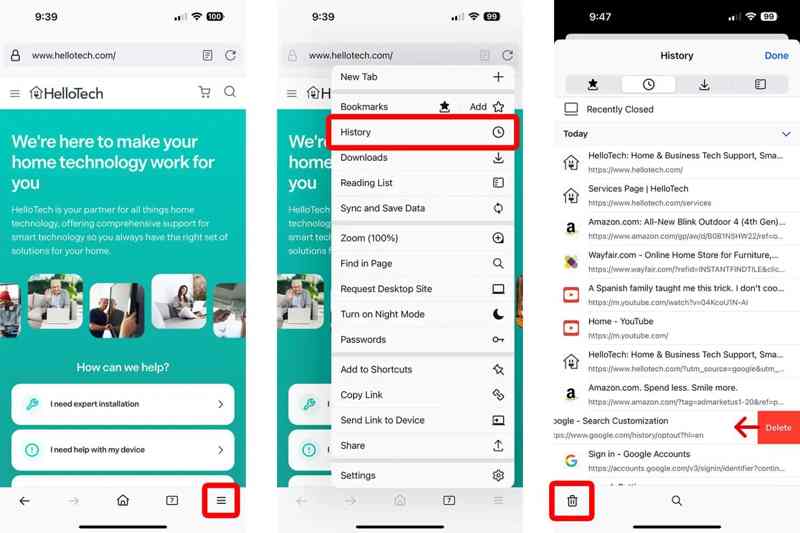
Шаг 1. Откройте приложение Firefox.
Шаг 2. Нажмите Гамбургер кнопку и выберите История опцию.
Шаг 3. Чтобы удалить один веб-сайт из списка, коснитесь его, проведите пальцем влево и нажмите Удалить. Если вы хотите удалить всю историю, нажмите Корзину .
Шаг 4. Далее выберите период во всплывающем диалоговом окне и подтвердите удаление истории в мобильном браузере.
Примечание: Процесс может немного отличаться на iOS и Android.
На рабочем столе
Шаг 1. Нажмите Гамбургер Кнопка в правом верхнем углу.
Шаг 2. Перейдите в Библиотека, История и Стереть недавнюю историю.
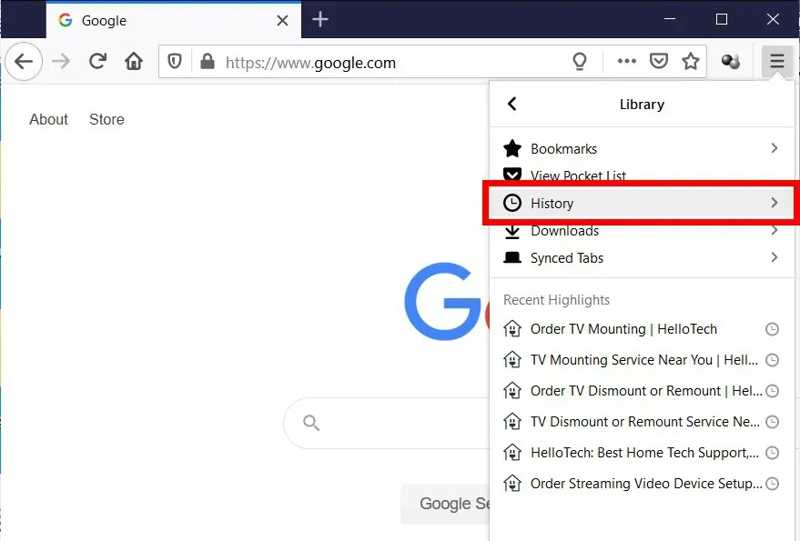
Шаг 3. Развернуть Диапазон времени для очистки вариант и выберите временные рамки.
Шаг 4. Затем выберите История просмотров и загрузок вариант и другие нежелательные записи. Если вы готовы, нажмите на Очистить сейчас .
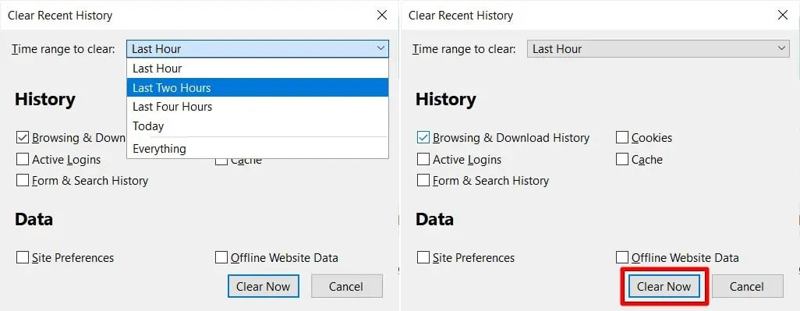
Если вы хотите автоматически удалить историю в Firefox, нажмите кнопку Гамбургер кнопку, выберите Настройки, и перейти к Приватность и Защита Вкладка. Найдите История раздел, выбрать Использование пользовательских настроек для истории из Будет Firefox и выберите Очистить Когда Firefox закрывается.
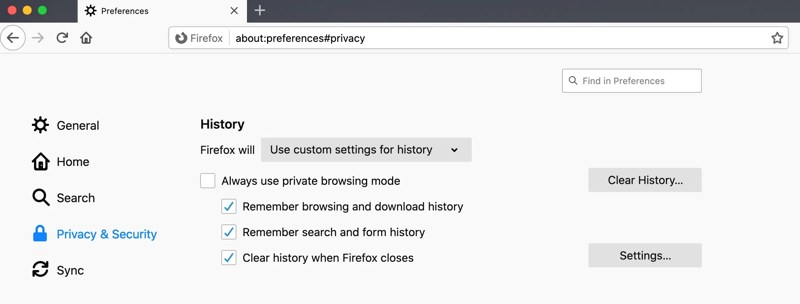
Как очистить историю в Microsoft Edge
Edge — это веб-браузер, разработанный корпорацией Microsoft. Однако он доступен не только на Windows, есть приложения для iOS и Android. И браузер Edge, и приложения позволяют быстро очищать историю.
На мобильном телефоне
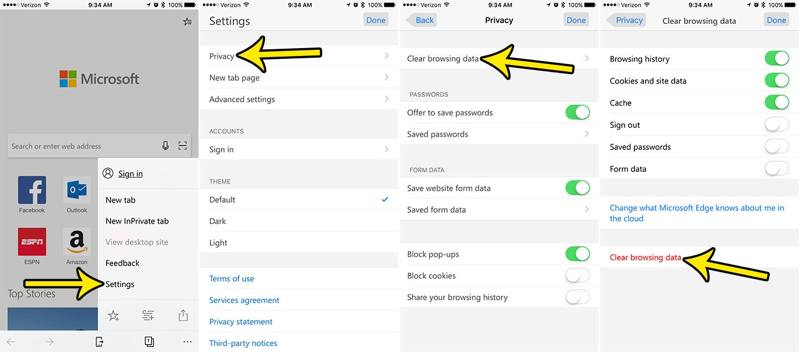
Шаг 1. Запустите приложение MS Edge на своем iPhone или телефоне Android.
Шаг 2. Нажмите Гамбургер кнопка. Если вы хотите просмотреть и удалить историю серфинга по одной, выберите История. Чтобы удалить всю историю, выберите Настройки, выбирать конфиденциальность, и нажмите Очистить данные просмотра.
Шаг 3. Затем установите Временной диапазон, установите флажки рядом с Журнал браузера и другие категории, которые вы хотите удалить, и нажмите Очистить данные просмотра.
На рабочем столе
Шаг 1. Нажмите Граничное меню кнопку с трехточечным значком и выберите Настройки.
Шаг 2. Перейдите в Конфиденциальность и услуги or конфиденциальность, Поиск, и услуги таб. Или введите края: // Настройки / неприкосновенность частной жизни в адресную строку, чтобы открыть страницу напрямую.
Шаг 3. Теперь у вас есть два варианта:
Чтобы вручную очистить историю в Edge, нажмите Выберите, что очистить рядом с Удалить данные о просмотре веб-страниц сейчас, Затем установите Временной диапазон, наведите на Журнал браузераи ударил Очистить сейчас.
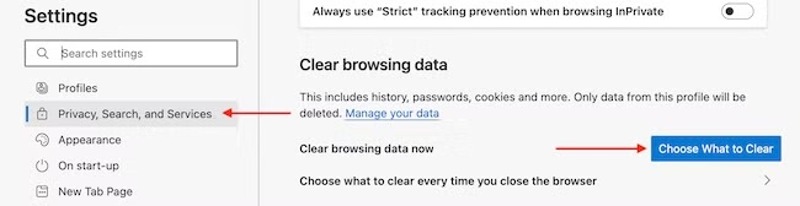
Если вы хотите автоматически очистить историю, нажмите Выберите, что очищать каждый раз при закрытии браузера, включить Журнал браузера, Скачать Историяи другие категории.
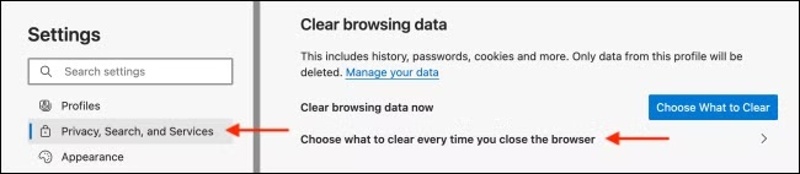
Бонус: Лучший ластик истории для Mac
Согласно нашему исследованию, большинство людей используют несколько веб-браузеров на своих ноутбуках или компьютерах. Неудобно удалять историю серфинга для каждого браузера Mac. С этого момента мы рекомендуем Apeaksoft Mac Cleaner. Он сканирует всю историю каждого браузера на вашем устройстве и очищает ее одним щелчком мыши.
Быстрое управление и удаление истории в различных браузерах на Mac
- Удалите всю историю на Mac одним щелчком мыши.
- Поддержка практически всех веб-браузеров.
- Работа с историей просмотров, историей поиска, историей загрузок и т. д.
- Предлагают широкий спектр дополнительных инструментов, таких как очистка кэша Mac.
- Совместимо с MacBook, iMac, Mac mini и Mac Pro.
Безопасная загрузка

Шаг 1. Запустите лучший очиститель истории для Mac после установки на ваш компьютер Mac. Выберите Инструментарий опцию в домашнем интерфейсе и выберите конфиденциальность, Нажмите Сканировать кнопку, чтобы начать поиск данных браузера на вашем устройстве. Когда это будет сделано, нажмите кнопку Просмотр чтобы двигаться дальше.

Шаг 2. Выберите один браузер и выберите нежелательные категории истории, например История поиска, История посещения, и многое другое. Наконец, нажмите на Чистка кнопку в правом нижнем углу. Затем удалить историю для другого браузера. Вы также можете очистить кеши на вашем Mac.

Заключение
В этом руководстве обсуждалось, как Очистить историю в Safari, Chrome, Firefox и Microsoft Edge на вашем компьютере и мобильном устройстве. Вы можете освободить место и улучшить производительность браузера, следуя нашим инструкциям. Apeaksoft Mac Cleaner — это универсальное решение для очистки всей истории в различных браузерах на Mac. Если у вас есть другие вопросы по этой теме, пожалуйста, не стесняйтесь оставлять свое сообщение под этим постом, и мы быстро на него ответим.
Статьи по теме
Честный обзор OneSafe Mac Cleaner. Узнайте все, что вам нужно знать об этом программном обеспечении, а также о его лучшей альтернативе.
Вот честный обзор Smart Mac Cleaner от пользователей Mac. После просмотра вы примете лучшее решение и получите бесплатную загрузку и специальные предложения.
Компьютер macOS сложно очистить от ненужных файлов, но вы можете рассмотреть CleanMyMac как решение для быстрого удаления нежелательных файлов или приложений.
Чтобы избавиться от всплывающих окон и вирусов с помощью Advanced Mac Cleaner, вот полное руководство по их удалению с вашего MacBook.

