Как удалить несколько писем в Gmail — 6 простых методов
Вы можете часто просматривать и удалять ненужные рекламные письма в своем аккаунте Gmail, чтобы освободить ценное место для хранения. Эта статья призвана помочь вам оптимизировать этот процесс. В следующих разделах мы опишем шесть эффективных методов исправления как массово удалить письма на Gmail. Если вы не уверены, есть ли способ удалить все письма в Gmail, продолжайте читать, чтобы узнать решение.
СОДЕРЖАНИЕ СТРАНИЦЫ:
Дополнительный совет: удалите весь кэш электронной почты и вложения, чтобы освободить место в хранилище
- Легко просматривайте весь кэш электронной почты и вложения на вашем Mac.
- Удалите все бесполезные данные электронной почты одним щелчком мыши.
- Автоматически очистить кеш на Mac: браузер, дубликаты файлов и т. д.
- Поддержка многих версий MacOS.
Безопасная загрузка

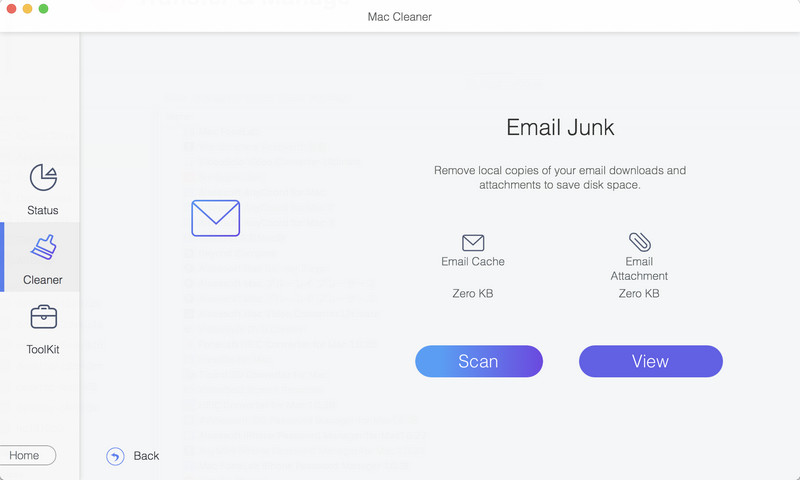
Как очистить кэш электронной почты и удалить ненужные письма:
Часть 1. Как удалить все письма в Gmail сразу
Как правило, в версиях Gmail для iOS и Android нам сложно удалить все письма в Gmail сразу. Однако мы можем выполнить больше операций в режиме рабочего стола официального сайта Gmail, включая удаление всех писем за раз. Давайте посетим официальный сайт Gmail в браузере компьютера и выполним следующие шаги.
Шаг 1. Посетите https://mail.google.com/mail/ и войдите в свою учетную запись Google. Если вы используете браузер Chrome и вошли в свою учетную запись Google, вы можете войти на этот сайт автоматически.
Шаг 2. На боковой панели веб-страницы нажмите Ещё и Все сообщения на каскаде.
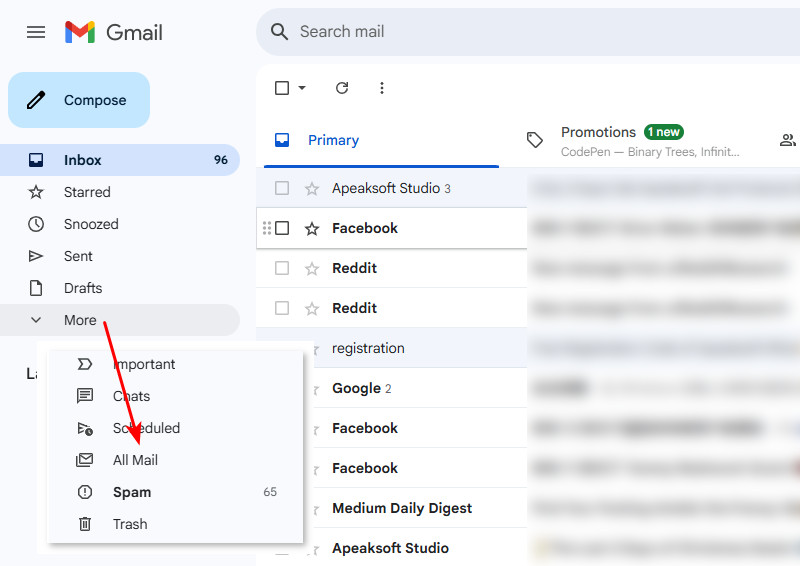
Шаг 3. Это важный шаг: установите флажок в левом верхнем углу, чтобы выбрать 50 писем > нажмите Выбрать все (номер) Цепочки писем в разделе Вся почта > затем нажмите кнопка корзины чтобы удалить все письма.
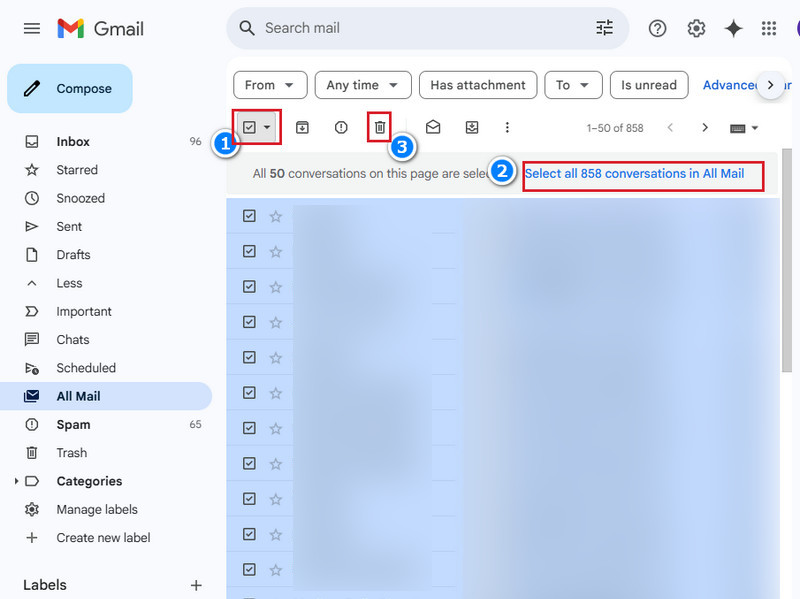
Резюме: Нет прямой кнопки для удаления всех писем Gmail. Мы можем только выбрать 50 писем для удаления, а затем нажать кнопку удаления всех писем во всплывающем сообщении.
Часть 2. Как массово удалить письма Gmail — 3 способа
Gmail предоставляет пользователям различные категории и фильтры для быстрой навигации по своим письмам. Они также могут автоматически фильтровать получаемые письма и перемещать их в соответствующие папки. В этом случае массовое удаление писем Gmail будет более настраиваемым. В этой части мы покажем вам, как удалить несколько писем в Gmail тремя способами, и поможем вам массово удалить письма в Gmail.
1. Как удалить письма оптом в Gmail – фильтр по дате
Прочитайте этот метод, если вам интересно, как удалить старые письма в Gmail. Фильтруя дату, вы можете удалить письма, которые старше определенного времени или в течение любого периода. Давайте посмотрим, как это можно сделать.
Шаг 1. Сначала выберите Входящие на левой панели.
Шаг 2. Затем нажмите на строку поиска вверху и нажмите кнопку фильтра в правом конце строки поиска.
Шаг 3. Вы увидите такое окно фильтра. Нажмите Дата в пределах и укажите дату, когда вы хотите удалить письма в этом периоде. Затем отметьте их все и нажмите кнопку корзины, чтобы удалить.
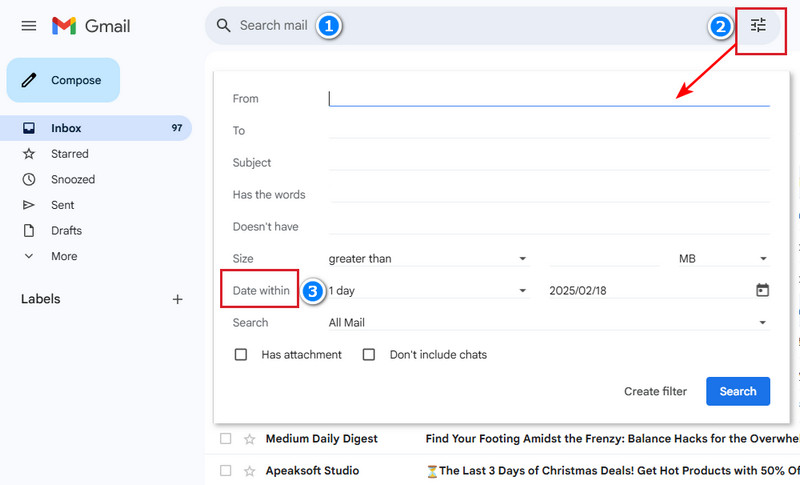
2. Как удалить письма оптом в Gmail — фильтр по отправителям
Если вы расстаетесь с бывшим и хотите удалить все воспоминания, даже фотографии отправлены по электронной почте, вы можете удалять письма по отправителю. Конечно, вы можете отфильтровать письма отправителя и удалить их все во всплывающем окне, используя предыдущий метод. Мы также предлагаем другой метод ниже.
Шаг 1. Выберите адрес электронной почты отправителя и щелкните его правой кнопкой мыши.
Шаг 2. Нажмите Найти электронные письма от [отправителя] в нижней части списка.
Шаг 3. Нажмите на флажок в левом верхнем углу, чтобы выбрать все письма сразу, и нажмите на кнопку корзины, чтобы удалить. Если у вас более 50 писем из истории этого отправителя, вам также нужно будет нажать на кнопку Выбрать все беседы, соответствующие этому запросу а затем нажмите кнопку «Корзина», чтобы удалить их все.
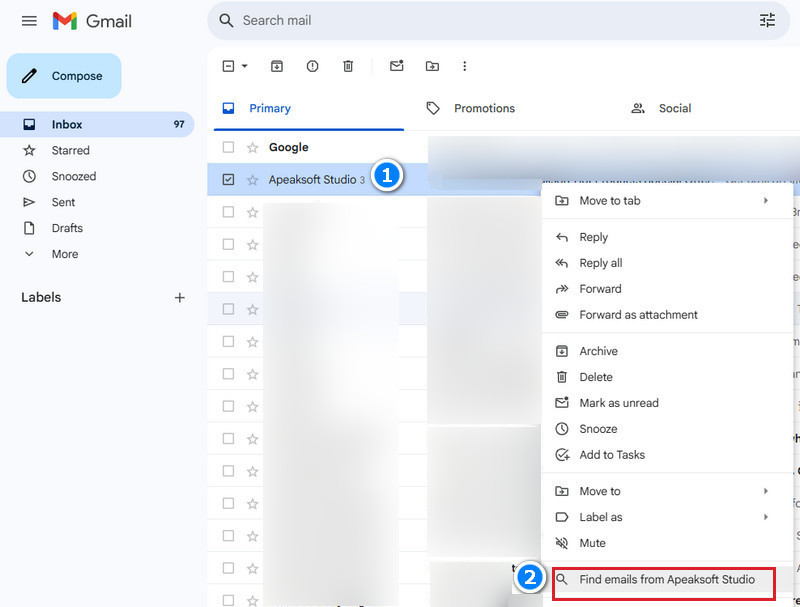
3. Как удалить письма оптом в Gmail – фильтр по папкам
Как удалить папки в Gmail? На левой панели мы видим различные папки: Социальные сети, Обновления, Форумы, Акции и т. д. Если вы получили тысячи писем с распродажами в папке Акции и они заняли много места, этот метод поможет вам очистить их все сразу.
Шаг 1. На веб-странице Gmail нажмите Ещё на левой панели и нажмите категорию, который отображает все автоматически отсортированные папки.
Шаг 2. Выберите папку, которую вы хотите удалить (в качестве примера мы возьмем Promotions). Нажмите Спецпредложения.
Шаг 3. Проверьте все 50 писем в левом верхнем углу и нажмите Выбрать все обсуждения в разделе «Акции». Затем нажмите кнопку «Корзина» вверху.
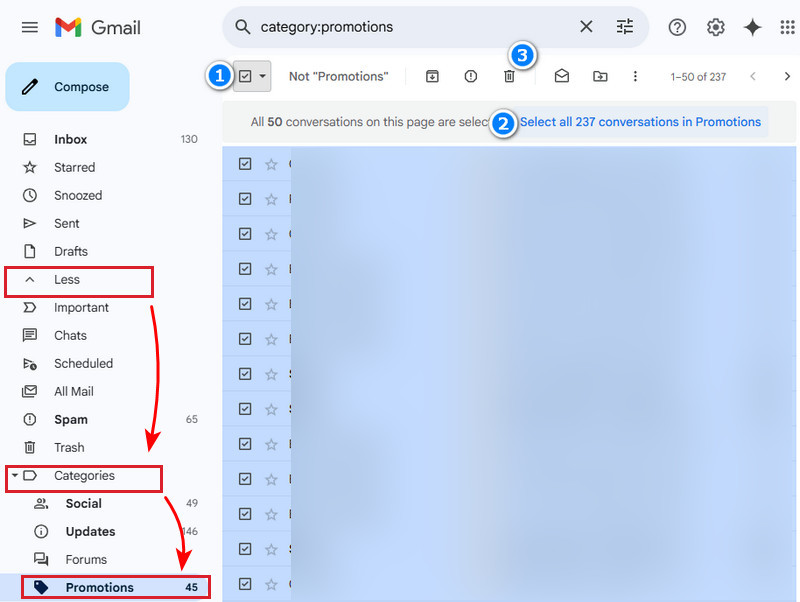
Часть 3. Как удалить определенное письмо в Gmail
Чтобы удалить одно конкретное письмо в Gmail, вы можете использовать его в телефонной версии, поскольку мы можем установить быстрое действие удаления свайпом в телефонной версии. Сделав это, мы можем быстро удалить конкретное письмо в Gmail, не предпринимая никаких дополнительных действий. Давайте посмотрим, как удалить конкретные письма в Gmail на телефоне.
Шаг 1. Откройте приложение Gmail приложение на вашем телефоне, нажмите кнопку с тремя линиями в левом верхнем углу, а затем прокрутите вниз и выберите Настройки.
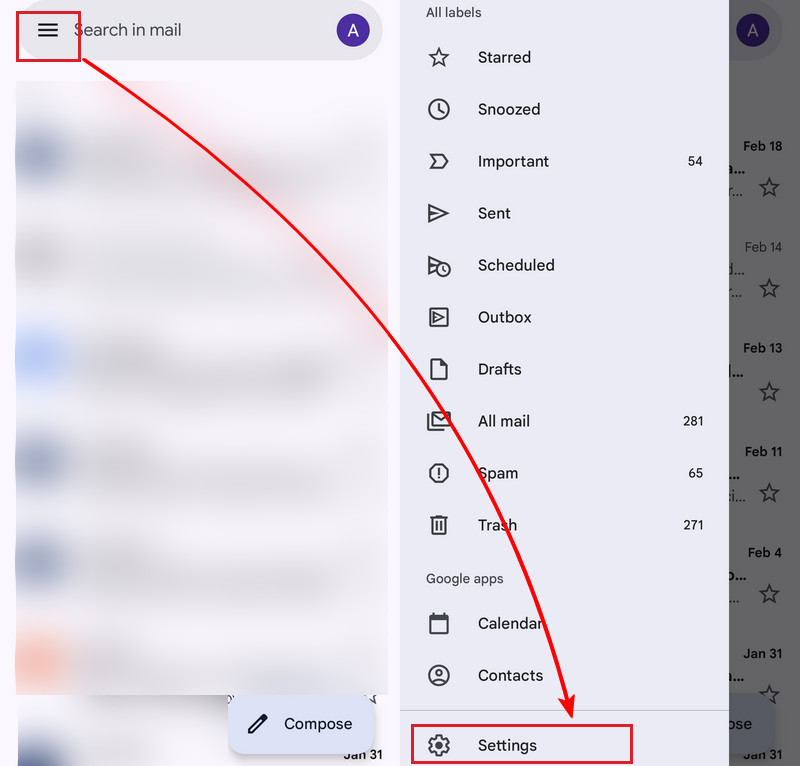
Шаг 2. Нажмите общие настройки сверху. На экране «Общие настройки» перейдите к Действия смахивания.
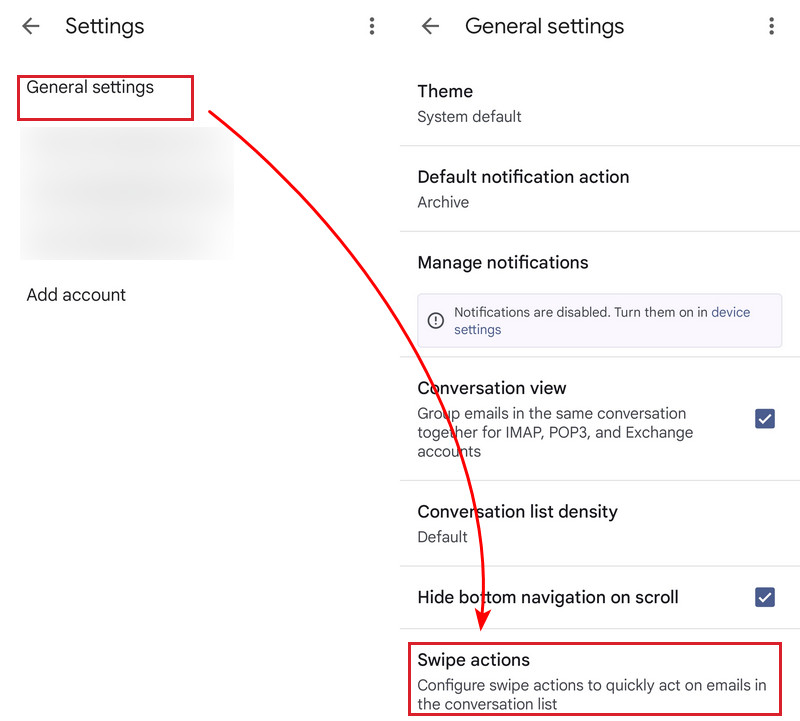
Шаг 3. Здесь вы можете установить Свайп вправо и свайп влево действия при нажатии ИЗМЕНЕНИЕ. Установите один или оба из них как Удалить.
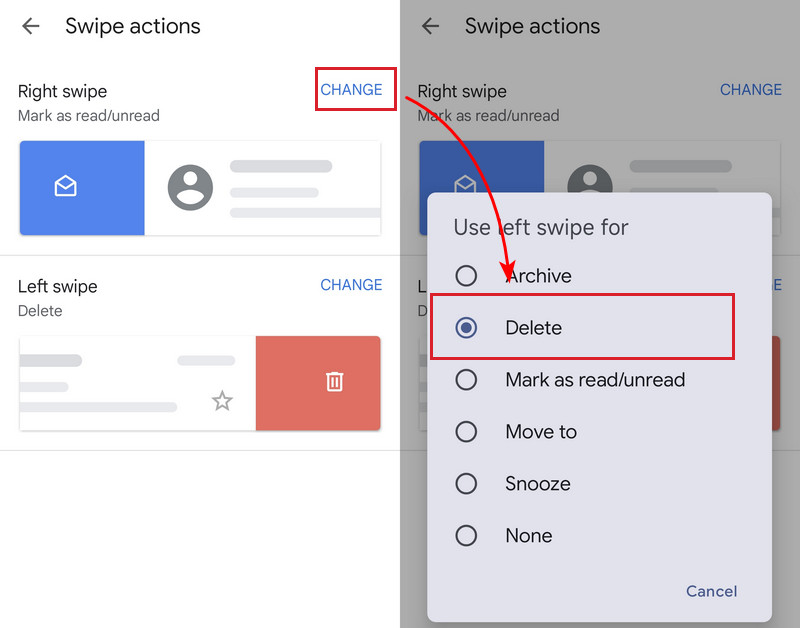
Теперь вы можете удалить определенное письмо, используя свайп вправо или влево, не удерживая его и не нажимая кнопку корзины. Простое свайп быстро удалит письмо.
Часть 4. Как удалить службу Gmail
Вы создали свой адрес Gmail для бизнеса или других целей и он вам больше не нужен? Вы можете удалить службу Gmail напрямую. Удаление службы Gmail приведет к удалению всех писем на Gmail, и вы больше не сможете использовать этот адрес для получения и отправки писем. Удаление службы Gmail невозможно отменить, поскольку оно не удалить свою учетную запись Gmail, то есть вы можете восстановить его, но все старые письма восстановлены не будут.
Шаг 1. Откройте приложение Настройки приложение на вашем телефоне, прокрутите вниз и нажмите Google. Затем введите Управляйте своим аккаунтом Google установка.
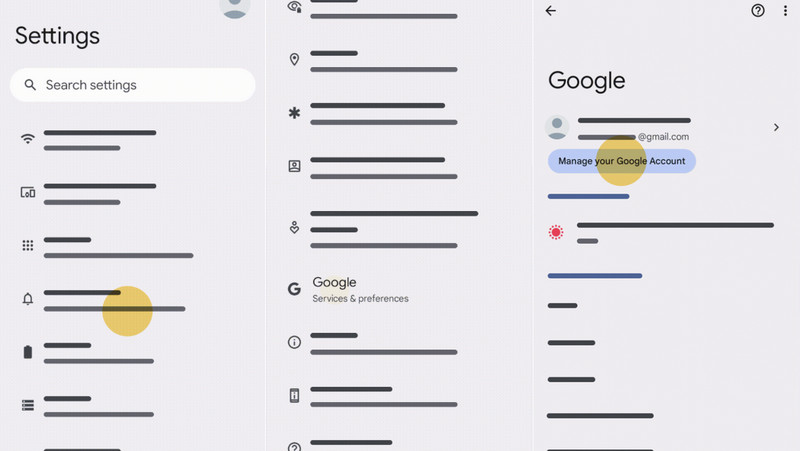
Шаг 2. На верхних вкладках прокрутите вправо и выберите Конфиденциальность данных, Под Загрузите или удалите свои данные, нажмите Удалить сервис Google.
Шаг 3. Нажмите кнопку корзины рядом с Gmail. Введите другой адрес, отличный от Gmail, чтобы получить сообщение с подтверждением. Нажмите на ссылку в этом сообщении, чтобы подтвердить удаление службы Gmail.
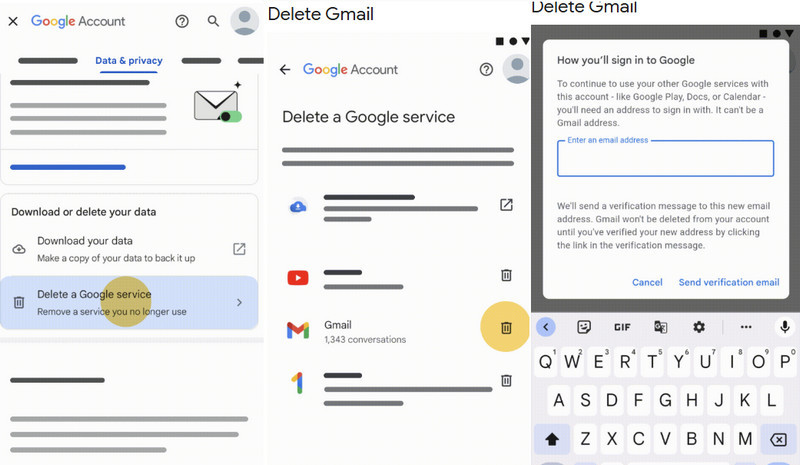
Заключение
Как удалить все письма на Gmail? В этой статье вы найдете несколько способов, и я уверен, что вы сможете найти тот, который вам подходит. Вы также можете использовать Apeaksoft очиститель Mac для автоматической очистки ненужных кэшей и вложений.
Статьи по теме
Можно ли включить синхронизацию в электронной почте и как синхронизировать электронную почту на Android? Нажмите здесь, чтобы узнать подробные шаги по синхронизации электронной почты на Android!
Если вы по ошибке удалили электронные письма в Gmail, прекратите что-либо делать, прочитайте и следуйте нашему руководству по восстановлению удаленных писем Gmail.
Вам не нужно регистрировать другую учетную запись Gmail, если вы забудете свою текущую. Проверьте 3 способа восстановить забытое имя пользователя Gmail.
Как отправить голосовую заметку с iPhone по электронной почте? Что нужно сделать, чтобы отправить большие файлы голосовых заметок? Просто узнайте больше о решениях из статьи.

