Как удалить системные данные на Mac, чтобы освободить место
Недостаток памяти на Mac может привести к проблемам. В общем, это может привести к замедлению работы компьютера и другим проблемам, которые не позволят ему работать наилучшим образом. В худшем случае ваш компьютер вообще не загрузится. Поэтому это хороший вариант очистить системные данные на Mac регулярно. В этом руководстве объясняется, как это сделать на iMac, MacBook Pro/Air, Mac mini и других.
СОДЕРЖАНИЕ СТРАНИЦЫ:
Часть 1: Что включают в себя системные данные Mac
Некоторые пользователи Mac удивляются, как быстро может заполняться хранилище. Что занимает место на вашем диске? Системные данные на Mac — это не просто что-то одно, а несколько типов файлов, включая:
Системный мусор и файлы кэша. Они помогают вашим приложениям открываться быстрее. Думайте о них как о быстрых заметках, которые приложения делают, чтобы запомнить ваши действия.
Системные журналы. Это дневник на вашем Mac. Они используются для выяснения, почему что-то пошло не так.
Временные файлы. Эти файлы хранят все ваши действия с использованием вашего Mac, например, несохраненные документы. Они удаляются, как только вы выключаете свой компьютер. Иногда они остаются.
Файлы поддержки приложений. Они сохраняют настройки вашего приложения и многое другое.
История просмотра и файлы cookie. Они хранят ваши действия в сети, например, веб-сайты и веб-страницы, которые вы посетили.
Часть 2: Очистка системных данных на Mac вручную
Как упоминалось ранее, системные данные относятся к таким файлам, как кэши, ненужные файлы, системные журналы, история просмотров и т. д. Другими словами, вам придется удалять системные данные на Mac шаг за шагом.
Шаг 1. Очистить кеши
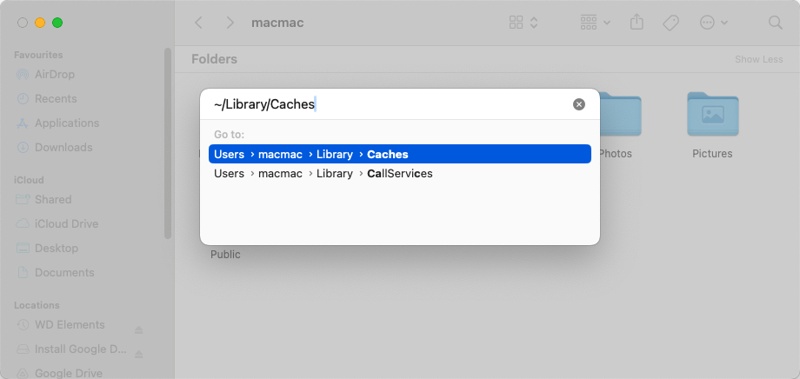
Откройте приложение Finder из Dock .
Направляйтесь к Go в верхней строке меню и выберите Перейти в папку.
вход ~ / Library / Кэш в поле всплывающего диалогового окна и нажмите кнопку ВОЗВРАТ на клавиатуре или нажмите кнопку Go .
Затем вы увидите множество папок с именами ваших приложений. Они хранят кэши ваших приложений.
Войдите в папку, нажмите кнопку команда + A клавиши на клавиатуре, чтобы выбрать все файлы, и перетащить их на Корзину значок на Dock bar. Затем повторите процесс удаления файлов в других папках.
Шаг 2. Удалить журналы
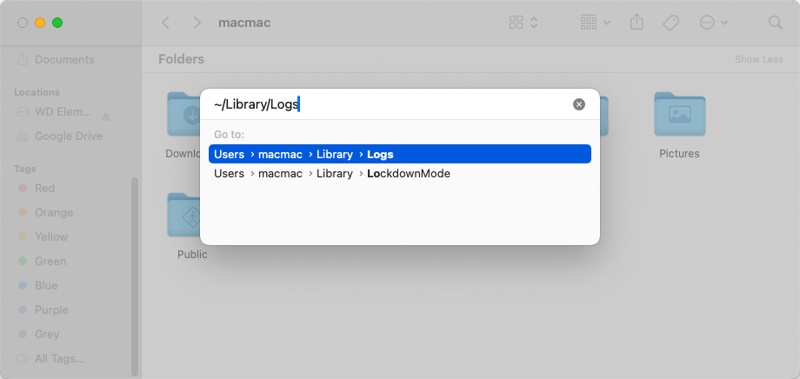
Если вы собираетесь удалить файлы системного журнала, вернитесь в приложение Finder, введите Go меню и выберите Перейти в папку.
Тип ~ / Library / Logs в поле всплывающего диалогового окна и нажмите кнопку ВОЗВРАТ ключ для доступа к папке журналов.
Здесь вы увидите множество файлов журнала. Продолжайте нажимать кнопку команда нажмите клавишу и выберите каждый устаревший и ненужный файл и папку.
Щелкните правой кнопкой мыши по одному выбранному файлу и выберите Переместить в корзину для очистки системных данных хранилища Mac.
Примечание: Если файл или папка были недавно изменены, они все еще используются. Лучше сохранить их, просто чтобы быть в безопасности.
Шаг 3. Удалить данные приложения
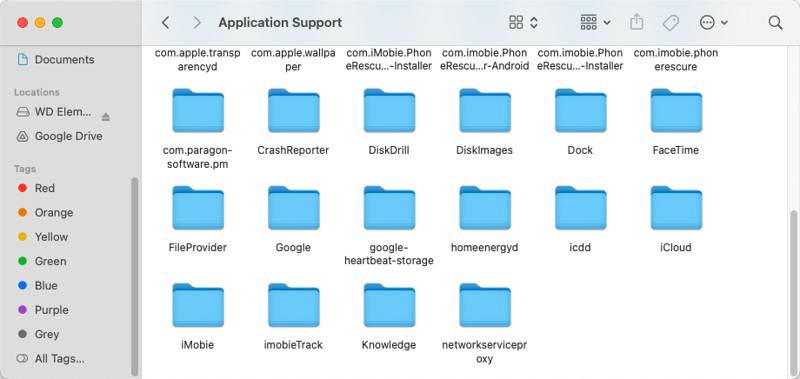
Чтобы избавиться от системных данных на Mac, запустите Перейти в папку диалоговое окно в приложении Finder.
вход ~ / Библиотека / Поддержка приложений в поле и ударил ВОЗВРАТ ключ для доступа к папке, которая используется для хранения данных вашего приложения.
Просмотрите подпапки, которые названы в честь ваших приложений. Если вы найдете папку из приложения, которое вы больше не используете или не нуждаетесь, удалите ее.
Далее вы также можете получить доступ к ~ / Библиотека / Контейнеры папку и удалите папки, связанные с бесполезными приложениями.
Шаг 4. Удаление истории просмотра
Откройте приложение Safari, перейдите в Сафари меню и выберите Очистить историю и данные веб-сайта.
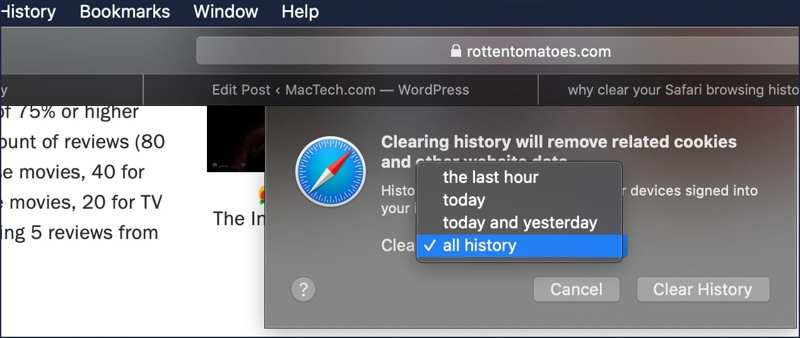
Или перейдите в История меню и выберите Очистить историю. Далее, потяните вниз Сбросить вариант, и выберите длительность. Наконец, нажмите кнопку Очистить историю кнопку для подтверждения. Обратите внимание, что это только очистка истории, но не может очистить куки на Mac.
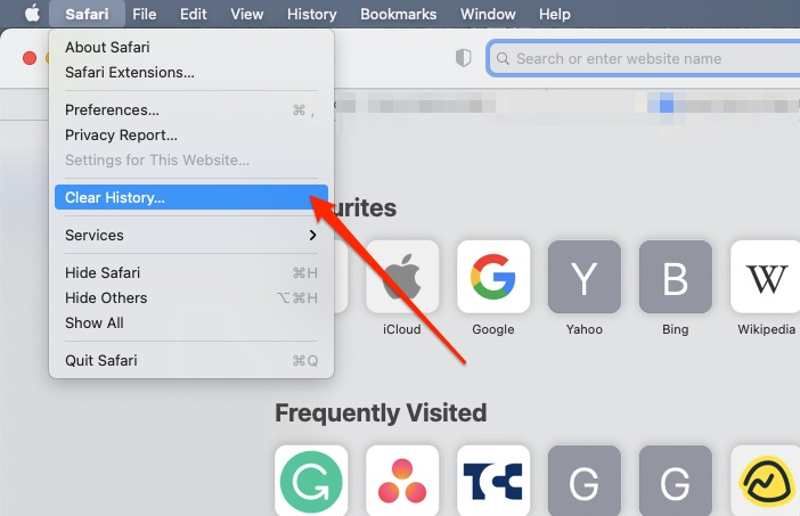
Шаг 5. Очистить корзину
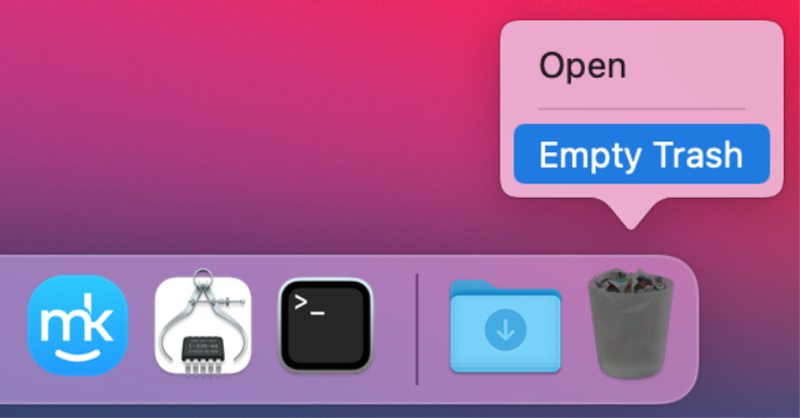
Наконец, очистите Корзину, чтобы уменьшить системные данные на Mac. Щелкните правой кнопкой мыши по Корзину Кнопка на Dock бар, и выберите Очистить корзину.
При появлении запроса выберите Очистить корзину еще раз, чтобы подтвердить действие.
Часть 3: Как очистить системные данные на Mac одним щелчком мыши
Помните, что ручное удаление системных данных на Mac опасно. Если вы удалите что-то важное, ваш Mac или приложения не смогут работать как обычно. Поэтому вам понадобится мощное приложение для очистки данных для вашего Mac, например Apeaksoft Mac Cleaner. Он сканирует бесполезные системные данные и позволяет быстро их удалить.
Лучший способ быстро очистить системные данные на Mac
- Обнаружение системного кэша, кэша приложений, системных журналов и т. д.
- Удалите системные данные Mac одним щелчком мыши.
- Защитите свой Mac и необходимые системные файлы.
- Предлагается широкий спектр бонусных функций.
- Доступно для macOS Sequoia и выше.
Безопасная загрузка

Как удалить системные данные Mac одним щелчком мыши
Шаг 1. Проверить состояние системы
Установите лучшее приложение для очистки Mac на свой компьютер и запустите его. Нажмите кнопку Статус кнопку и вы можете проверить статус вашего ЦП, Память и Диск.

Шаг 2. Сканировать системные данные
Далее перейдите к очиститель вкладку, и вы увидите все инструменты для очистки. Выберите Системный мусор, и нажмите Сканировать кнопку, чтобы начать поиск системного кэша, кэша приложений, системных журналов, журналов пользователей и локализации. Когда это будет сделано, нажмите кнопку Просмотр чтобы двигаться дальше.

Шаг 3. Удалить системные данные Mac
В окне сведений установите флажки рядом с типами системных данных, которые вы собираетесь удалить, например: Система кэша, Кэш приложенияи т. д. Плюс, вы можете выбрать нежелательные папки на правой панели. Если вы собираетесь удалить все файлы, отметьте Выбрать все. Наконец, нажмите на Чистка кнопка на этом Очиститель Mac. При появлении запроса подтвердите действие.

Заключение
В этом руководстве показано, как избавьтесь от системных данных на вашем Mac. Вы можете очистить системный кэш, системные журналы, данные приложений, историю просмотров и файлы корзины. По умолчанию Mac позволяет вам удалять эти файлы только по одному. С другой стороны, Apeaksoft Mac Cleaner может быстро сканировать и удалять системные данные на Mac. Он безопасен в использовании и не повредит необходимые системные файлы. Если у вас есть другие вопросы по этой теме, пожалуйста, не стесняйтесь оставлять сообщение под этим постом.
Статьи по теме
Mac Cleaner Pro хорош? Где скачать Super Mac Cleaner? Сколько стоит Super Mac Cleaner? Узнайте больше о Super Mac Cleaner из этого обзора.
Вот честный обзор Smart Mac Cleaner от пользователей Mac. После просмотра вы примете лучшее решение и получите бесплатную загрузку и специальные предложения.
Чтобы избавиться от всплывающих окон и вирусов с помощью Advanced Mac Cleaner, вот полное руководство по их удалению с вашего MacBook.
Честный обзор OneSafe Mac Cleaner. Узнайте все, что вам нужно знать об этом программном обеспечении, а также о его лучшей альтернативе.

