Как очистить файлы cookie в Google Chrome для одного сайта
При ежедневном просмотре веб-страниц Google Chrome, один из самых популярных браузеров, будет сохранять файлы cookie на вашем устройстве. Они помогают веб-сайтам запоминать ваши предпочтения и обеспечивать персонализированный опыт. Однако эти файлы cookie могут со временем влиять на производительность браузера. Поэтому регулярно очистка куки в Chrome имеет важное значение для защиты вашей конфиденциальности и улучшения работы браузера. В этой статье мы подробно расскажем, как легко удалить эти файлы cookie, чтобы ваш браузер оставался быстрым, чистым и безопасным.
СОДЕРЖАНИЕ СТРАНИЦЫ:
Часть 1. Что такое cookie-файлы
Прежде чем что-либо делать с файлами cookie, вы должны понять, что они собой представляют. Файлы cookie — это небольшие текстовые файлы, которые веб-сайты сохраняют на вашем устройстве, когда вы их посещаете. Они содержат ряд данных, таких как пользовательские настройки, информацию о сеансе и идентификаторы для аутентификации пользователя. С помощью файлов cookie веб-сайты могут запоминать ваши настройки, автоматически заполнять формы или сохранять ваш вход в систему на каждой странице.
Обычно файлы cookie подразделяются на несколько типов:
Сессионные Cookies: Они временные и существуют только когда вы открываете браузер и взаимодействуете с веб-сайтом. Они будут автоматически удалены, когда вы закроете браузер.
Постоянные cookie-файлы.: Эти файлы cookie остаются надолго, даже после того, как вы закроете браузер. Они помогают сайту запомнить вашу информацию, например, языковые предпочтения или статус входа, при следующем посещении.
Сторонние файлы cookie: Эти файлы cookie создаются другими веб-сайтами или рекламными компаниями и часто используются для отслеживания вашего поведения в Интернете с целью показа целевой рекламы.
Хотя файлы cookie полезны для улучшения пользовательского опыта, они также могут угрожать конфиденциальности, особенно если используются для отслеживания и анализа привычек просмотра. Поэтому очень важно понимать и управлять настройками файлов cookie, и вы также можете изменить безопасность конфиденциальности на вашем устройстве перед обработкой файлов cookie.
Часть 2. Как очистить файлы cookie для одного сайта в Chrome
Иногда вам может понадобиться очистить файлы cookie для одного сайта в Chrome, а не все, чтобы сохранить статус входа и настройки предпочтений для других веб-сайтов. К счастью, Google Chrome предлагает простой способ сделать именно это.
Шаг 1. Сначала откройте Google Chrome и обновите его до последней версии. В правом верхнем углу окна вы увидите три-точка кнопка, которая служит в качестве главного пункта меню Chrome. После нажатия выберите Настройки в раскрывающемся меню.
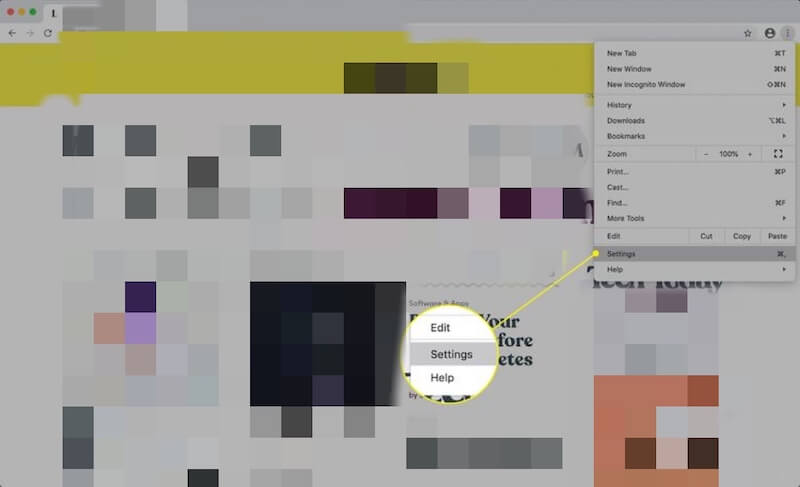
Шаг 2. Прокрутите страницу вниз или воспользуйтесь левой панелью навигации, найдите и нажмите Конфиденциальность и безопасность, А затем выберите Настройки сайтов. Эта опция позволяет просматривать и настраивать разрешения и сохраненные данные каждого веб-сайта.
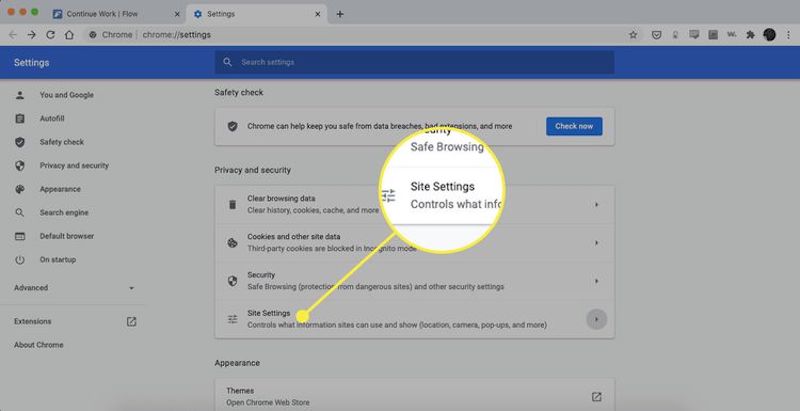
Шаг 3. Продолжайте прокручивать страницу вниз, найдите и нажмите Просмотреть все файлы cookie и данные сайтов. Откроется новая страница, на которой будут показаны все данные веб-сайта и файлы cookie, сохраненные в вашем браузере, где вы сможете подробно просматривать и управлять ими.
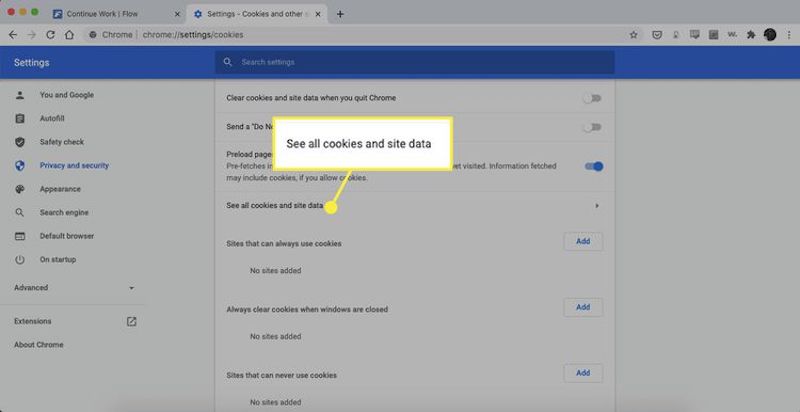
Шаг 4. Поле поиска в верхней части страницы фильтрует данные определенного веб-сайта. Как только вы найдете целевой веб-сайт, вы увидите запись данных, связанную с этим веб-сайтом. Рядом с каждой записью находится мусорное ведро кнопку, нажатие на которую мгновенно удалит все файлы cookie и сохраненные данные для этого сайта.
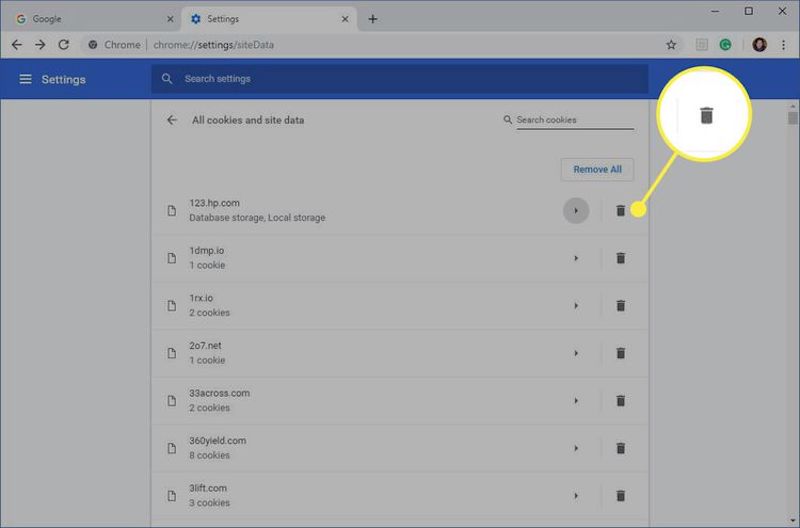
Закончив, вы можете закрыть страницу настроек и обновить или повторно посетить сайт.
Часть 3. Лучший инструмент для окончательной очистки кэша на Mac
После того, как мы обсудили, как очистить куки браузера в Chrome, вы, возможно, поняли, насколько важно поддерживать чистоту вашей системы и браузера для общей производительности и конфиденциальности. Однако, помимо куки Google Chrome, в вашей системе Mac накапливается множество кэшированных файлов, которые занимают место на диске и также могут замедлить работу вашего устройства. Для более тщательной оптимизации вашей системы вам нужен эффективный инструмент для удаления этих кэшированных файлов навсегда, и Apeaksoft Mac Cleaner это отличный выбор.
Очистить кэш на Mac навсегда
- Обеспечьте значительную свободу места на диске за счет тщательного сканирования и эффективной очистки.
- Оснащен функцией мониторинга в реальном времени, которая поможет вам отслеживать состояние производительности вашего Mac.
- Предоставляйте гибкие возможности очистки для оптимизации пространства для хранения.
Безопасная загрузка

Шаг 1. Скачайте и установите Apeaksoft Mac Cleaner. Процесс установки быстрый и простой, занимает всего несколько минут. После открытия программного обеспечения вам будет предложено несколько вариантов очистки. Выберите очиститель > Системный мусор здесь.
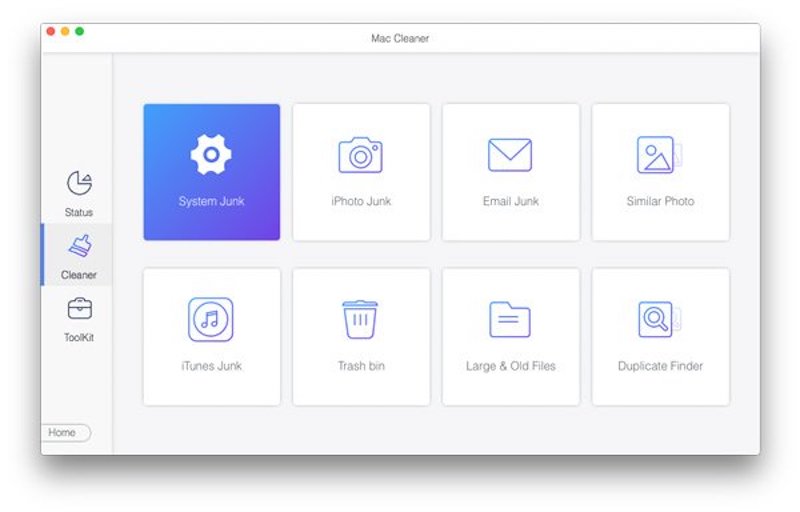
Шаг 2. Затем нажмите Сканировать нажмите кнопку, и программное обеспечение автоматически просканирует ваши локальные файлы кэша.
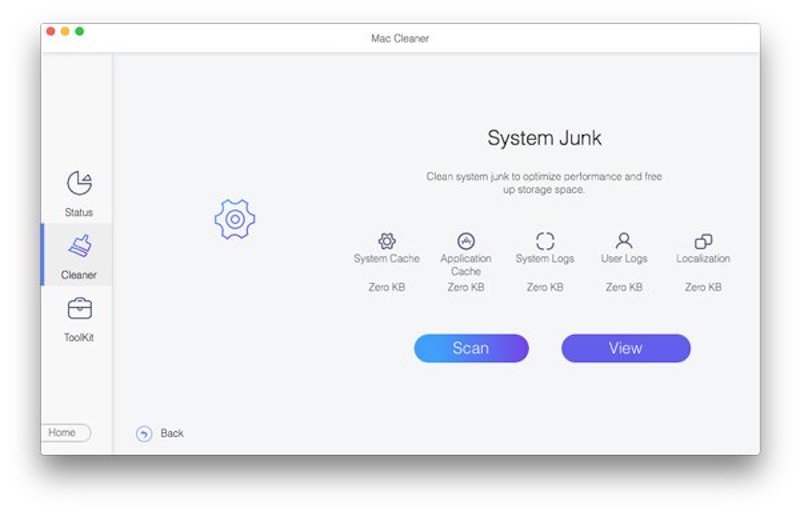
Шаг 3. После завершения сканирования вы можете просмотреть все кэшированные файлы и выбрать те, которые вы хотите удалить навсегда. Apeaksoft Mac Cleaner классифицирует различные типы кэшированных данных, чтобы вы могли очистить их целенаправленно. Наконец, нажмите кнопку Чистка .
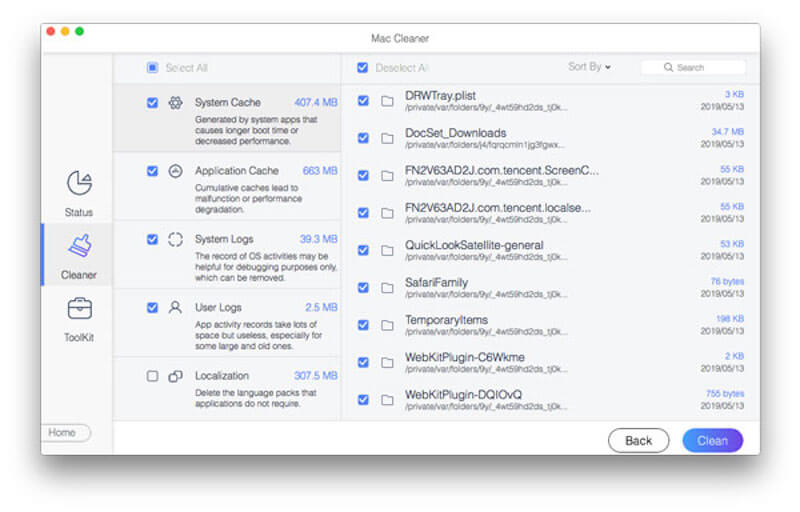
Регулярно используя Apeaksoft Mac Cleaner, вы можете поддерживать работу своего Mac в наилучшем состоянии, избегая при этом рисков, которые могут возникнуть при ручном удалении. Если вам нужно очистить слишком много кэша, удалить Google Chrome и переустановите его, чтобы обеспечить резервное копирование важных данных.
Часть 4. Как просмотреть файлы cookie в Chrome
Просмотр и подтверждение информации, прежде чем вы сможете управлять и удалять файлы cookie в Chrome, является хорошей идеей. В дополнение к просмотру в Настройках, Инструменты разработчика Google Chrome также могут помочь вам получить представление о файлах cookie вашего сайта и управлять ими, что особенно подходит разработчикам или пользователям, которые хотят видеть данные файлов cookie в режиме реального времени.
Шаг 1. Откройте браузер Chrome и перейдите на страницу сайта, где вы хотите просмотреть файлы cookie. Затем нажмите кнопку три-точка для выбора Дополнительные инструменты > Инструменты разработчика. Вы также можете использовать ярлык, чтобы открыть его напрямую, нажав F12 or Ctrl + Shift + I в Windows или Cmd+Option+I на Mac.
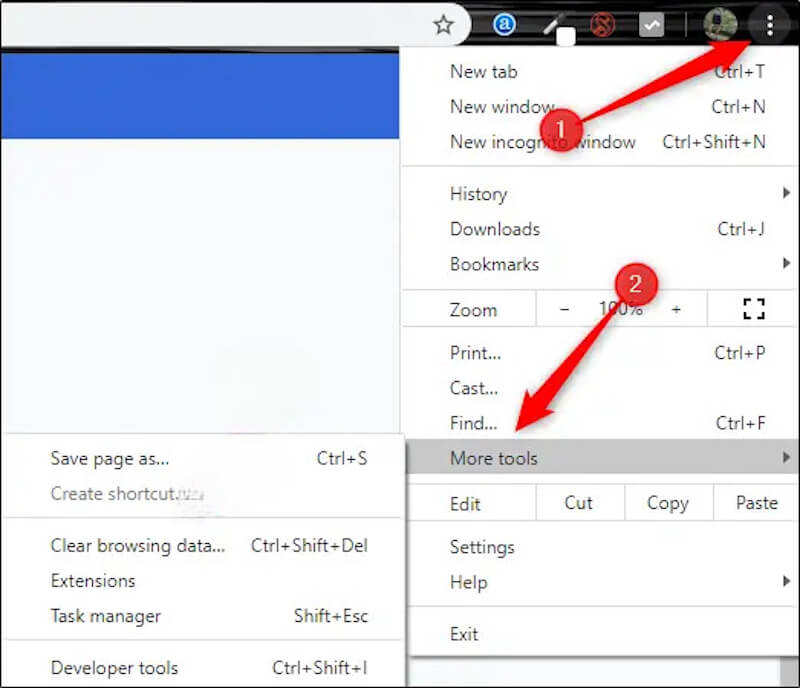
Шаг 2. Затем найдите и нажмите на Процесс подачи заявки в верхней панели навигации. Если вы не видите эту опцию, нажмите кнопку двойная стрелка кнопку справа, чтобы отобразить больше панелей, и вы сможете ее найти.
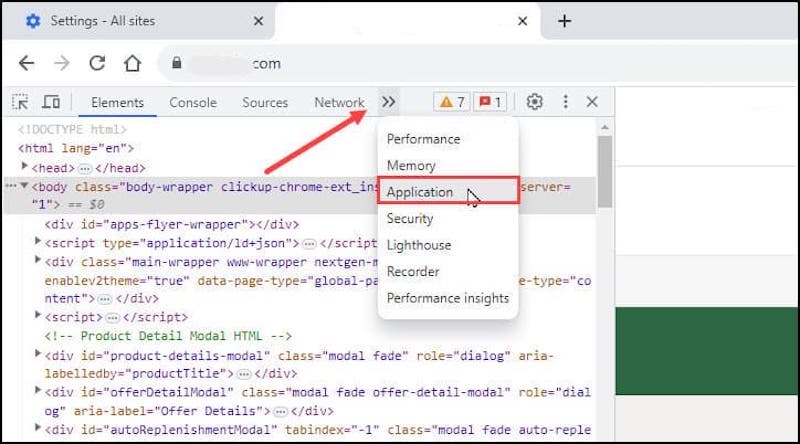
Шаг 3. На левой стороне Процесс подачи заявки панели, вы увидите Память раздел. Нажав на Файлы ниже откроется список файлов cookie для текущего веб-сайта и связанного с ним доменного имени. После нажатия на определенное доменное имя справа отобразятся сведения обо всех файлах cookie, сохраненных в этом доменном имени.
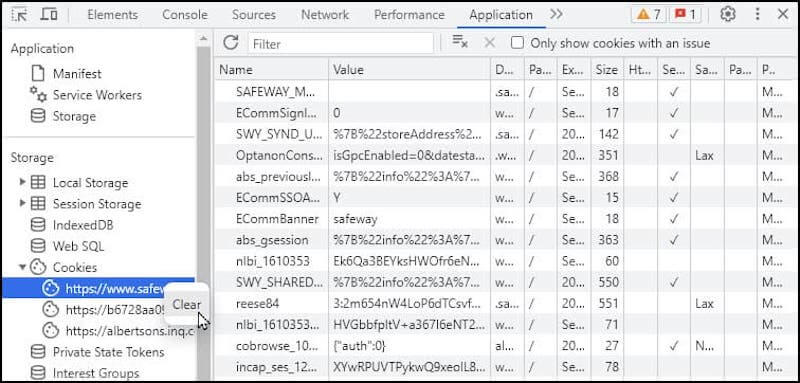
С помощью инструментов разработчика вы можете увидеть конкретную информацию о каждом файле cookie. Щелкните правой кнопкой мыши по любой записи cookie и выберите Сбросить для удаления.
Заключение
Поздравляю! Теперь вы узнали как очистить куки в Chrome и как просматривать эти данные разными способами. В то же время, для эффективной работы всей системы требуется нечто большее, чем просто очистка кэша браузера. Для дальнейшей оптимизации производительности вашего Mac, Apeaksoft Mac Cleaner может использоваться как мощный инструмент, гарантирующий, что ваше устройство всегда будет в отличном состоянии.
Статьи по теме
В этом руководстве объясняется, как очистить данные кеша Safari с iPhone и iPad, чтобы ваше устройство могло наслаждаться отличной производительностью.
Как очистить кеш и файлы cookie в Mac Safari? Как очистить историю в Safari? Вы можете получить подробное руководство по очистке кеша Safari на Mac из этого сообщения.
Это головокружение, когда на вашем iPhone заканчивается место для хранения данных. Не волнуйся! В этом посте перечислены пять бесплатных средств для очистки памяти iPhone.
В этом руководстве рассказывается, как удалить часто посещаемые веб-сайты в Safari и Chrome на компьютере или мобильном устройстве.

