Как очистить кэш в Microsoft Edge [компьютер и мобильный]
Кэш браузера предназначен для ускорения просмотра веб-страниц путем сохранения изображений, скриптов и других ресурсов с посещаемых вами веб-сайтов. Хотя это может сэкономить время и пропускную способность, со временем кэшированные данные могут замедлить работу браузера, привести к неправильной загрузке страниц или даже создать риск для конфиденциальности. Регулярная очистка кэша может помочь обеспечить бесперебойную работу Microsoft Edge и защитить ваши данные. В этом руководстве мы покажем вам как очистить кэш в Edge вручную, настройте автоматическую очистку кэша и управляйте кэшем на мобильном устройстве.
СОДЕРЖАНИЕ СТРАНИЦЫ:
Часть 1. Как очистить кэш в Edge
Очистка кэша Microsoft Edge вручную несложна, занимает всего несколько минут и может значительно повысить производительность вашего браузера и освободить ценное дисковое пространство. Вот как очистить кэш в Edge вручную, что дает вам простой контроль над управлением данными вашего браузера.
Шаг 1. Нажмите и запустите Microsoft Edge на рабочем столе или быстро откройте его через панель задач. В правом верхнем углу домашней страницы нажмите трехточечные кнопку, известную как меню «Дополнительно», и среди раскрывающихся опций найдите и щелкните по Настройки параметры, позволяющие настраивать различные функции браузера.
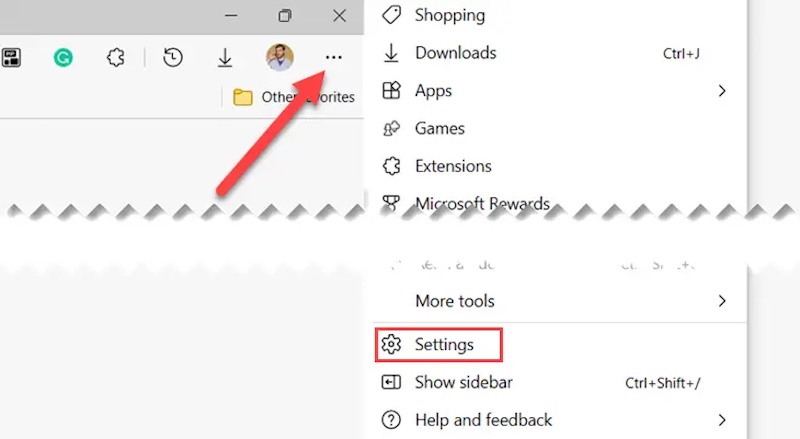
Шаг 2. Выберите Конфиденциальность, поиск и службы из левого меню, которое представляет собой область управления конфиденциальностью браузера и очисткой данных.
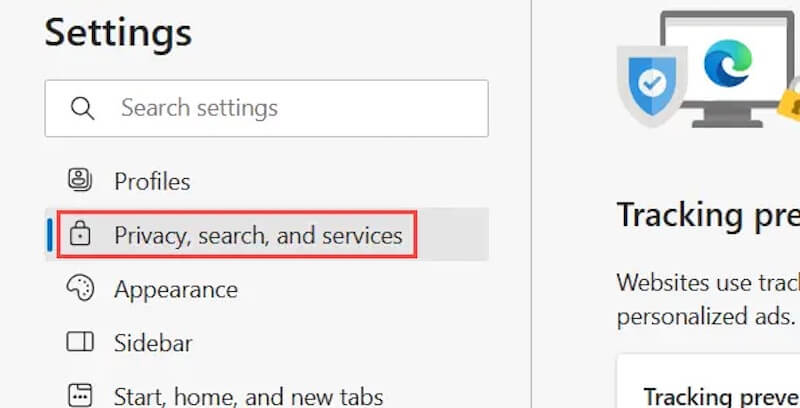
Шаг 3. Выделите Очистить данные просмотра раздел. В этом разделе вы увидите кнопку справа с надписью Выберите, что очистить. Нажмите эту кнопку, чтобы перейти на следующую страницу.
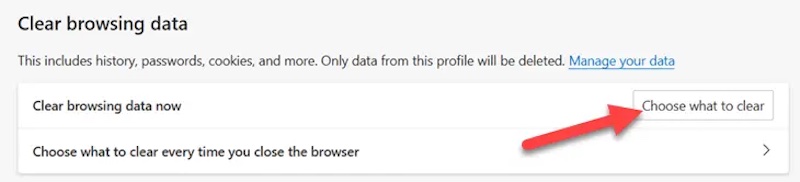
Шаг 4. Во всплывающем окне выберите тип данных браузера, которые вы хотите очистить, убедитесь, что Кэшированные изображения и файлы отмечены, и вы также можете выбрать, следует ли очищать другие виды бесполезных данных. Затем выберите временной диапазон, который вы хотите очистить, и, наконец, нажмите кнопку Удалить сейчас кнопку, и Edge начнет удалять файл кэша. Вы также можете восстановить удаленные файлы в любое время.
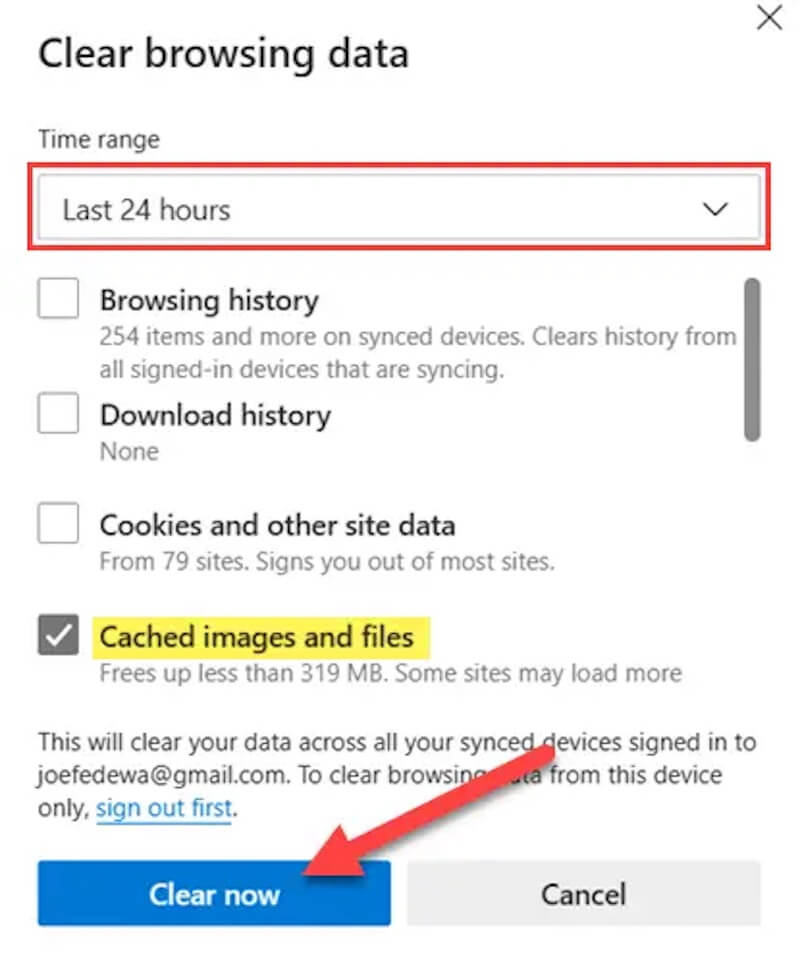
Часть 2. Как автоматически очистить кэш браузера
Предположим, вы хотите, чтобы ваш браузер автоматически очищал кэш. В этом случае Microsoft Edge предоставляет удобную опцию настройки, которая позволяет автоматически очищать указанные данные браузера каждый раз, когда вы закрываете браузер. Следуйте подробным инструкциям ниже, чтобы убедиться, что вы можете легко это сделать.
Шаг 1. Запустите браузер Microsoft Edge, чтобы убедиться, что он запущен и работоспособен. В правом верхнем углу интерфейса браузера нажмите кнопку трехточечные и выберите Настройки из меню опций
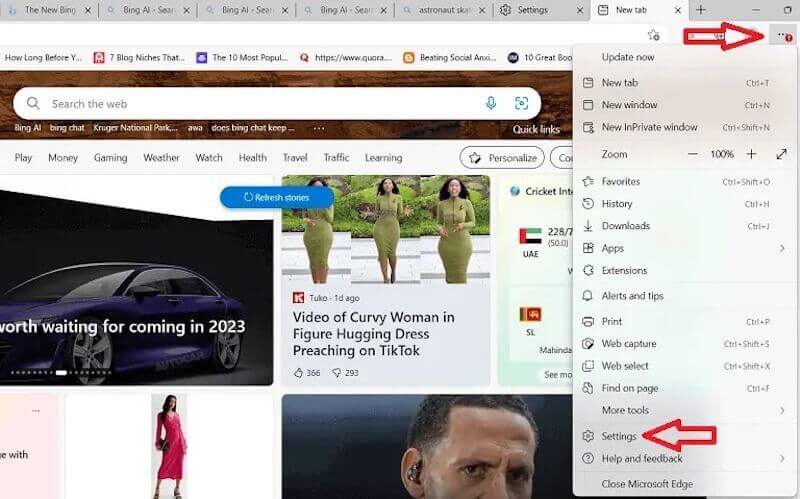
Шаг 2. На Настройки страницу, вы можете сделать все персонализированные настройки. В левой колонке выберите Конфиденциальность, поиск и службы.
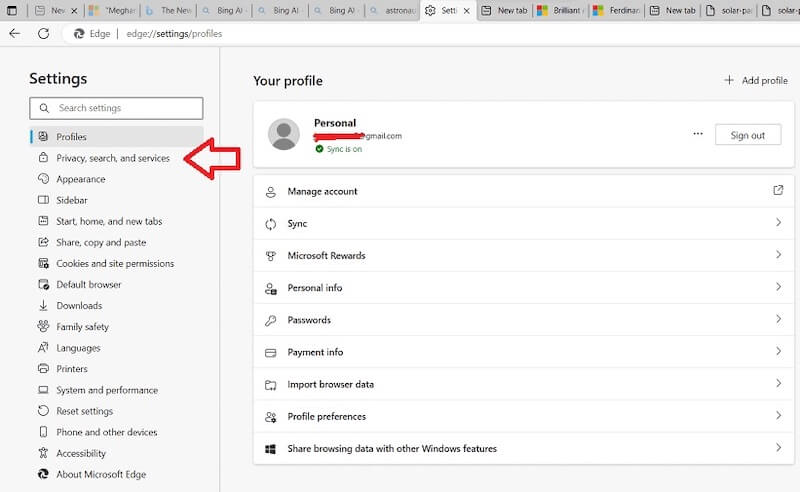
Шаг 3. Прокрутите страницу вниз и найдите Очистить данные просмотра область. Здесь вы увидите возможность Выберите, что очищать каждый раз при закрытии браузера, щелкните по нему и перейдите в окно его настроек для автоматической очистки.
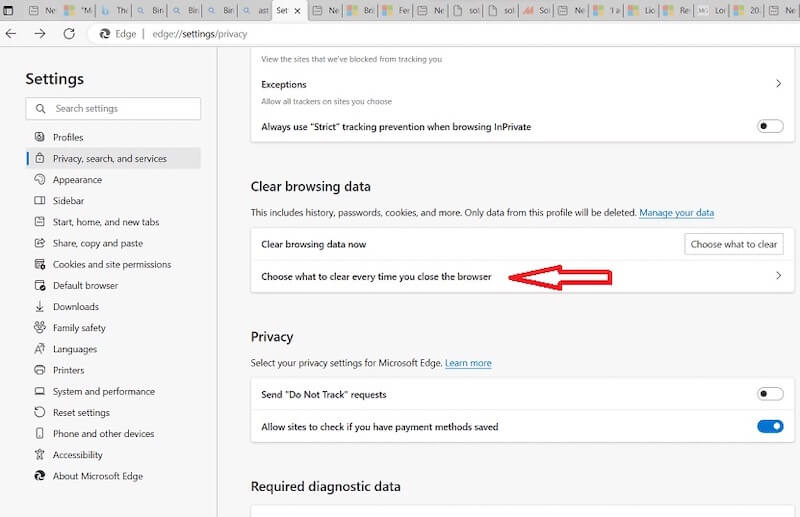
Шаг 4. Новое всплывающее окно показывает ряд опций для автоматической очистки контента. Наведите указатель мыши на Кэшированные изображения и файлы и переместите соответствующие переключатели в положение ON. В зависимости от ваших потребностей и предпочтений в отношении конфиденциальности вы также можете выбрать другие типы данных для автоматической очистки.
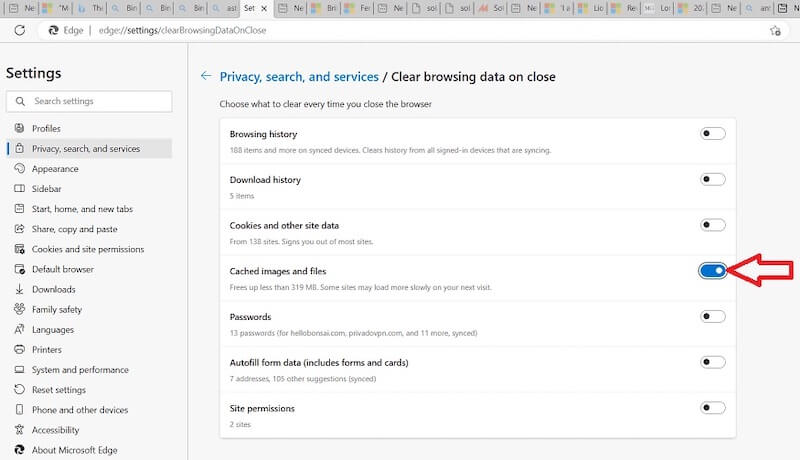
После того, как все параметры настроены правильно, вы можете закрыть страницу настроек, и Edge автоматически сохранит ваши изменения. С этого момента, когда вы закрываете браузер, Edge будет автоматически очищать кэш и другие выбранные типы данных в соответствии с вашими настройками.
Часть 3. Как очистить кэш на мобильном Microsoft Edge
Хотя Microsoft разработала Edge, вы также можете загрузить и использовать его на своем мобильном устройстве, будь то iOS или Android. Очистка кэша браузера в Edge на вашем телефоне немного отличается от очистки на вашем ПК. Вы можете очистите кэш, если вы используете Safari, Firefox или другой браузер на вашем телефоне.
Шаг 1. Откройте Microsoft Edge на вашем телефоне. На странице нажмите трехточечные Кнопка меню в нижней или верхней части экрана (расположение может отличаться в зависимости от устройства). Всплывающее меню показывает множество действий на выбор, проведите пальцем и выберите Настройки.
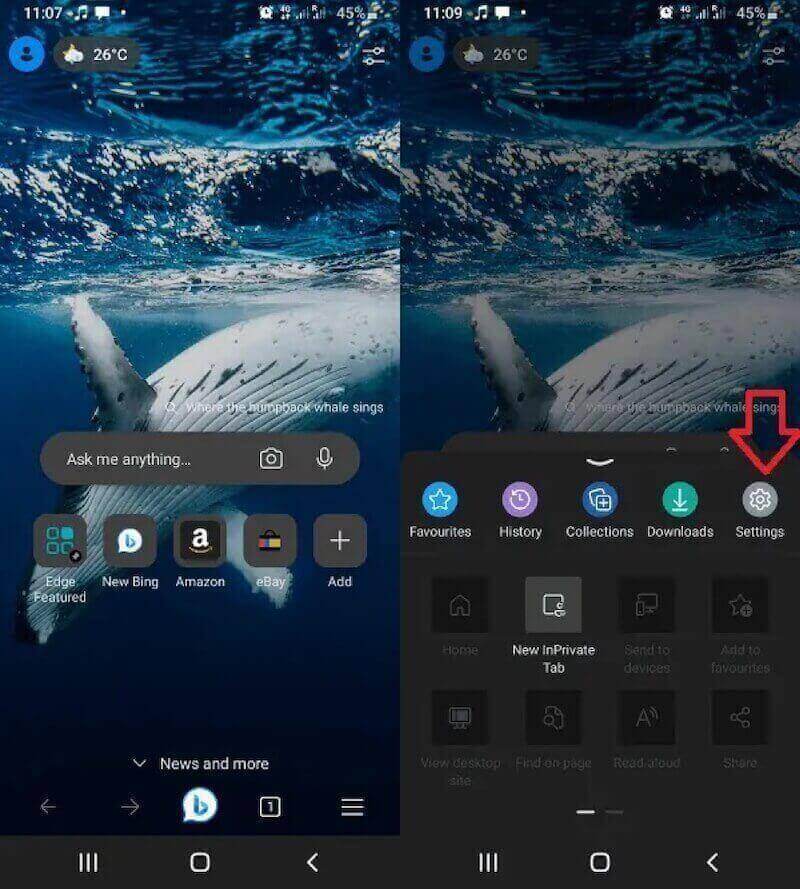
Шаг 2. В Настройки экране вы увидите множество вариантов классификации. Найдите и нажмите на Конфиденциальность и безопасность, А затем выберите Очистить данные просмотра. После ввода этой опции вы увидите ряд типов данных, которые можно очистить, так же, как на компьютере.
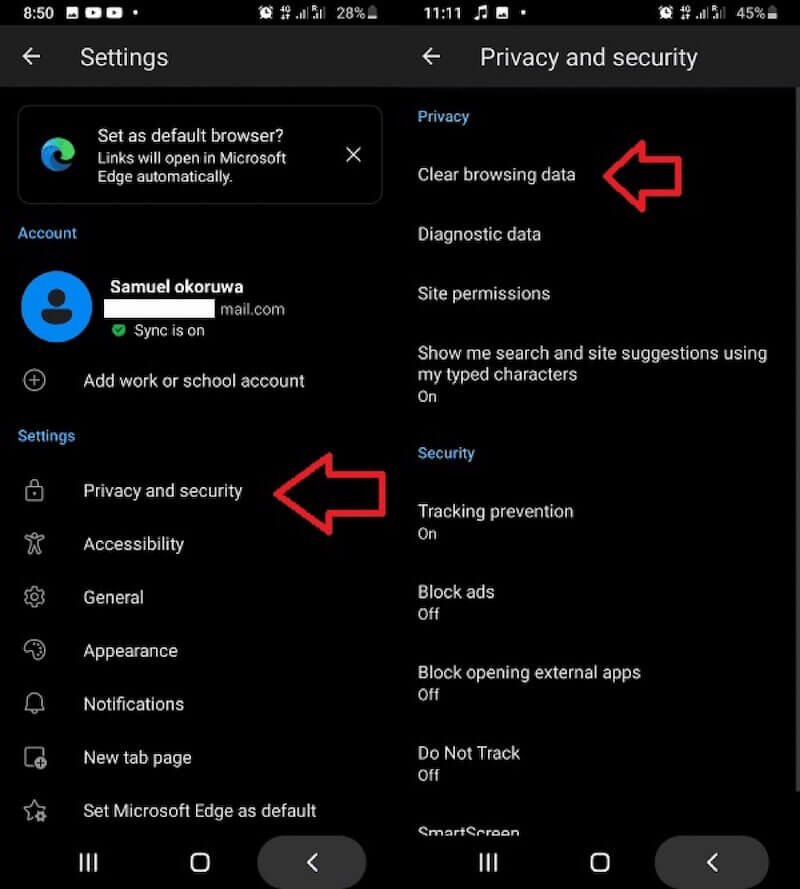
Шаг 3. Проверить Кэшированные изображения и файлы чтобы убедиться, что выбран кэш, который вы хотите удалить. Вы также можете выбрать другие типы данных по мере необходимости, которые помогут очистить данные вашего браузера в дальнейшем. После выбора нажмите Удалить данные и Сбросить еще раз, чтобы подтвердить операцию.
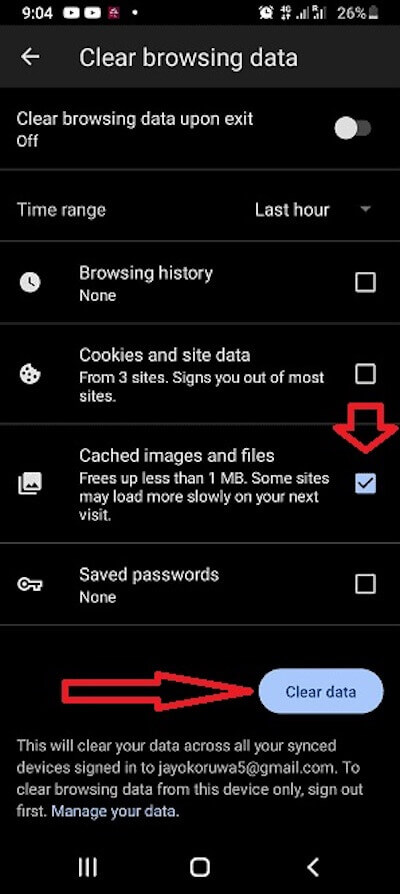
После того, как вы закончите, вы можете продолжить использование браузера или вернуться на главный экран. Данные кэша Edge были очищены, производительность браузера улучшилась, и страницы могут загружаться более плавно.
Часть 4. Очистите кэш одним щелчком мыши, чтобы освободить больше места
Если вы хотите более полно и эффективно очистить кэшированные данные и освободить место на своем устройстве, особенно это касается пользователей Mac, Apeaksoft Mac Cleaner очень практичное программное обеспечение. Оно не только может очистить весь локальный кэш на вашем компьютере, но и может помочь вам управлять и оптимизировать производительность всей вашей системы.
Очистите кэш одним щелчком мыши, чтобы освободить больше места
- Предоставляем полный спектр решений для очистки, которые могут глубоко сканировать и тщательно очищать скрытые ненужные данные.
- Встроенная функция интеллектуального сканирования автоматически обнаруживает и классифицирует ненужные файлы на вашем устройстве.
- Благодаря простому пользовательскому интерфейсу все пользователи смогут легко найти необходимые опции.
- Обеспечить функцию мониторинга в реальном времени для обеспечения стабильной работы системы.
Безопасная загрузка

Шаг 1. Загрузите и установите Apeaksoft Mac Cleaner бесплатно на свой Mac. Находясь на домашней странице, выберите очиститель.
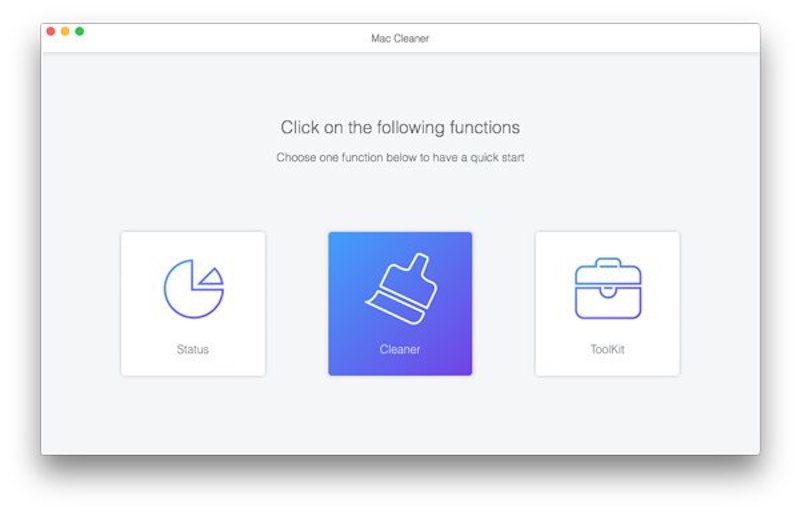
Шаг 2. Затем нажмите Системный мусор, который предназначен для очистки кэшей и других ненужных системных данных
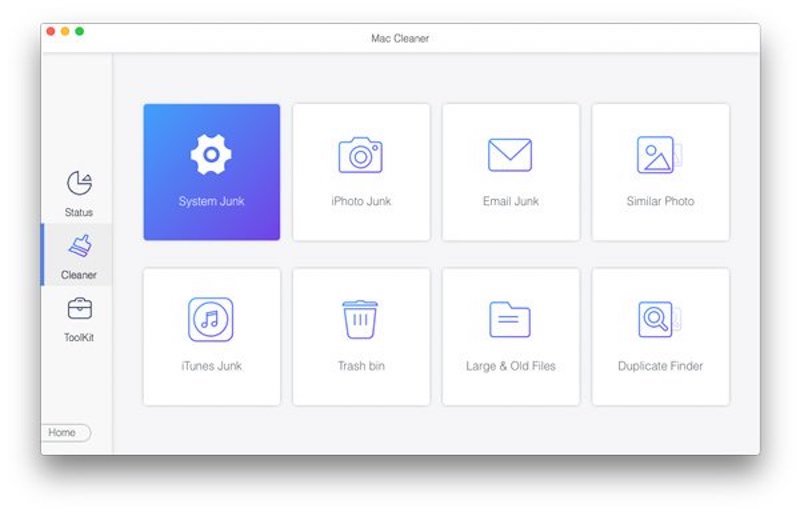
Шаг 3. Нажмите Сканировать кнопку и дождитесь, пока программа автоматически начнет сканирование вашего компьютера на предмет всех кэшированных файлов и других бесполезных данных в системе, включая кэш браузера. Продолжительность сканирования зависит от объема данных на вашем устройстве.
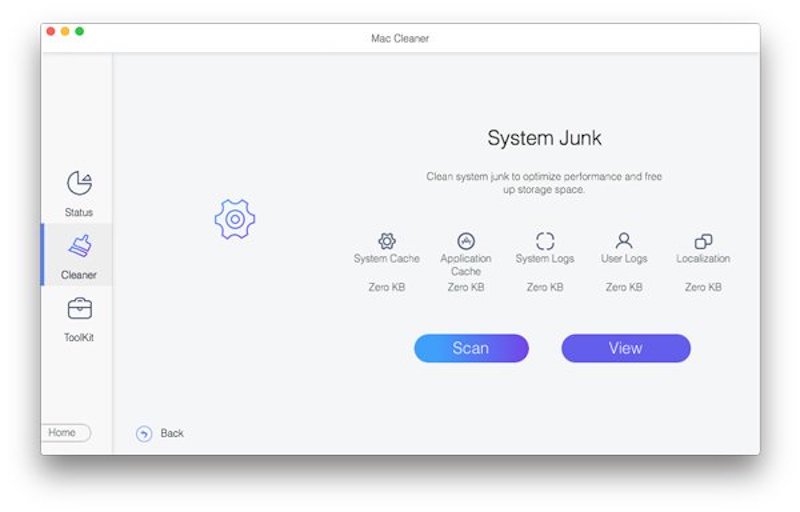
Шаг 4. После завершения сканирования на экране появится подробный список результатов, в котором будут перечислены все файлы кэша и системный мусор, которые можно очистить. Оттуда выберите Система кэша и нажмите Чистка кнопка. Закончив очистку, вы можете вернуться на главный экран и продолжить использование других функций для дальнейшей оптимизации вашего Mac.
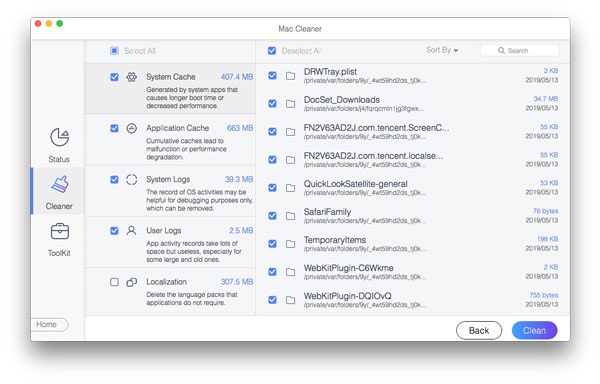
Заключение
Обучение ручному и автоматическому очистить кэш в Microsoft Edge может значительно улучшить ваш опыт просмотра на десктопе и мобильном устройстве, одновременно защищая вашу конфиденциальность. Однако, если вы хотите более эффективный и тщательный способ очистки, помощь профессиональных инструментов, несомненно, является лучшим выбором. Apeaksoft Mac Cleaner идеальный вариант; позовите друзей и попробуйте вместе!
Статьи по теме
Приходите и узнайте, как очистить ненужные кэши и файлы cookie на Mac, чтобы повысить производительность системы и улучшить пользовательский опыт.
В этом посте собраны лучшие решения 6 для очистки кэша iPhone, истории и файлов cookie. Вы можете следовать пошаговой инструкции, чтобы ваш iPhone работал быстрее.
В этой статье показано, что такое кэшированные данные и как очистить кеш Android. Таким образом, вы можете освободить место и ускорить свой телефон Android легко.
Как очистить кеш в приложении Facebook? Как очистить кеш Facebook для веб-сайта на Mac? В этом посте рассказывается, как очистить кеш Facebook на iOS/Android и ПК/Mac.

