Как удалить кэш браузера Google Chrome — шаг за шагом
Google Chrome, один из самых wAidely используемых браузеров во всем мире, предоставляет пользователям множество полезных функций. Однако чем больше вы его используете, тем больше кэша он будет производить. Это руководство покажет вам, как удалить кэш в Chrome и дать несколько советов по регулярному обслуживанию.
СОДЕРЖАНИЕ СТРАНИЦЫ:
Часть 1. Важность очистки кэша в браузерах
Существует четыре основные причины очистки кэша браузера Chrome.
Во-первых, для улучшения опыта просмотра. Хотя кэш браузера может ускорить время загрузки страницы, он наоборот замедлит скорость загрузки, если его не очищать в течение длительного времени.
Во-вторых, решить проблему отображения веб-страниц. Иногда старый кэш истекает из-за обновления страницы, что больше не применимо. Например, мы можем увидеть беспорядочную компоновку, незагружаемые картинки и другие проблемы отображения.
В-третьих, освободить место для хранения. Слишком большое накопление кэша означает слишком большую нагрузку на ваше устройство, тем самым не давая вам сохранять другие полезные файлы.
Наконец, для защиты конфиденциальности пользователя. Кэш может содержать важную информацию, например, учетные данные для входа. Регулярная очистка кэша может снизить риск нарушения конфиденциальности.
Часть 2. Пошаговое руководство по очистке кэша в Chrome
Итак, вы знаете, как очистить кэш в Chrome? В этом разделе мы научим вас трем практическим способам удаления всего кэша в Chrome.
1. Доступ к настройкам
Самый обычный способ очистить кэш и куки в Chrome — это изменить его настройки. Здесь мы приводим пошаговое руководство:
Шаг 1. Сначала откройте Chrome на своем компьютере. Затем перейдите в в правом верхнем углу углу, чтобы найти трехточечный узор, щелкните по нему и выберите История в следующем списке.
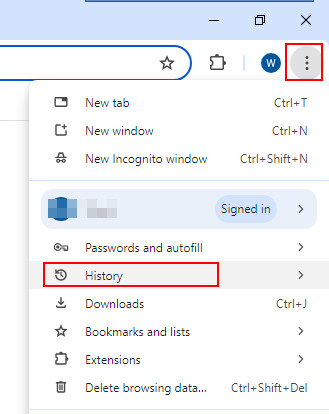
Шаг 2. Выберите Удалить данные просмотра под История колонка.
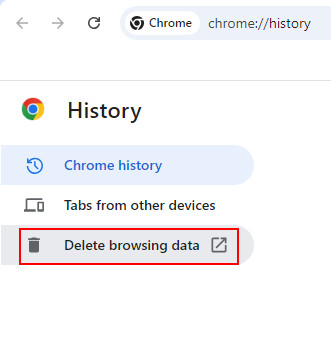
Шаг 3. Поверните Фильтр вариант, изменить Временной диапазон в Все время, и отметьте первые четыре поля, чтобы очистить историю просмотров, историю загрузок, файлы cookie и другие данные сайтов, а также кэшированные изображения и файлы. После выбора нажмите Удалить данные в правом нижнем углу всплывающего окна.
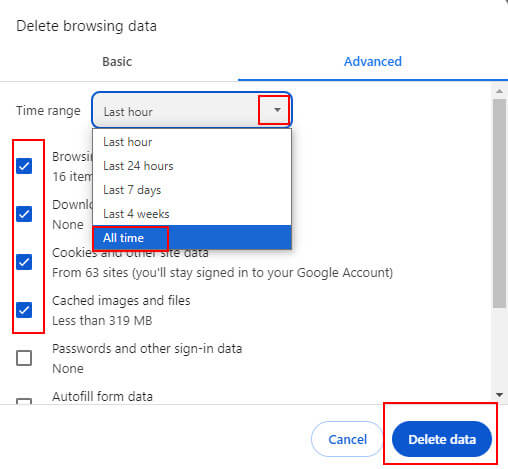
Вы также можете попасть на страницу выше, нажав сочетание клавиш Ctrl + Shift + Удалить одновременно.
2. Использование ярлыка на рабочем столе
Вы также можете очистить кэш Google с помощью ярлыка на рабочем столе Windows. Шаги приведены ниже:
Шаг 1. Press Windows + R на клавиатуре одновременно.
Шаг 2. Тогда вы увидите Run всплывающее окно.
вход %localappdata%\Google\Chrome\Пользовательские данные в адресной строке. Затем на всплывающей странице введите кэш в поле поиска вверху справа.
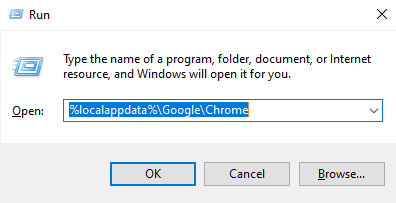
Шаг 3. Press Ctrl + чтобы выбрать все файлы кэша, щелкните правой кнопкой мыши один из них и выберите Удалить чтобы очистить их.
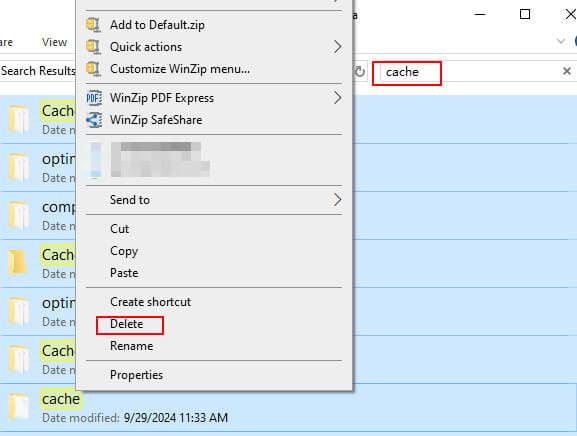
3. Использование Apeaksoft Mac Cleaner
Если вы пользователь Mac, мы настоятельно рекомендуем Apeaksoft Mac Cleaner к вам.
Как инструмент для очистки, разработанный специально для Mac, Apeaksoft Mac Cleaner имеет много особенностей:
• Помимо кэша, с его помощью вы также можете очищать другие ненужные файлы, такие как мусор iPhoto, мусор электронной почты, мусор iTunes, большие и старые файлы и т. д.
• Весь процесс можно завершить в короткие сроки.
• Это на 100% безопасно при ускорении Mac.
• Вы можете легко увидеть, сколько ресурсов процессора, памяти и дискового пространства занимает каждый тип файла.
• Имеет множество других функций для Mac, включая, помимо прочего, удаление приложений, оптимизация Mac, управление файлами, очистка конфиденциальной информации, скрытие файлов и распаковка RAP-файлов.
Кнопка загрузки:
Безопасная загрузка
Вот шаги по очистке кэша в Chrome:
Шаг 1. Скачать Apeaksoft Mac Cleaner на вашем Mac, нажав кнопку выше. Откройте его в Finder после установки.
Шаг 2. Выберите среднюю функцию - очиститель на главном интерфейсе.
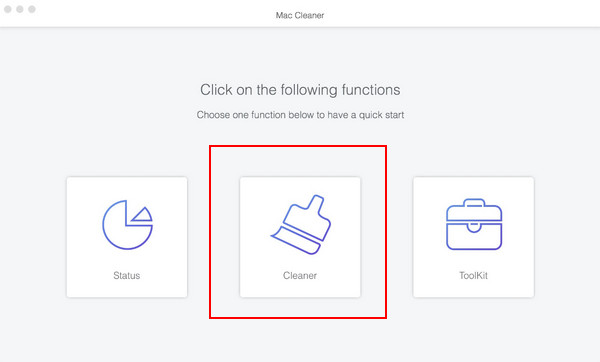
Затем выберите Системный мусор вариант на следующей странице.

Нажмите Сканировать сначала разрешить приложению сканировать ваш Mac на наличие ненужных файлов. Затем нажмите Просмотр после сканирования.

Шаг 3. Только проверка Кэш приложения в левой навигационной панели, затем введите Google в поле поиска в правом верхнем углу и проверьте все связанные файлы. Нажмите Чистка в нижнем правом углу.
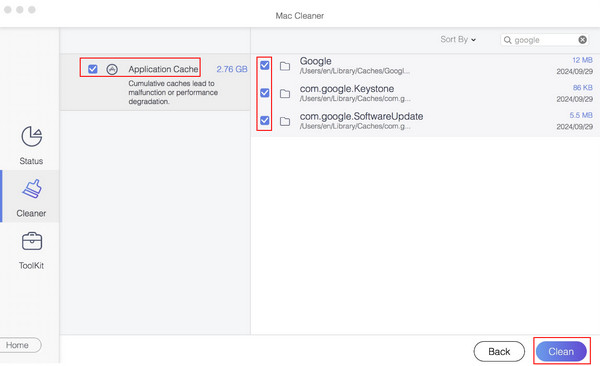
Часть 3. Очистка кэша для определенного сайта
Иногда вы не хотите очищать кэш в Chrome для всей части, а для определенного сайта. Здесь мы покажем вам, как удалить кэш из Chrome для определенного сайта через настройки, адресную строку и инструменты разработчика.
Использование настроек Chrome
Шаг 1. Нажмите три точки в правом верхнем углу страницы и выберите Настройки в следующем списке. Затем выберите Конфиденциальность и безопасность опцию.
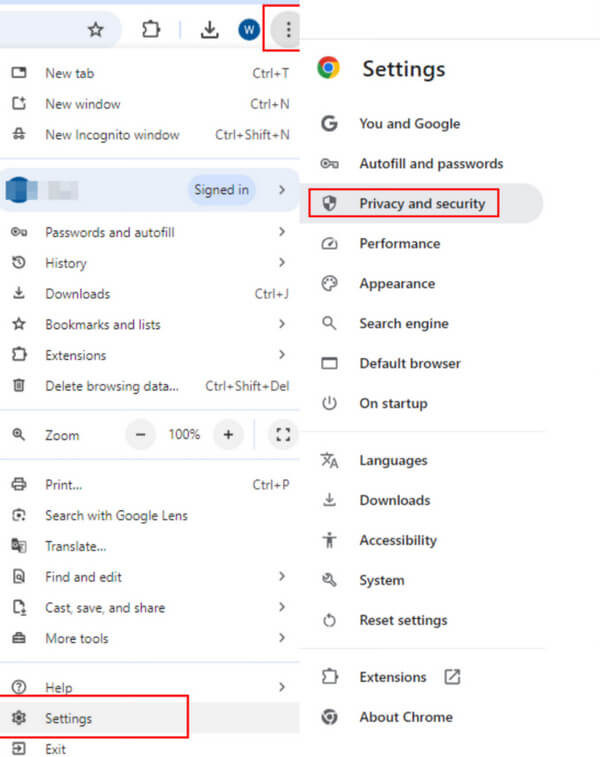
Шаг 2. Выберите Сторонние печенье и найдите Посмотреть все данные сайта и разрешения на следующей странице.
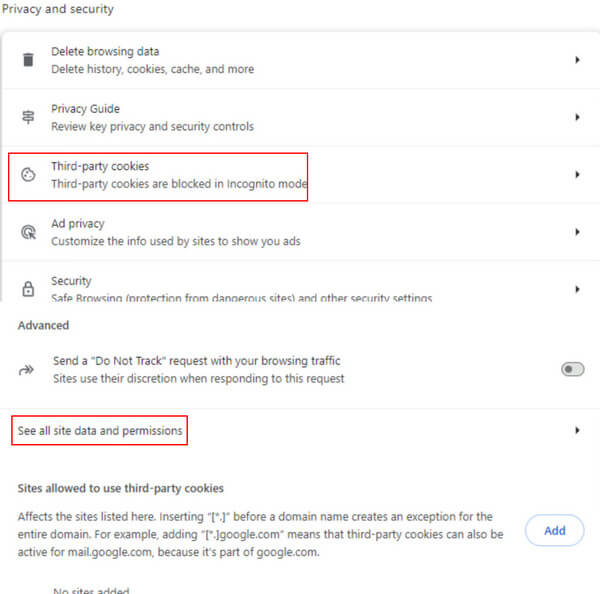
Шаг 3. Вы можете ввести доменное имя в поле поиска, и соответствующие данные будут отображены ниже. Щелкните по шаблону в виде мусорной корзины, чтобы удалить их.
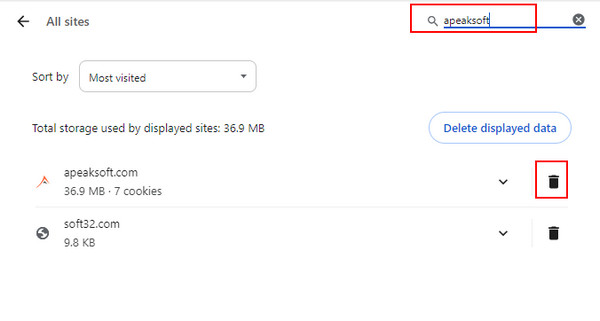
Редактирование из адресной строки
Шаг 1. Нажмите на шаблон перед веб-ссылкой в строке URL. Выберите Настройки сайта в следующем списке.
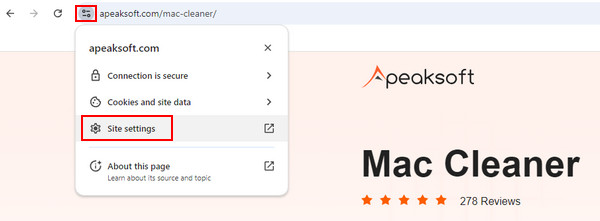
Шаг 2. Нажмите Удалить данные кнопку справа от всплывающего окна, чтобы завершить задачу.
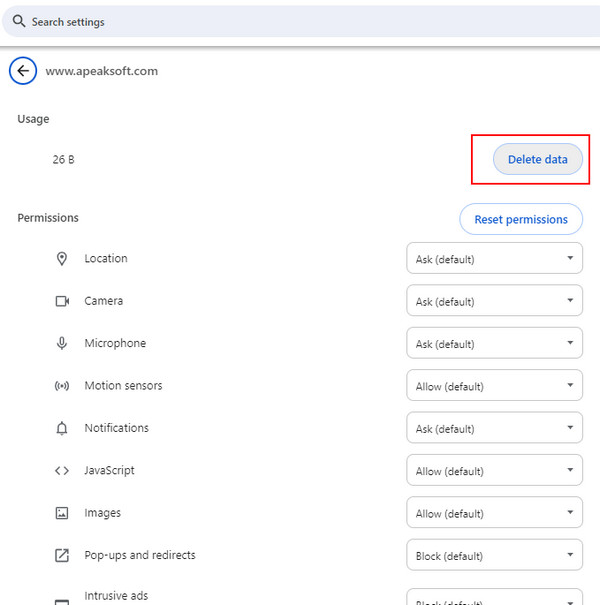
Через инструменты разработчика
Шаг 1. Откройте веб-сайт, щелкните правой кнопкой мыши на странице и выберите Диагностика (последняя) для открытия Chrome Developer Tools. Или вы можете просто нажать F12 на клавиатуре.
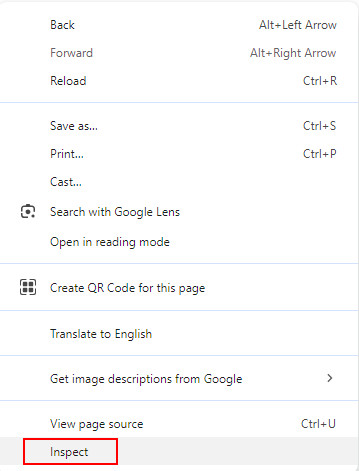
Шаг 2. Выберите Процесс подачи заявки в верхней навигационной панели, затем выберите Память слева. Перейдите на правую страницу, чтобы найти Очистить данные сайта синим цветом и щелкните по нему.
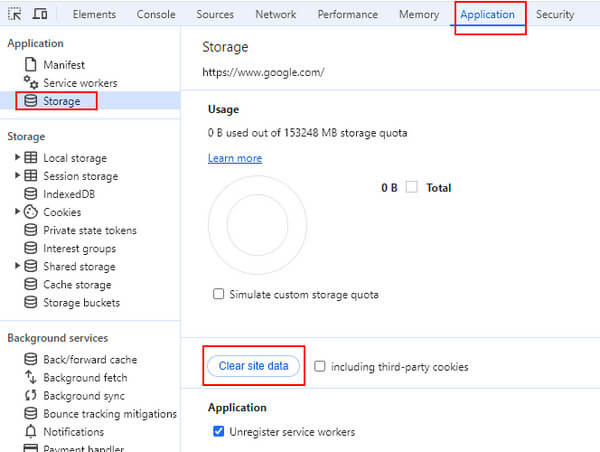
Часть 4. Избавьтесь от кэша Chrome раз и навсегда одним щелчком мыши
Если вам неудобно время от времени очищать кэш браузера Chrome, вы можете попробовать следующие 2 метода для удобства. Но они целесообразны только при определенных обстоятельствах.
Включение режима автоудаления
Шаг 1. Перейдите в три-точка меню в правом верхнем углу для выбора настройки и затем выберите Конфиденциальность и безопасность.
Шаг 2. Перейдите на правую сторону и выберите Настройки сайта.
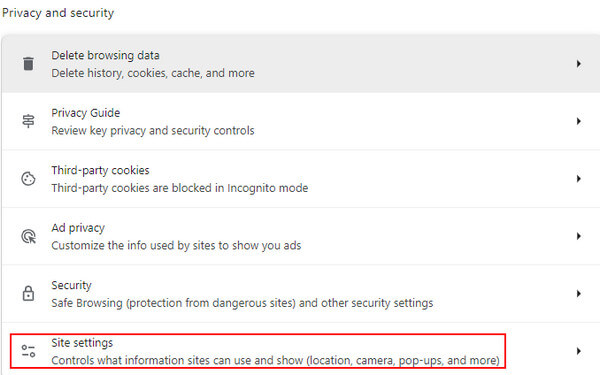
Шаг 3. Найдите Контент бар, включи Дополнительные настройки контентаи прокрутите вниз, чтобы выбрать Данные сайта на устройстве.
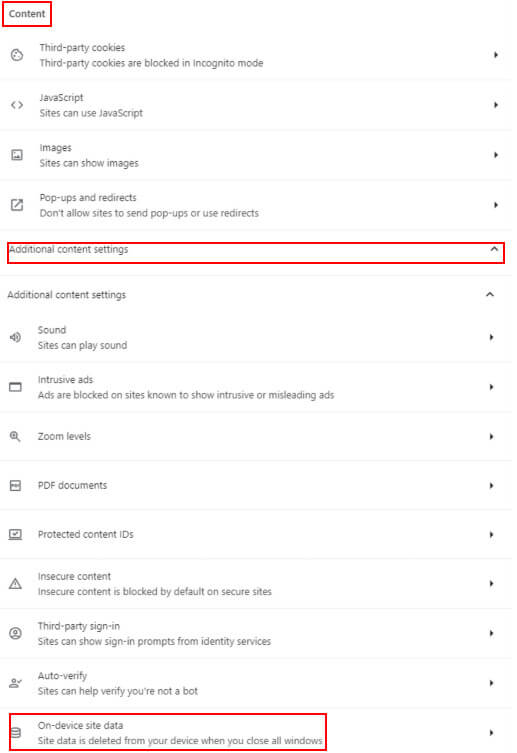
Шаг 4. Проверка Удаляйте данные, которые сайты сохранили на вашем устройстве, когда вы закрываете все окна на следующей странице.
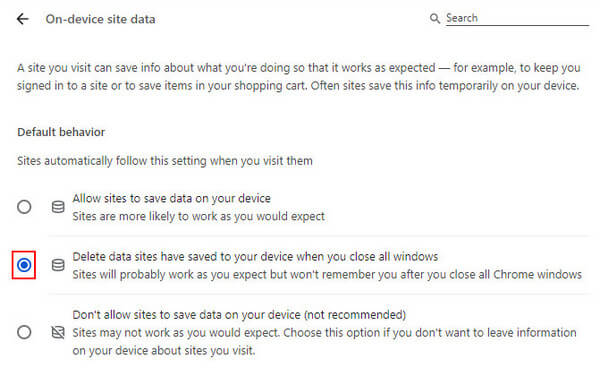
Использование режима инкогнито
Вы также можете избавиться от кэша, используя режим Chrome incognito. В этом режиме вы не оставите никаких данных о просмотре, включая историю просмотров, файлы cookie и кэш сайта.
Чтобы открыть режим инкогнито Chrome, перейдите в верхний правый угол и нажмите кнопку три-точка меню и выберите Новое окно в режиме инкогнито в следующем списке.
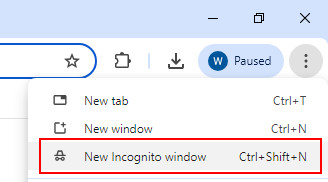
Если вы просматриваете важный документ в приватном режиме и случайно забыли его сохранить, есть решения просмотреть историю инкогнито на вашем компьютере.
Часть 5. Советы по регулярному обслуживанию
1. Заранее сделайте резервную копию важных данных.
2. Избегайте удаления системных файлов по ошибке.
3. Завершите работу работающего приложения.
4. Будьте осторожны при выборе Очистители Mac.
5. Соблюдайте умеренную частоту уборки.
Заключение
Как удалить кэш браузера в Chrome? Теперь у вас есть ответ. Надеюсь, вы найдете наиболее подходящий способ очистить кэш в Chrome.
Статьи по теме
Как очистить кеш и файлы cookie в Mac Safari? Как очистить историю в Safari? Вы можете получить подробное руководство по очистке кеша Safari на Mac из этого сообщения.
Chrome может восстановить закладки, которые вы удалили, но сделать это нелегко. Вот пошаговое руководство, которое расскажет вам, как эффективно восстанавливать закладки Chrome.
Если вы не знаете, как полностью удалить Google Chrome, вы можете следовать руководству, чтобы легко удалить или сбросить браузер Google Chrome на любом устройстве.
Как очистить кэш в Firefox? Стоит ли его часто очищать? Приходите и узнайте, как удалить файлы кэша в Firefox и когда их очищать.

