У вас полный диск? Ваше приложение внезапно выходит из строя или не работает? Если ваш ответ «Да», скорее всего, вы израсходовали дисковое пространство вашего Mac. Крайне необходимо проверить системное хранилище, которое вы уже использовали на своем Mac, и очистить хранилище.

- Часть 1: Лучшие решения 5 для проверки свободного места на Mac
- Часть 2: Как эффективно очистить место на жестком диске на Mac
Часть 1: Лучшие решения 5 для проверки свободного места на Mac
Решение 1 Preview запоминающее устройство
Когда вы выбираете файл в Finder Mac и нажимаете клавишу пробела, вы получаете предварительный просмотр выбранного файла. Кроме того, вы можете использовать функцию предварительного просмотра в «Finder», чтобы проверить место для хранения на вашем Mac.
Нажмите «Finder» на рабочем столе и выберите «Finder»> «Настройки» в верхнем левом углу. Затем перейдите на вкладку «Общие» и установите флажок «Показывать устройство хранения на рабочем столе».
Вернитесь на рабочий стол и выберите устройство хранения. Далее нажмите пробел, вы сможете увидеть всплывающее окно, где перечислены емкость устройства хранения и доступное пространство.
Если вы хотите закрыть всплывающее окно, просто нажмите клавишу пробела.
Решение Строка состояния окна 2 Check Finder
Если вы хотите получить обзор запоминающего устройства от Finder, как всегда, строка состояния окна Finder может помочь вам сделать это.
Нажмите «Finder», чтобы открыть окно «Finder» на рабочем столе, или вы можете выбрать «Файл» > «Новое окно Finder». Затем нажмите меню «Вид» и выберите опцию «Показать строку состояния».
Теперь вы можете видеть, какие предметы занимают ограниченное пространство. Вы также можете просмотреть, сколько файлов находится в текущей папке, и получить информацию о свободном пространстве.
Чтобы закрыть строку состояния окна «Finder», удерживайте клавиши Command + W на клавиатуре или щелкните кружок X в окне.
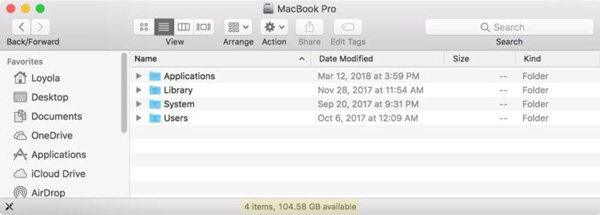
Решение 3 Откройте «Об этом Mac»
Если ваше устройство работает под управлением Mac OS Yosemite или более поздней версии, вы можете получить доступ к окну «О программе», чтобы проверить использование жесткого диска Mac.
Просто выберите «Об этом Mac» в меню «Apple». И выберите опцию «Подробнее» в нижней части.
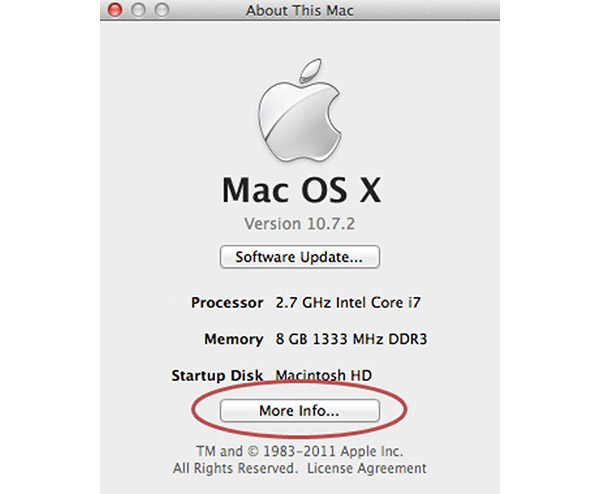
Затем вы увидите окно «Об этом Mac». Щелкнув вкладку «Хранилище» на панели инструментов, вы увидите, сколько свободного места на диске доступно на вашем Mac.
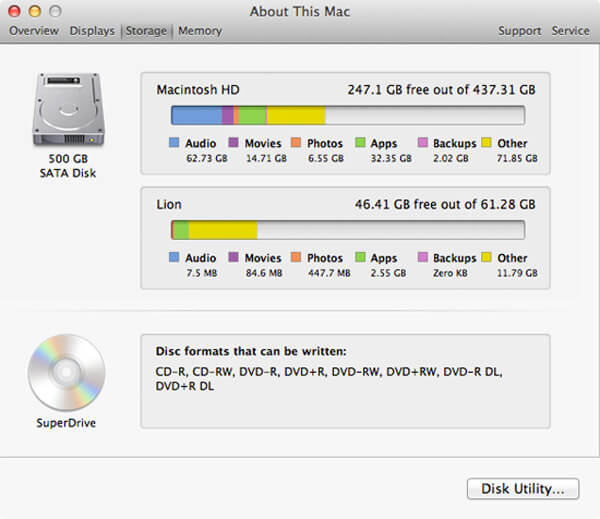
Решение 4 Просмотр окна «Получить информацию»
Еще один способ проверить доступное место на вашем Mac - открыть поле «Получить информацию». Это просто и без усилий.
Для начала откройте приложение «Finder» и щелкните свой жесткий диск в разделе «Устройства» на боковой панели Finder Windows.
Щелкните меню «Файл» и выберите «Получить информацию». Или вы можете удерживать клавиши Command + I, чтобы войти в информационное окно.
В информационном окне вы увидите список информации о жестком диске, включая емкость, доступное пространство, используемое пространство, а также другую информацию.
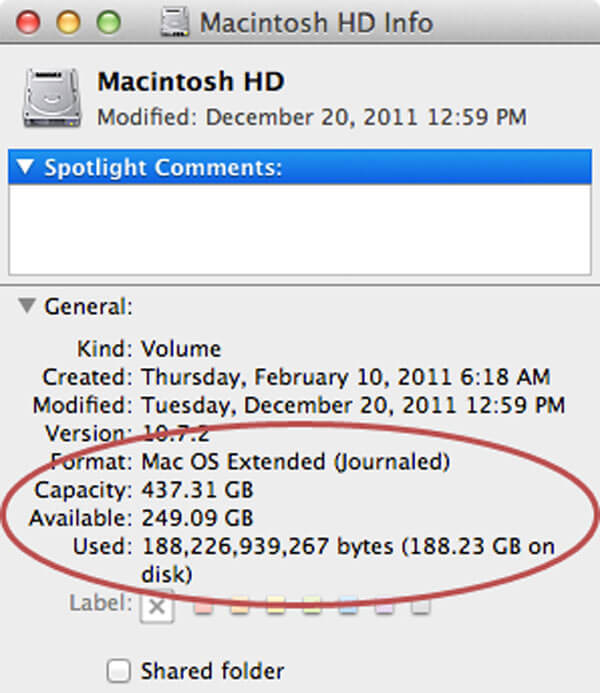
Решение 5 View Disk Utility
Помимо методов, упомянутых выше, вы также можете проверить свое хранилище Mac с помощью программы Mac Hard Disk Utility. Он предоставляет основную информацию о вашем жестком диске и других дисках. Более того, вам также разрешено ремонтировать или переформатировать диски.
Щелкните увеличительное стекло в правом верхнем углу домашнего интерфейса, чтобы запустить Spotlight, выполнить поиск и найти Дисковую утилиту в поле поиска. Или вы также можете найти приложение Disk Utility в Приложениях> Finder.
После входа в Дисковую утилиту выберите имя вашего жесткого диска в раскрывающемся списке. Затем вы можете просмотреть ряд основных сведений, таких как емкость, доступное пространство, используемое пространство и т. Д.
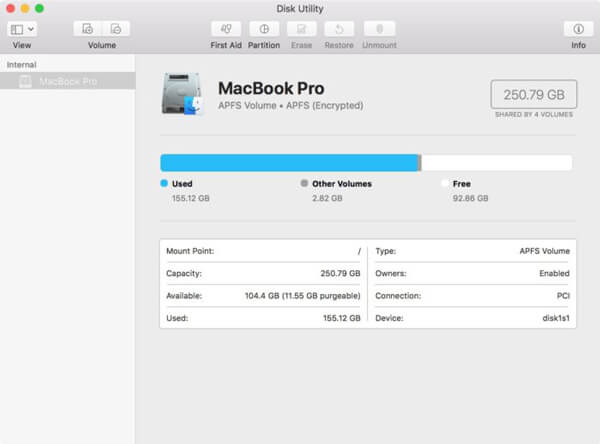
Часть 2: Как эффективно очистить место на жестком диске на Mac
Apeaksoft Mac Cleaner должен быть вашим лучшим вариантом, когда нужно легко и быстро очистить много места на вашем Mac. Как самый мощный инструмент управления данными Mac среди рынка, Apeaksoft Mac Cleaner источники вашего устройства хранения для всех ненужных / ненужных / старых / больших файлов полностью и безопасно.
Перейдите к подробным инструкциям ниже, чтобы освободить больше места на вашем Mac:
Прежде всего загрузите и установите Mac Cleaner на свое устройство, а затем запустите его.

В главном интерфейсе вы можете увидеть множество ненужных элементов, перечисленных в категориях на левом элементе управления, включая большие и старые файлы, повторяющиеся файлы и т. Д.

Выберите определенный элемент из категорий и нажмите кнопку «Сканировать». Этот очиститель Mac автоматически проверит ваше хранилище Mac. После этого нажмите «Обзор», чтобы просмотреть результаты сканирования.

Затем выберите элементы, которые вы собираетесь удалить, нажмите кнопку «Очистить» в правом нижнем углу и проверьте подтверждение, чтобы освободить больше места на вашем Mac.
Тогда вы можете легко управлять хранилищем Mac чтобы ускорить это.





