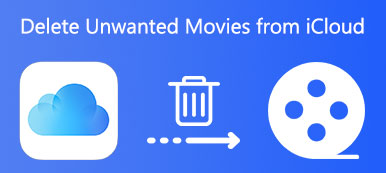Согласно недавнему опросу, пользователи iPhone с большей вероятностью будут делать фотографии с помощью своего смартфона, чем другие пользователи Android, отчасти из-за передовой технологии линз Apple. Однако фотографии высокого качества занимают гораздо больше места, поэтому удаление фотографий с iPhone является необходимым навыком.
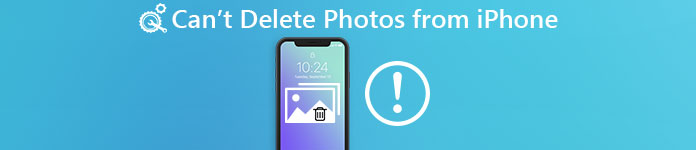
Некоторые люди сообщили, что не могут удалить фотографии с iPhone и не могут найти значок корзины в приложении iPhone Photos. Apple не объясняет причину возникновения этой проблемы, и она кажется немного сложной. В любом случае, в этом руководстве мы покажем вам, что делать, если вы не можете удалить фотографии с iPhone.
- Часть 1: Почему я не могу удалять фотографии с iPhone?
- Часть 2: Как решить проблему «не удается удалить фотографии с iPhone» с помощью iTunes
- Часть 3: лучший способ управлять и удалять фотографии с iPhone
- Часть 4: лучший способ удалить фотографии с iPhone
Часть 1: Почему я не могу удалить фотографии с iPhone?
Есть две ситуации, когда вы не можете удалить фотографии с iPhone.
Во-первых, когда iCloud Photo Stream и Photo Library включены и вы выбрали Оптимизировать iPhone Storage, фотографии на вашем устройстве являются просто копией версий с полным разрешением. В таком случае ваши фотографии на самом деле хранятся в iCloud и, конечно, не могут быть удалены с iPhone.
Кроме того, если фотографии на вашем устройстве были синхронизированы из библиотеки iTunes, вы не можете удалить их с iPhone.
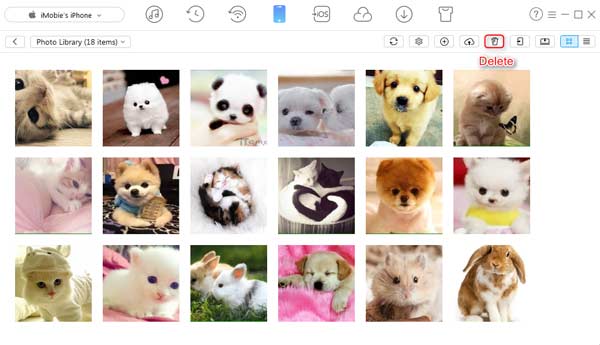
Часть 2: Как решить "не удается удалить фотографии с iPhone" с помощью iTunes
Когда возникает проблема с невозможностью удалить фотографии с iPhone, iTunes является эффективным способом их удаления.
Шаг 1. Подключите iPhone к компьютеру через USB-кабель. Запустите последнюю версию iTunes. После того, как он обнаружит ваш iPhone, нажмите кнопку «Устройство» в верхнем левом углу.
Шаг 2. Найдите слева, выберите «Фото» в «Настройках». Установите флажок «Синхронизировать фотографии» и снимите флажок с папки, содержащей фотографии, которые нельзя удалить с iPhone, в области «Папки».
Шаг 3. Затем нажмите кнопку «Применить», чтобы подтвердить это. Обратившись к своему iPhone, вы обнаружите, что фотографии, которые вы хотите удалить, исчезли.
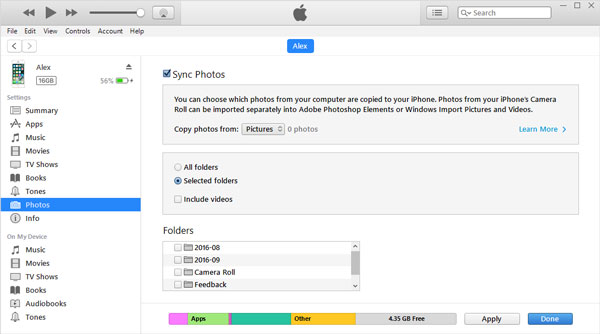
Часть 3: Лучший способ управлять и удалять фотографии с iPhone
Как видите, ваш iPhone отображает как фотографии на вашем устройстве, так и изображения, синхронизированные с вашим устройством. Но мы не можем различить различия, что является основной причиной, по которой нельзя удалять фотографии с iPhone. Apeaksoft Передача iPhone может помочь вам упростить процесс удаления фотографий с вашего устройства. Его основные функции включают в себя:
- Распознавать и систематизировать все фотографии на вашем iPhone автоматически.
- Сделайте резервную копию фотографий с iPhone на компьютер в оригинальном качестве перед их удалением.
- Предварительный просмотр всех фотографий на вашем устройстве и удалять фотографии, как вы хотите.
- Выберите несколько фотографий и удалите их с вашего iPhone в один клик.
- В дополнение к фотографиям, он также поддерживает более широкий спектр типов данных, таких как музыка, видео, контакты, история звонков, данные приложений и многое другое.
- Работает на всех моделях iPhone, включая iPhone 16/15/14/13/12/11/X и т. д.
- Доступно для Windows 11/10/8/8.1/7/XP и macOS.
Короче говоря, это лучший способ решить проблему с удалением фотографий с iPhone.
Как исправить не удается эффективно удалять фотографии с iPhone
Шаг 1, Установите лучший менеджер фотографий iPhone на свой компьютер
Загрузите и установите Apeaksoft iPhone Transfer на свой компьютер. Он предлагает одну версию для ПК с Windows и другую для Mac. Подключите ваш iPhone к компьютеру через оригинальный шнур Lightning. Запустите iPhone Transfer, чтобы он автоматически обнаруживал ваш iPhone 8.

Шаг 2, Предварительный просмотр фотографий на iPhone 8 перед удалением
Нажмите на название вашего iPhone в левом верхнем углу домашнего интерфейса; выберите опцию «Фотографии» на левой боковой панели, чтобы перейти в подробное окно. Здесь вы можете просмотреть все фотографии на вашем устройстве.
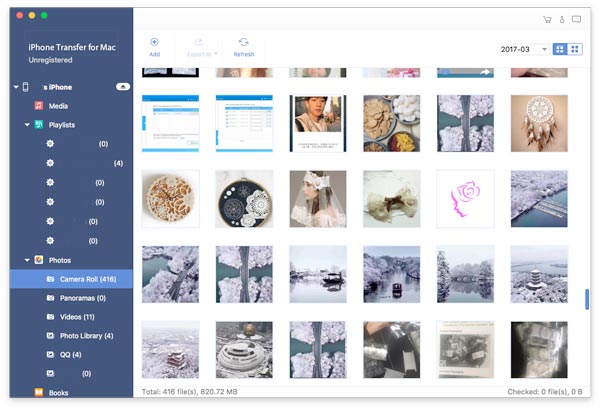
Шаг 3. Исправить невозможно удалить фотографии с iPhone
Теперь установите флажок перед каждой фотографией, которую вы хотите удалить с вашего iPhone, и щелкните меню «Удалить» со значком корзины на верхней ленте, чтобы немедленно удалить их.
Чтобы избежать потери данных, вам лучше сделать резервную копию выбранных фотографий на свой компьютер, нажав «Экспорт в MAC» в меню «Экспорт в» в верхней части окна.

Часть 4: Лучший способ удалить фотографии с iPhone
В некоторых случаях, когда возникает проблема, связанная с невозможностью удаления фотографий с iPhone, вы можете попробовать профессиональное решение Apeaksoft. iPhone Eraser, Он имеет возможность удалять фотографии и другие данные с вашего устройства iOS постоянно с использованием передовых технологий.
Более того, после удаления фотографий с помощью iPhone Eraser их невозможно восстановить. Таким образом, вы можете использовать его для защиты своей конфиденциальности и информации. Одним словом, это лучший вариант исправить невозможность удалить фотографии с iPhone за один раз.
Как удалить фотографии с iPhone в один клик
Шаг 1, Подключите iPhone к лучшему приложению для стирания iPhone
Установите правильную версию лучшего приложения для стирания iPhone на свой компьютер в соответствии с вашей операционной системой. Подключите устройство iPhone к компьютеру с помощью USB-кабеля. Откройте iPhone Eraser и начните удалять фотографии на iPhone.
Таким образом, фотографии и другая дата на вашем устройстве будет полностью удалена, поэтому вам лучше сделать резервную копию своего iPhone в iCloud или iTunes.

Шаг 2, Выберите уровень стирания
Далее вы столкнетесь с тремя вариантами, связанными со стиранием уровня: Низкий, Средний и Высокий. Первый перезаписывает ваш iPhone один раз; второй делает это дважды, а последний перезаписывает ваше устройство три раза. Примите решение в соответствии с вашими ситуациями.
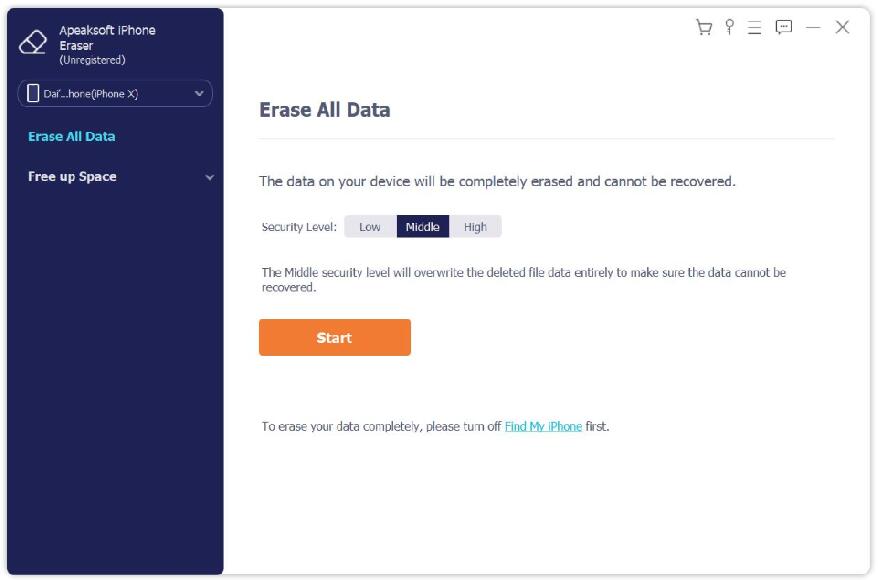
Шаг 3, Удалить фотографии в один клик
После выбора нажмите кнопку «Пуск» в окне, чтобы начать стирание фотографий и других личных данных на вашем устройстве. Когда процесс будет завершен, удалите ваш iPhone с вашего компьютера. Перезагрузите устройство и восстановите необходимые данные из резервной копии iCloud или iTunes, кроме ненужных фотографий.

Вывод:
Со временем вы можете накопить много высококачественных фотографий на вашем iPhone и получить предупреждение о нехватке памяти. Чтобы ваше устройство работало нормально, вы можете удалить ненужные фотографии. Однако некоторые люди сталкиваются с проблемой, что не могут удалить фотографии с iPhone. В этом руководстве мы поделились несколькими решениями, чтобы решить эту проблему и удалить фотографии, чтобы освободить место для хранения. Вы можете выбрать подходящий метод в зависимости от ситуации. Если у вас есть дополнительные вопросы об удалении фотографий на iPhone, не стесняйтесь оставлять сообщение под этой статьей.